How to install Debian GNU/Linux quickly
- Last updated: Sep 28, 2024
In this article, we'll look at how to install Debian with the default settings. We won't get bogged down in specific settings. The aim here is to get a GNU/Linux operating system up and running as quickcly as possible.
Configuration
- OS: Debian 10
Download netinstall ISO
- Download: https://cdimage.debian.org/ netinstall iso media.
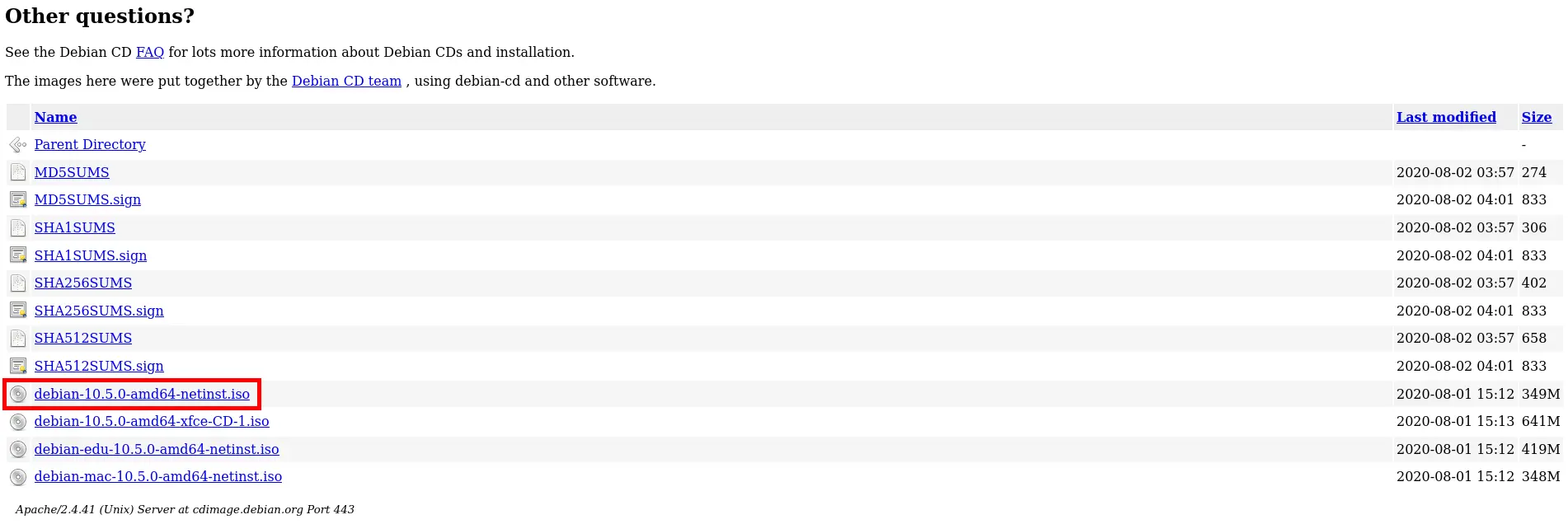
Platforms
Installation on a Physical Computer
Create boot media
- From GNU/Linux you can use dd tool (⚠️ Set the correct USB device. Use fdisk -l. Here with /dev/sde USB device.) :
root@host:~# dd if=debian-10.5.0-amd64-netinst.iso of=/dev/sde bs=8M
- Under Windows, you can use UNetbootin: https://unetbootin.github.io/, yumi: https://www.pendrivelinux.com/ or Rufus: https://rufus.ie/ tools.
- Or even simpler: burn a cd
- See your manufacturer's boot options. For example, for Dell workstations, press F12 during startup.
Install on VMware
- To boot from ISO media, we need to modify the Virtual Machine parameters:
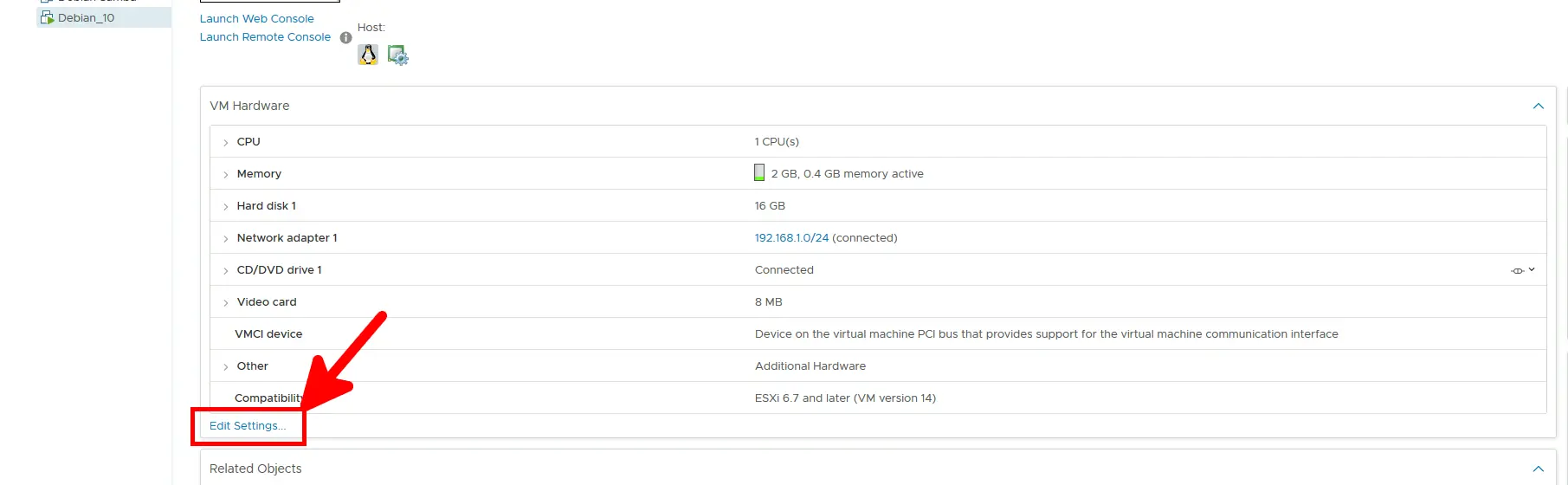
- In the VM Options tab, expand Boot Options and check the During the next boot….
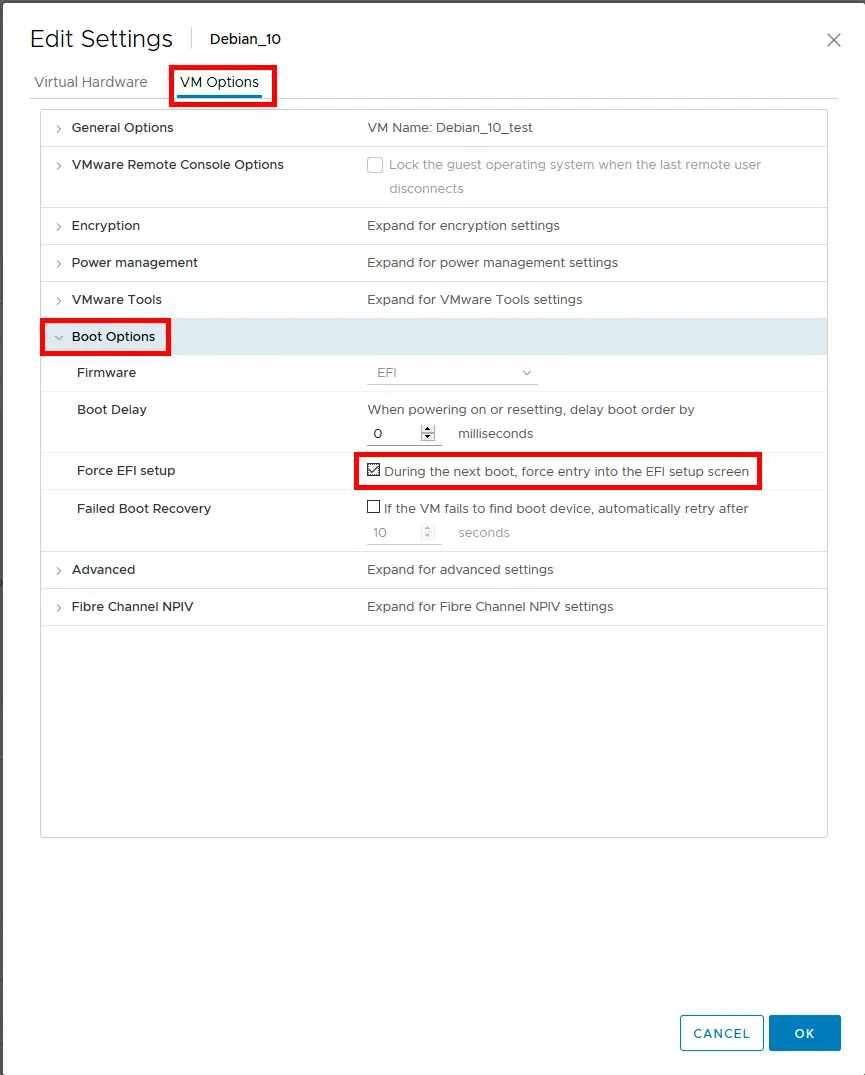
- From the VMware Remote Console, go to VMRC > Removable Devices > CD/DVD drive 1 > Connect to Disk Image File (iso)… and select the netinstall iso:
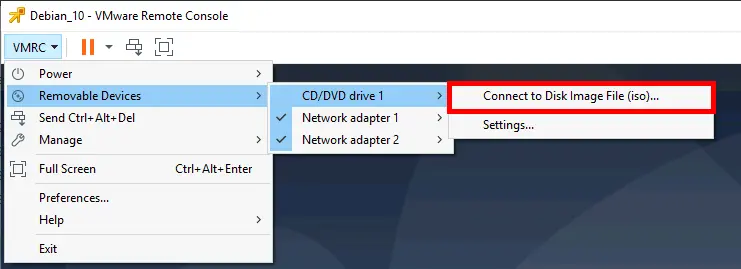
- Still from the VMware Remote Console, go to VMRC > Power > Restart Guest:
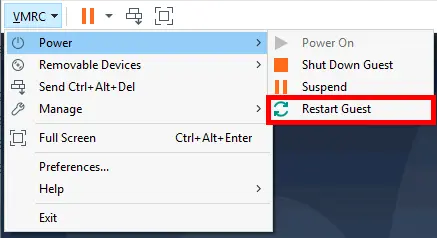
- Select the CDROM Drive and press enter:
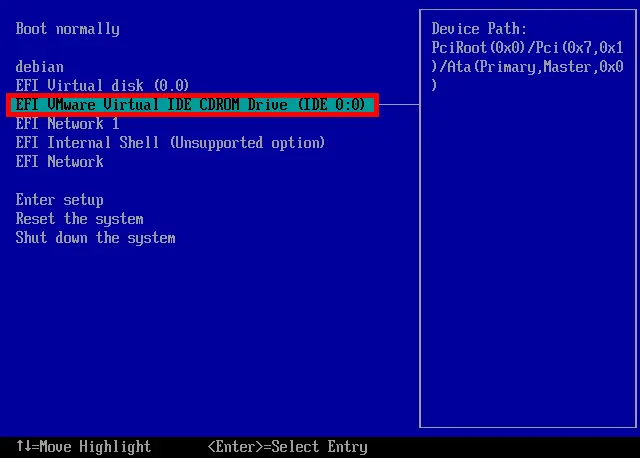
Install on Hyper-V
- From the Virtual Machine, go to File > Settings...:
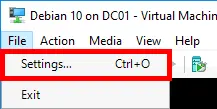
If missing add CD-ROM drive
- Select SCSI Controller then DVD Drive and click on the Add button:
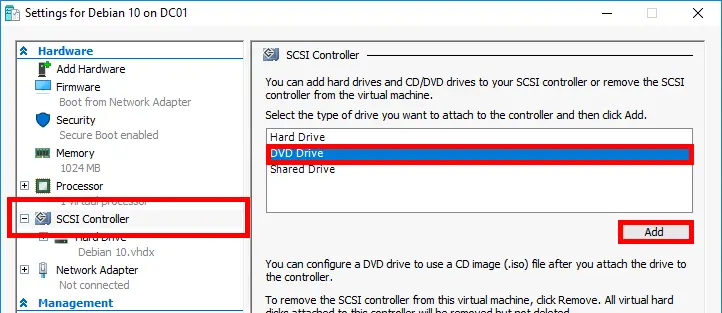
⚠️ in a generation 2 Virtual Machine, don't forget to disable secure boot.
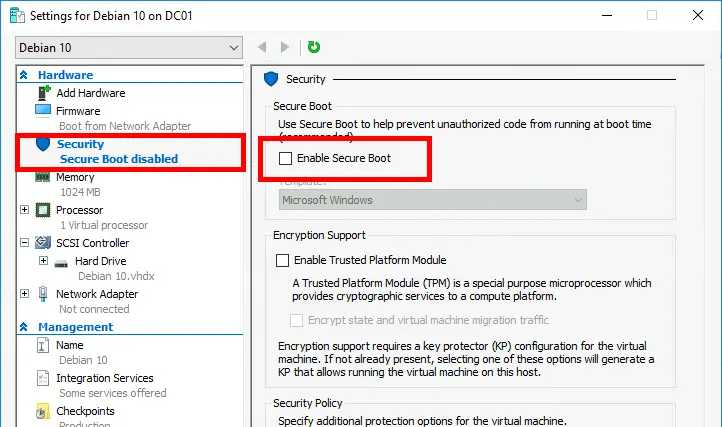
Mount ISO
- Select DVD Drive then Image File and click on the Browse button to mount the ISO file:
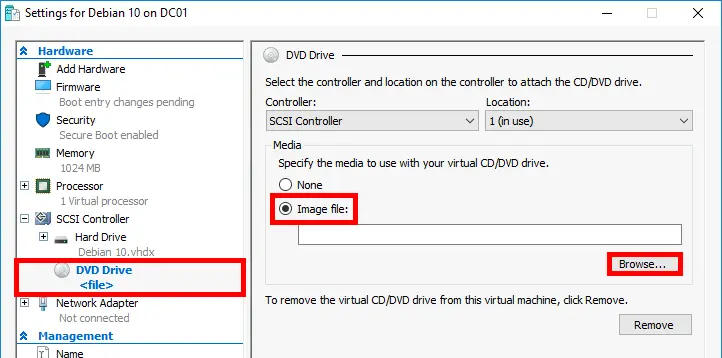
- Start the Virtual Machine.
Installation
- From the Debian Installer Menu, we can proceed with the installation. Select Install:
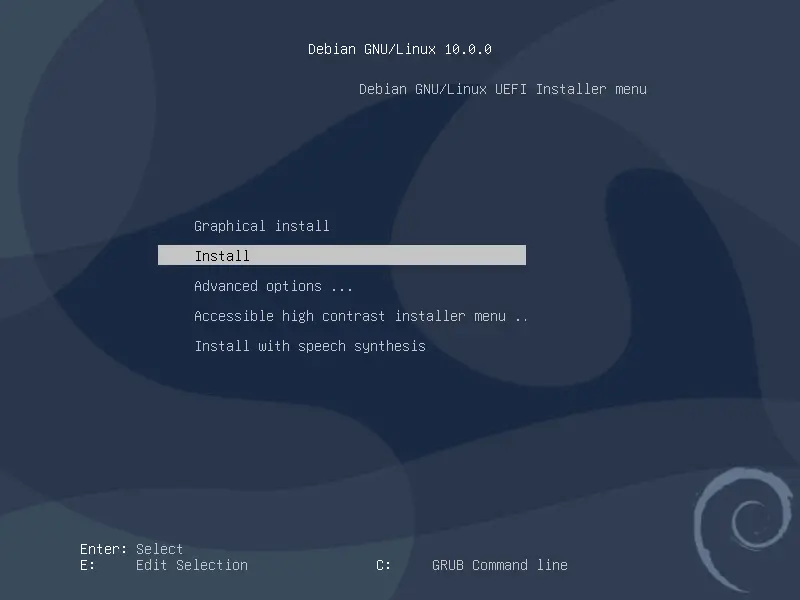
- Select a language:
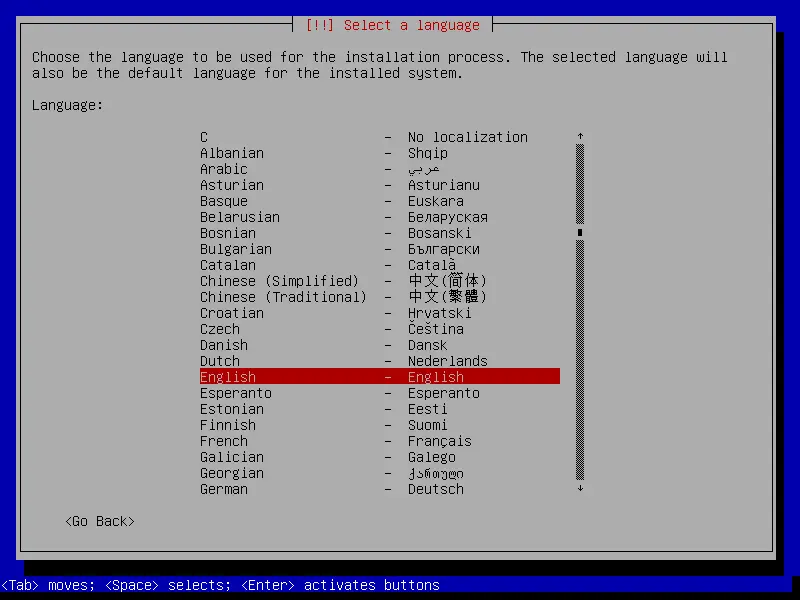
- Select location:
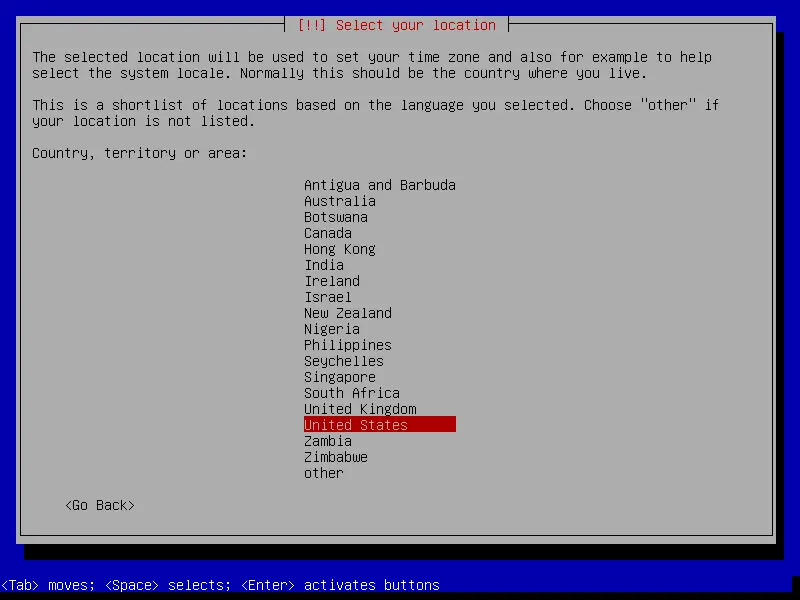
- Configure the keyboard:
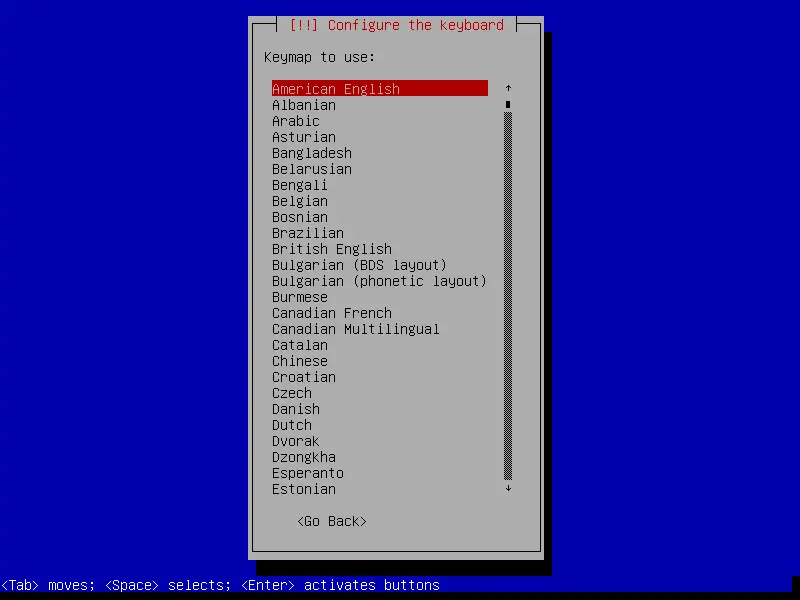
- Configure the network. On a dhcp network, simply select your primary network interface:
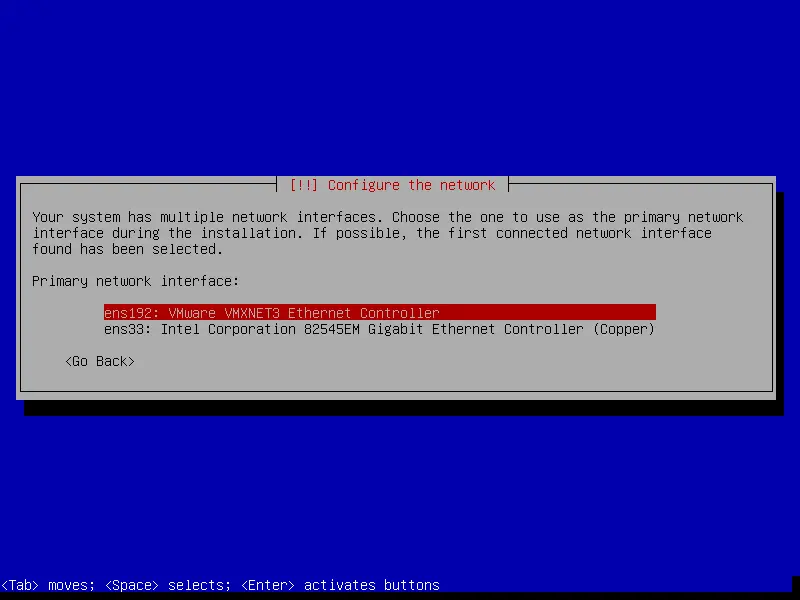
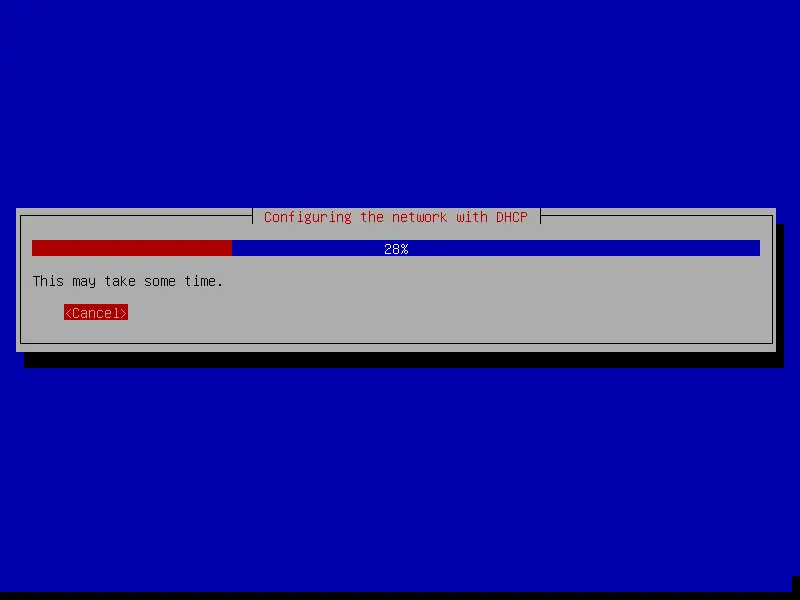
- Configure the hostname:
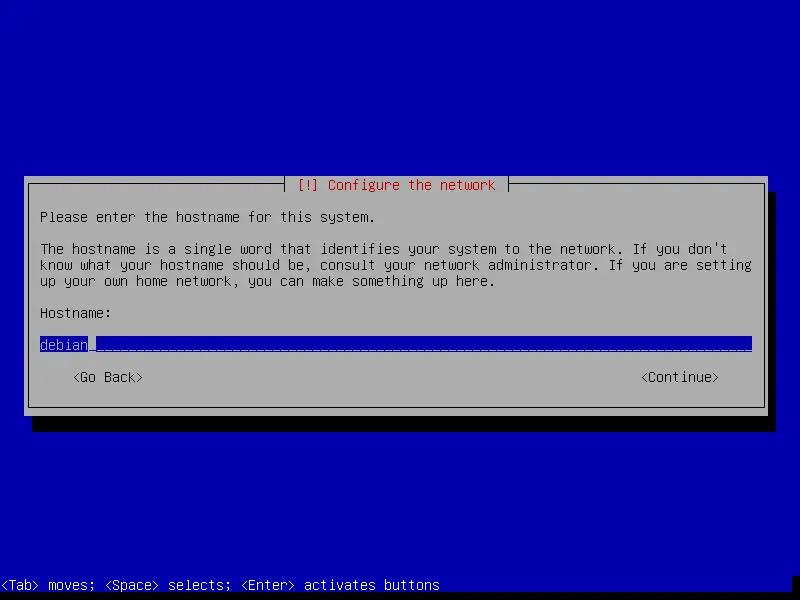
- Configure the domain :
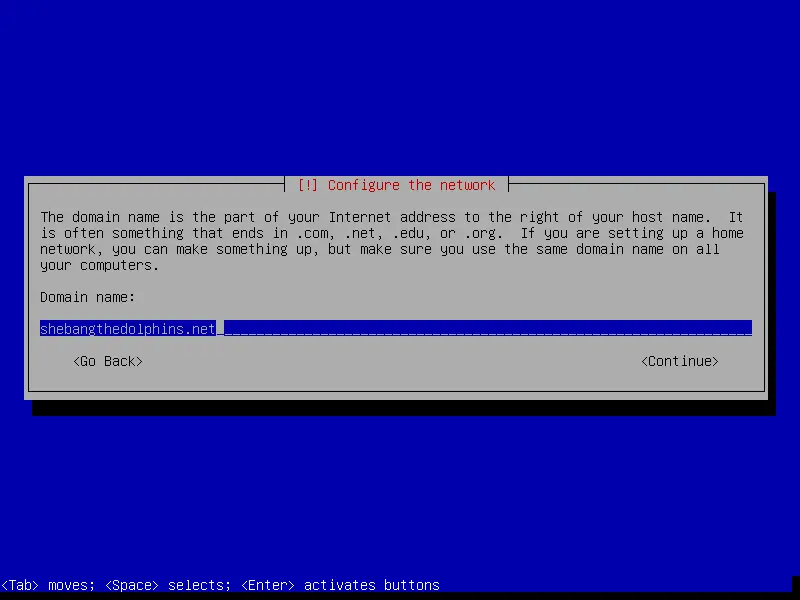
- Set root password :
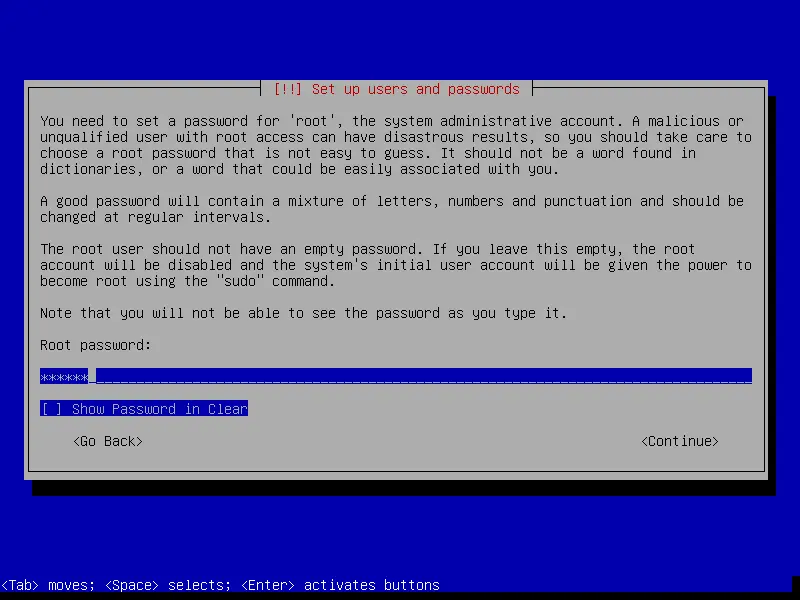
- Set up user:
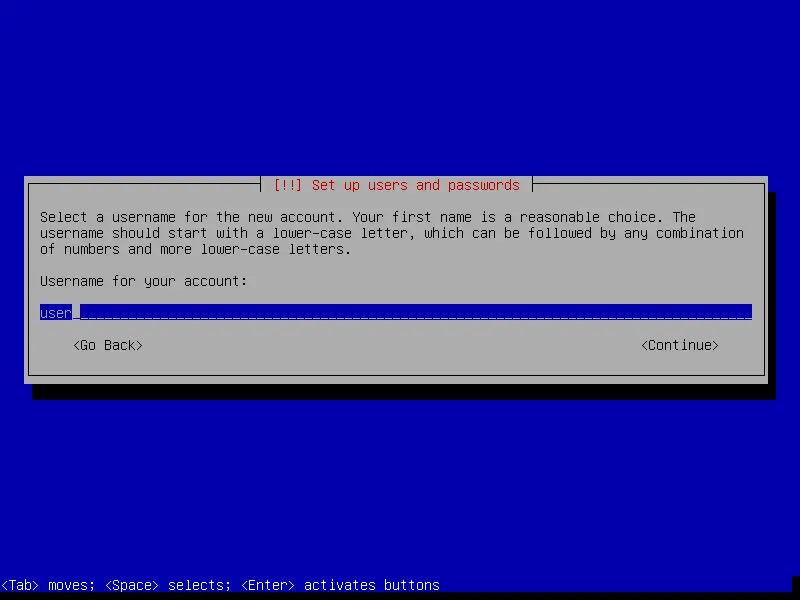
- Set user password:
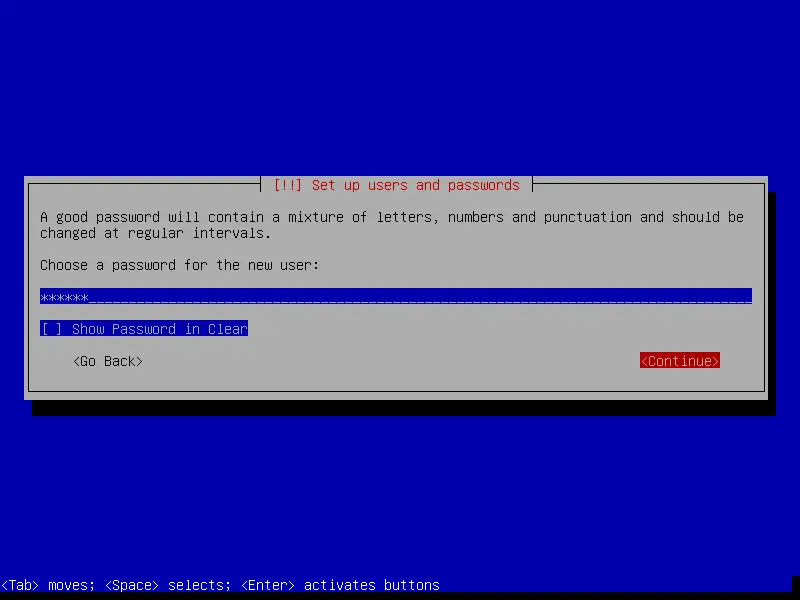
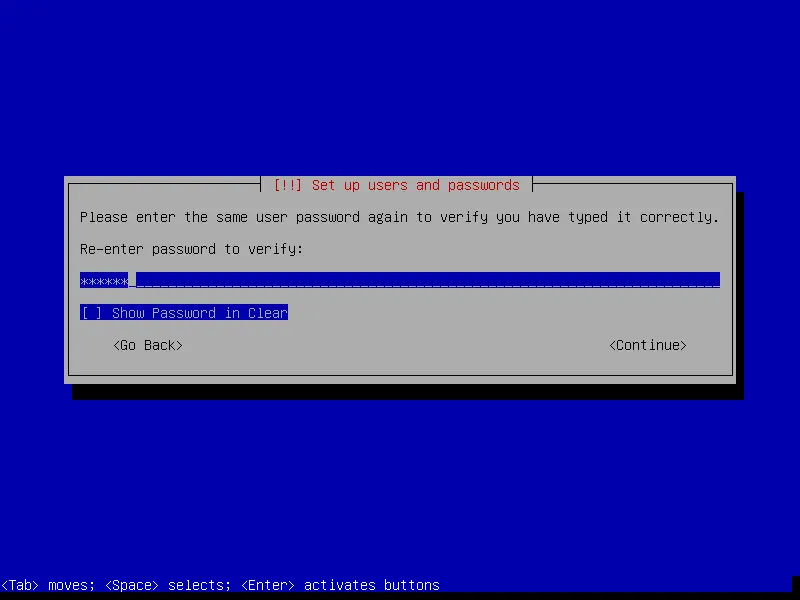
- Clock configuration:
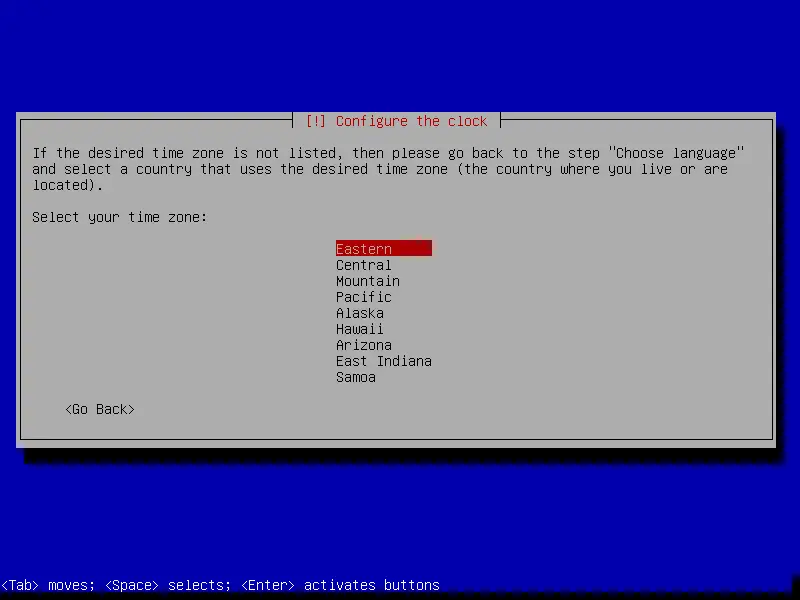
- Disk configuration :
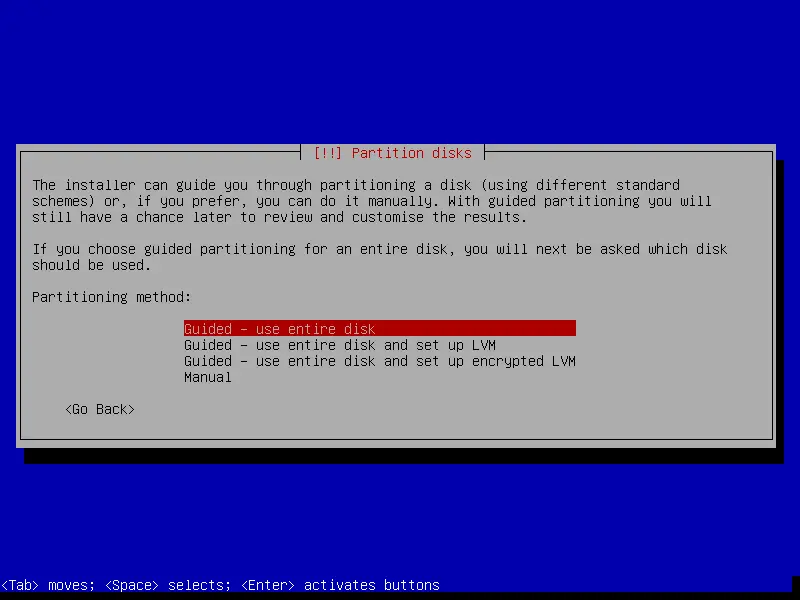
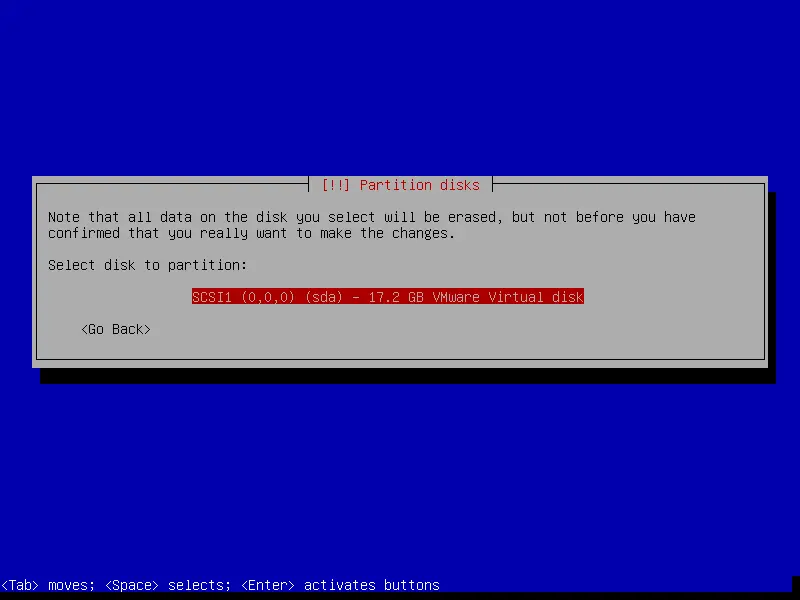
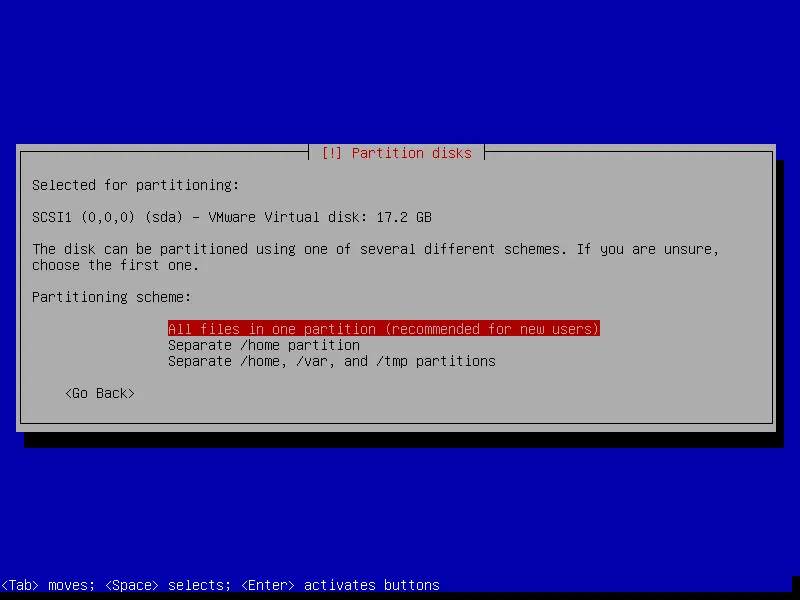
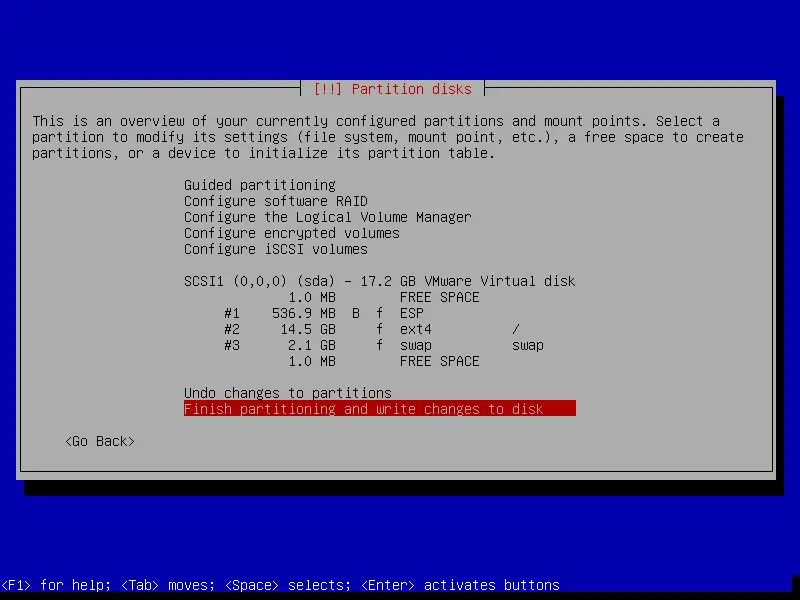
- Configure the Package manager:
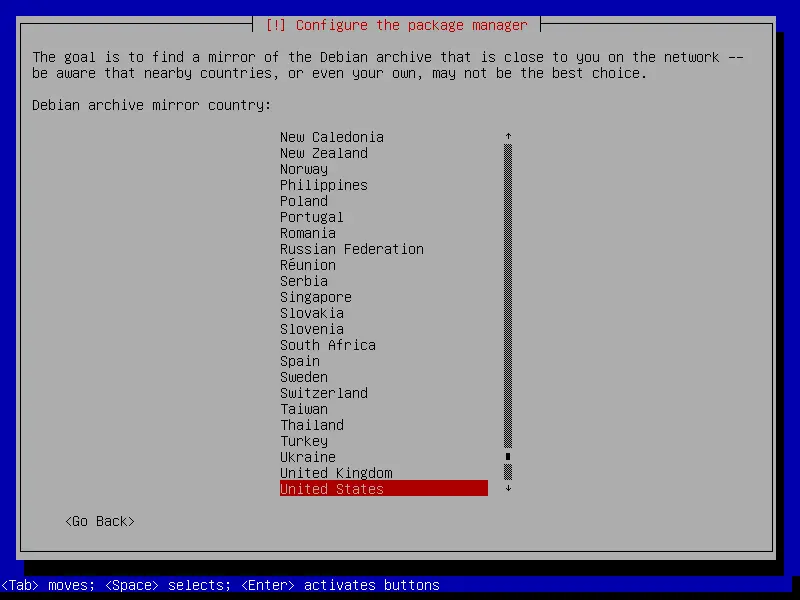
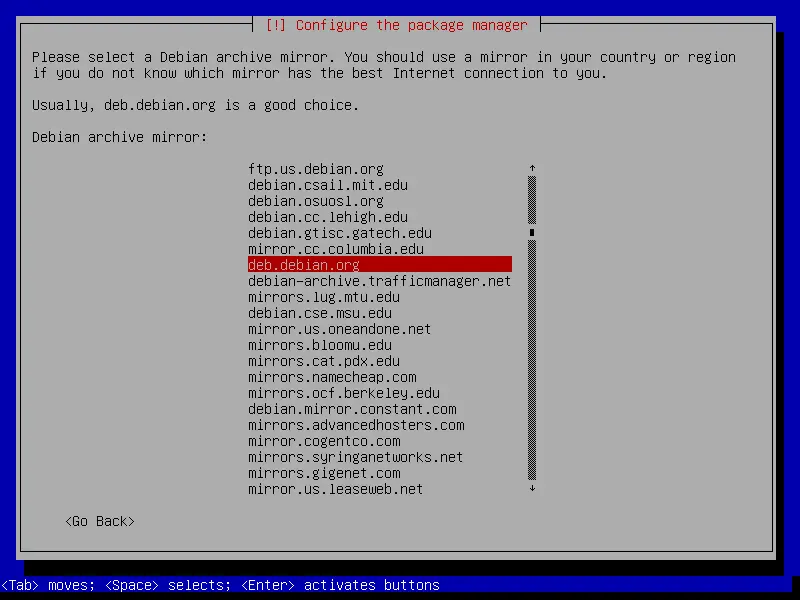
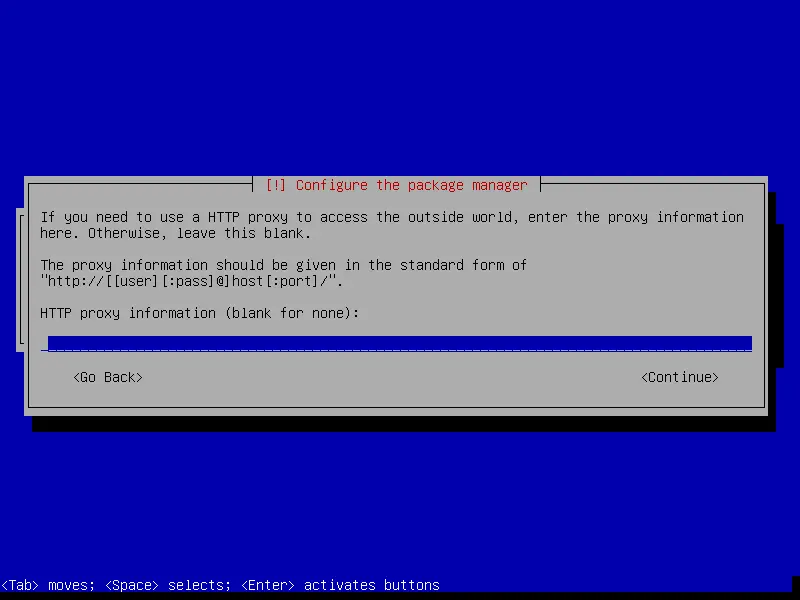
- Configuring popularity-contest:
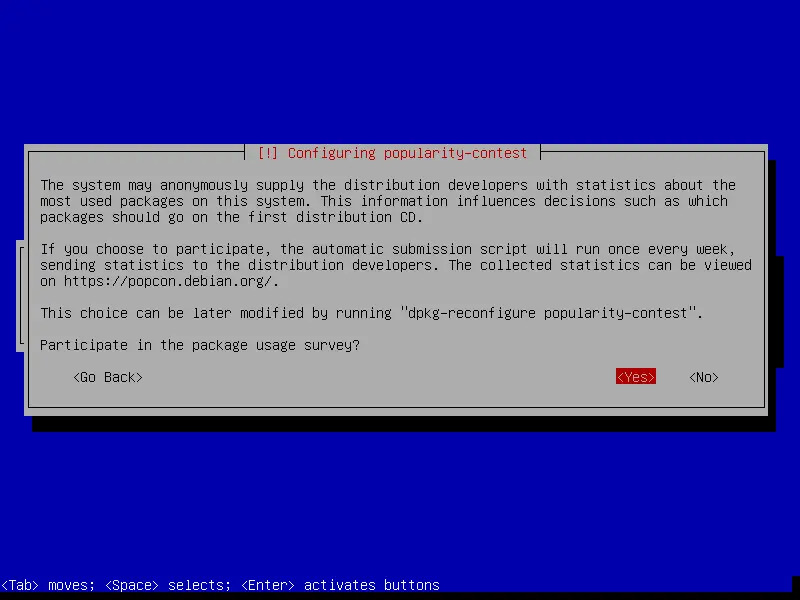
- Select software, personally I don't use a desktop environment:
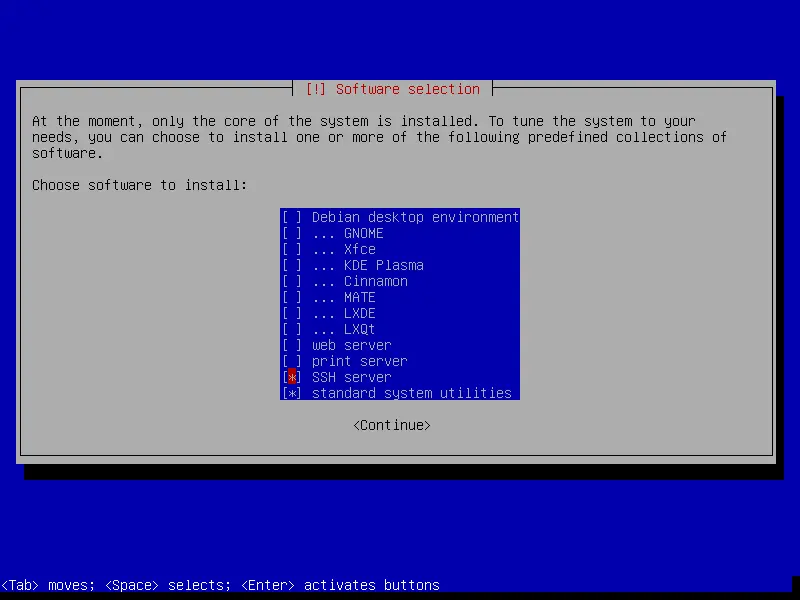
- But if necessary, select a Debian desktop environment:
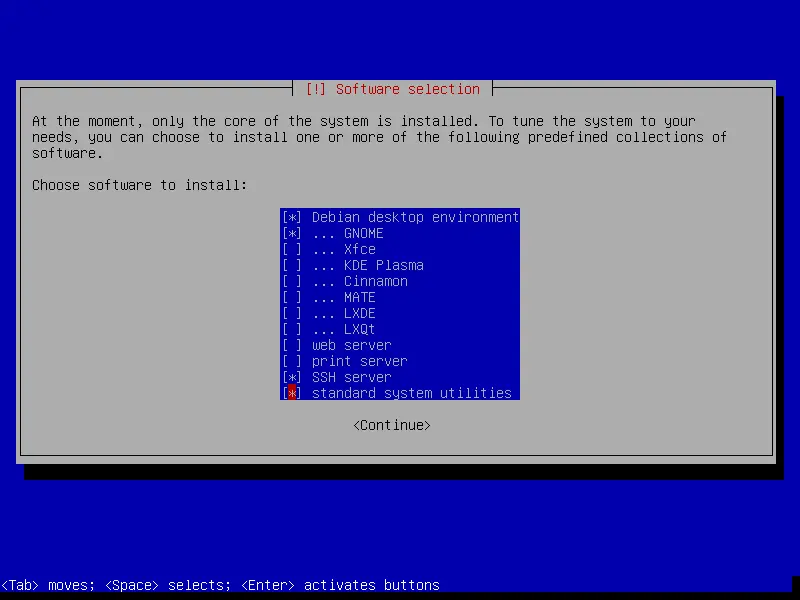
- Proceed to Installation:
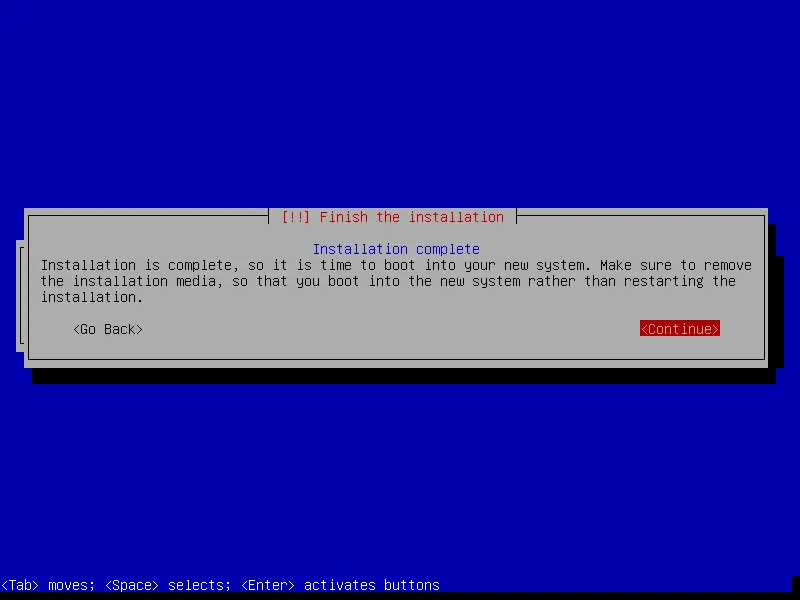
- Restart.
Without desktop environment
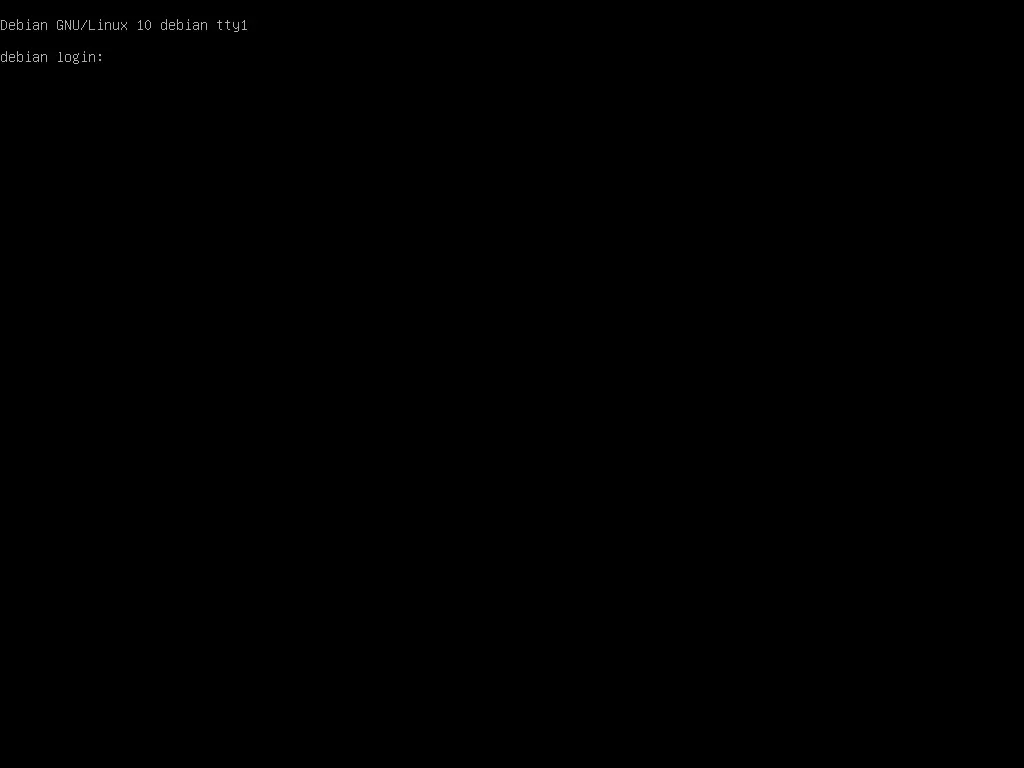
With an desktop environment
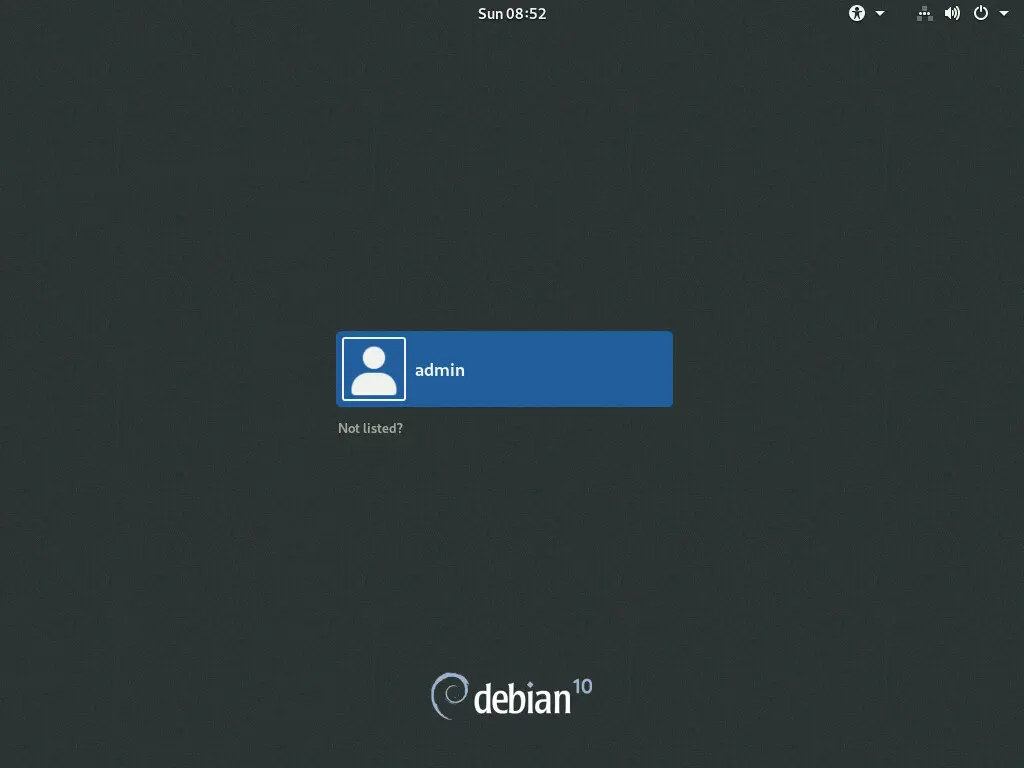
The first things to do
After installation, we have a few things to do.
Network configuration
- Identify the name of your network interface:
root@host:~# ip link sh
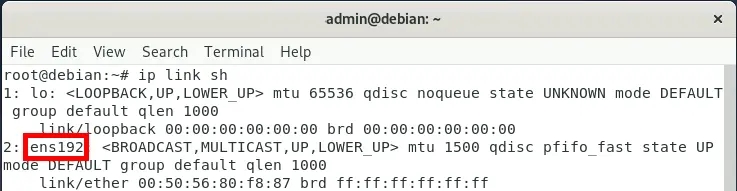
- Edit /etc/network/interfaces:
auto ens192
iface ens192 inet static
address 192.168.1.100
netwmask 255.255.255.0
gateway 192.168.1.254
dns-nameserver 192.168.1.254
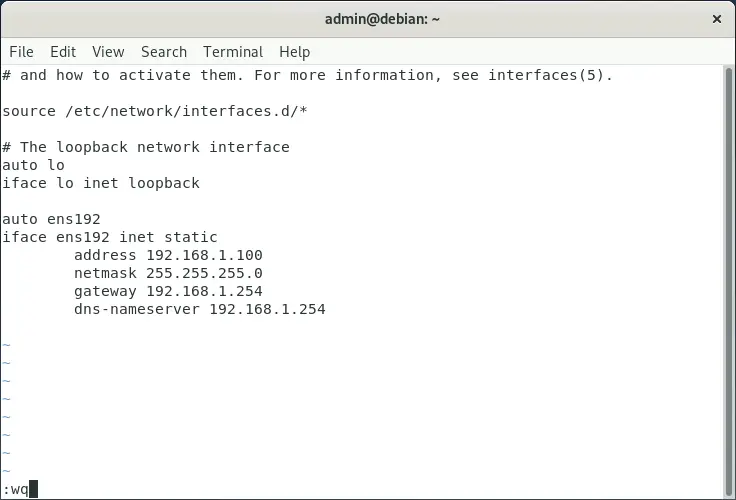
- Then restart:
root@host:~# systemctl reboot
Install VMware tools
- If you're in a VMWare virtual machine, install open-vm-tools to improve performance:
root@host:~# apt install open-vm-tools
