Guide to Establishing an IPsec Transport Mode VPN with X509 authentication Between Two Windows Computers
- Last updated: Jun 5, 2024
I've already discussed how to establish an IPsec VPN between two hosts in a Microsoft Windows environment using a PSK. For more details, see here. Now, let's enhance security by replacing the PSK with x509 certificates. In this guide, we'll explore how to set up a secure IPsec VPN between Microsoft Windows hosts within the same LAN to significantly improve network security. With this configuration, all communications between machines will be encrypted without exception.
Network Architecture
For the purposes of this article, we will maintain a simple architecture. We will establish a secure connection using an IPsec VPN with x509 authentication between a computer running Windows 11 and a server running Windows Server 2022. Both computers will be on the same local network.
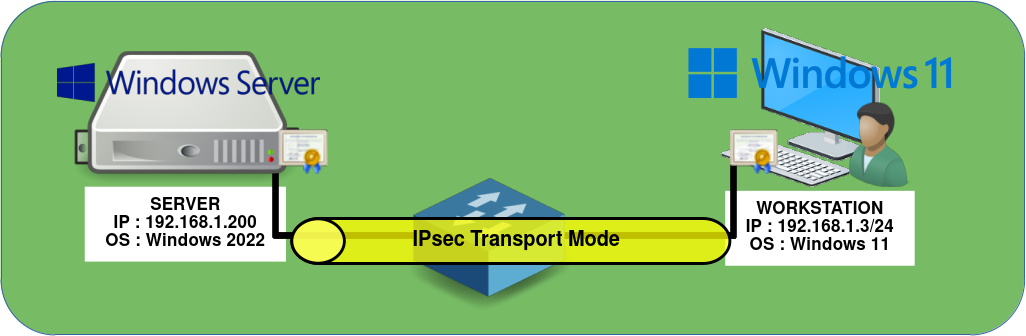

Windows Server
PKI
As discussed previously, we will use X.509 certificates to establish an IPsec connection between our server and client. To do this, we need to create a PKI: a Root CA which will sign the certificates, and two certificates, one for each of our two hosts.
All the commands below will be executed from a PowerShell console with administrator rights.
Certificate for the Server
- Create the
Root CA, which will enable us to sign server and client certificates:
PS C:\> $rootCert = New-SelfSignedCertificate -CertStoreLocation Cert:\LocalMachine\My -DnsName RootCA -KeyUsage CertSign,CRLSign,DigitalSignature -NotAfter (Get-Date).AddYears(10)- Create server
certificate, and sign it withRootCA(Note: we can change "ServerName" to the actual server name.):
PS C:\> $serverCert = New-SelfSignedCertificate -CertStoreLocation Cert:\LocalMachine\My -DnsName ServerName -Signer $rootCert -NotAfter (Get-Date).AddYears(5)- Retrieve server
certificateinformation to the$serverCertvariable:
PS C:\> $serverCert = Get-ChildItem -Path Cert:\LocalMachine\My | Where-Object { $_.Subject -eq "CN=ServerName" }Client Certificate
- Create a client
certificateand sign it withRootCA(Note: "W11" can be replaced with the actual client name.):
PS C:\> $cert = New-SelfSignedCertificate -DnsName "W11" -CertStoreLocation "cert:\LocalMachine\My" -Signer $rootCert -KeyExportPolicy Exportable -NotAfter (Get-Date).AddYears(5)- Set a
passwordto protect thepfxfile, which will be used to store the client's certificate with the private key:
PS C:\> $password = ConvertTo-SecureString -String "PassPass" -Force -AsPlainText- Export the client
certificateto apfxcontainer, exemple here toC:\W11.pfx:
PS C:\> Export-PfxCertificate -Cert $cert -FilePath "C:\W11.pfx" -Password $passwordCheck
- Open the Local Computer Certificates Manager console:
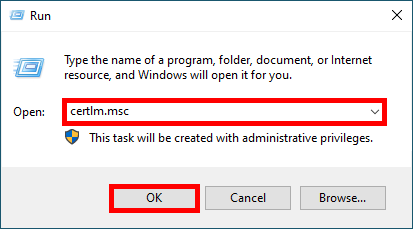
- From the Personal > Certificates folder, check that the previously created certificates are present:
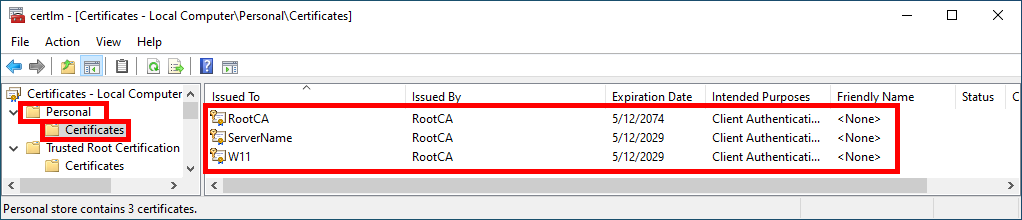
IPsec Configuration
Graphical User Interface (GUI)
- Open the Windows Defender Firewall with Advanced Security console:
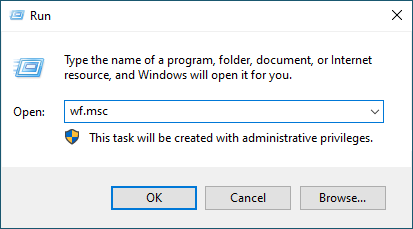
- Do a right click on Connection Security Rules and select New Rule…:
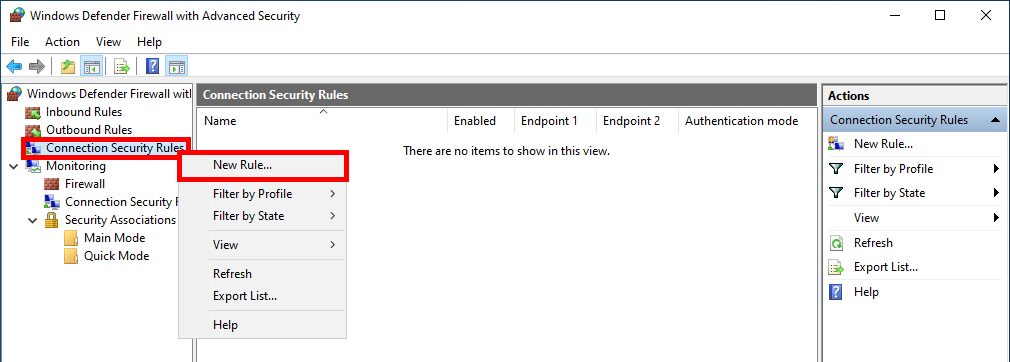
- Select Custom and click Next:
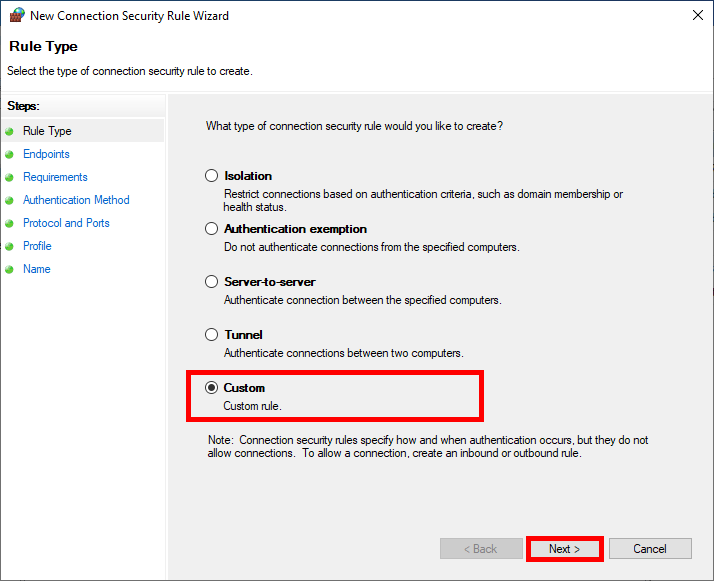
- In the Which computers are in Enpoint 1 section, select These IP addresses and click on Add…:
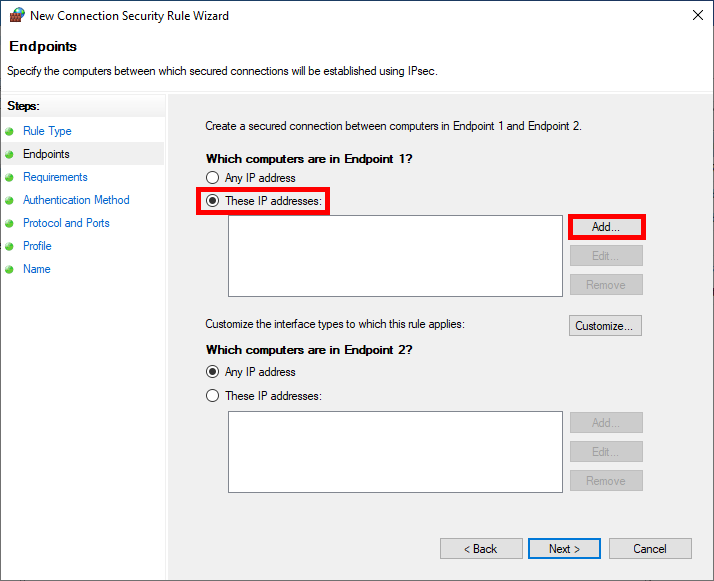
- Here we add the Host or Network with which we need have to establish an IPsec connection to communicate:
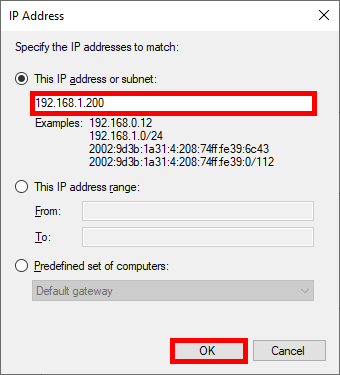
- Do the same with Enpoint 2 entering the server's IP address then click Next:
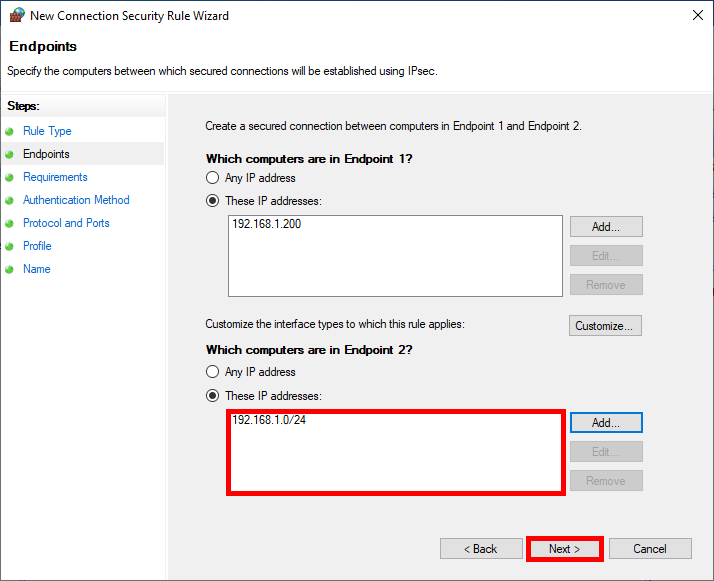
- For maximum security and impose the use of IPsec select Require authentication for inbound and outbound connections:
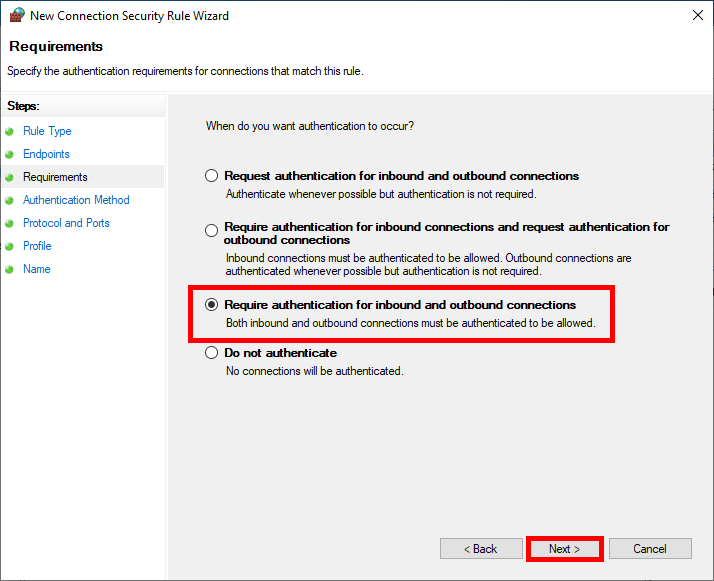
- As we'll be using a certificate as our Authentication Method in this example, click on Customize…:
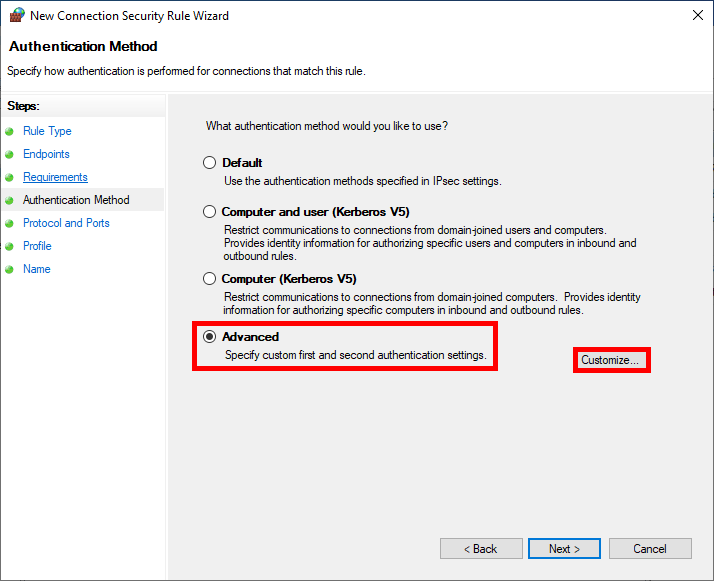
- Follow this steps to set the Certificate:
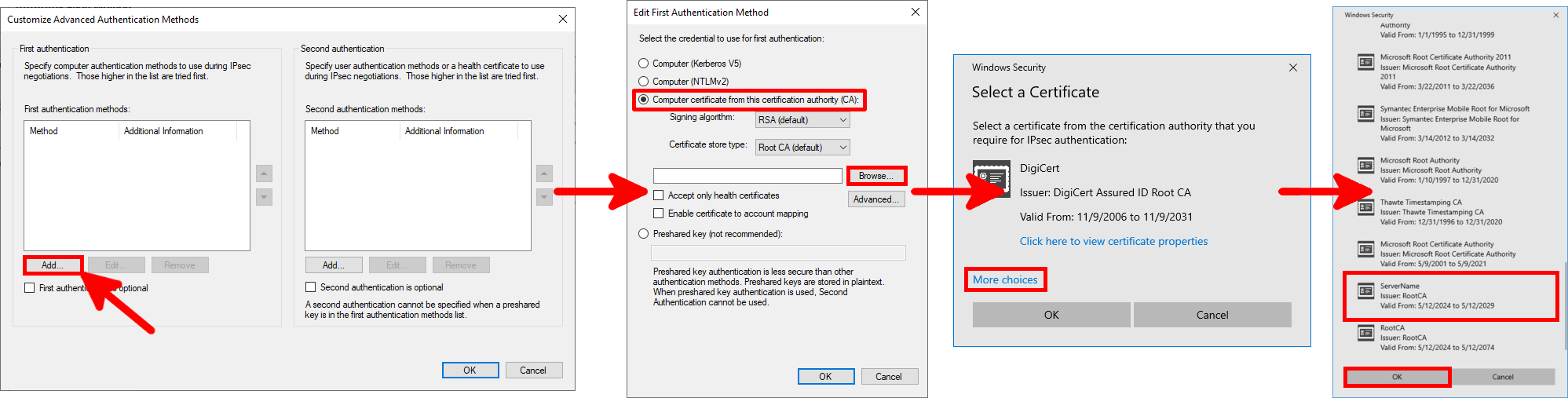
- We can specify one or more specific protocols to be encapsulated inside IPsec, here we encapsulate everything:
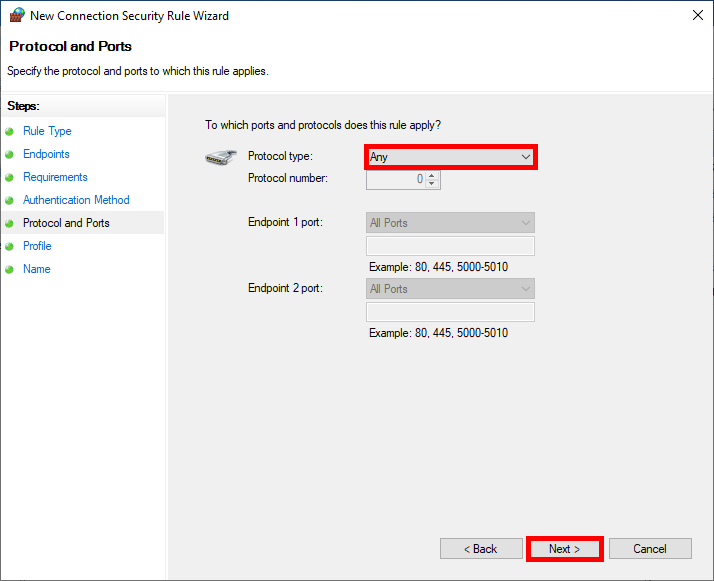
- We can restrict the rule to specific profiles:
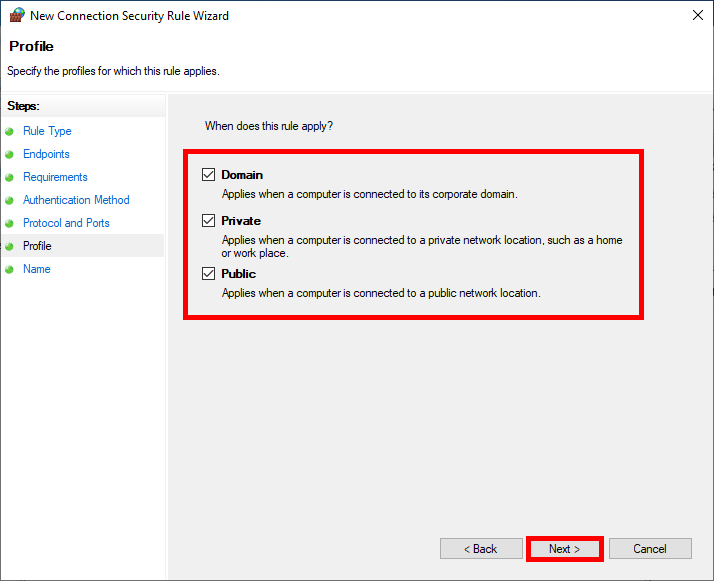
- Finally specify the Name of the rule:
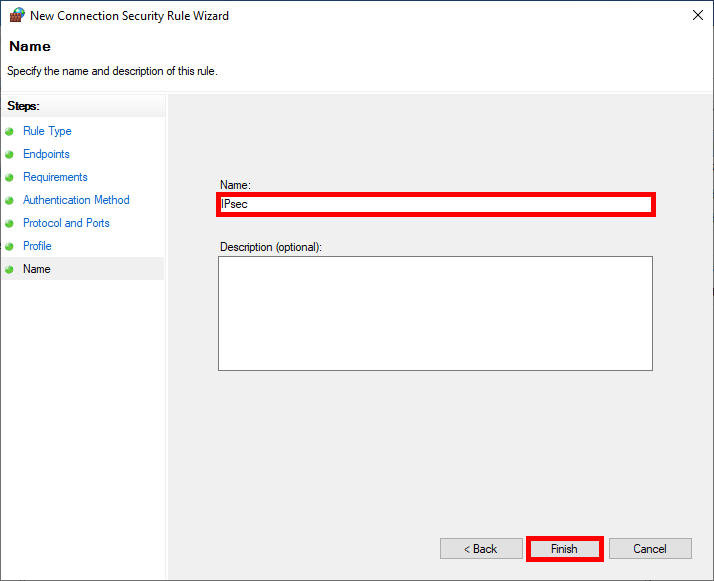
PowerShell
- We can create the same IPsec Rule as the one configured just above, in a three PowerShell commands line:
PS C:\> $cert1Proposal = New-NetIPsecAuthProposal -Machine -Cert -Authority "CN=RootCA" -AuthorityType RootPS C:\> $certAuthSet = New-NetIPsecPhase1AuthSet -DisplayName "Computer Certificate Auth Set" -Proposal $cert1ProposalPS C:\> New-NetIPsecRule -DisplayName "IPsec" -Name "IPsec" -Mode Transport -InboundSecurity Require -OutboundSecurity Require -LocalAddress 192.168.1.200 -RemoteAddress 192.168.1.30 -Enable True -Phase1AuthSet $certAuthSet.NameFireWall Configuration
We will create a Firewall rule to allow encrypted flows.
Graphical User Interface (GUI)
- Do a right click on Inbound Security Rules and select New Rule…:
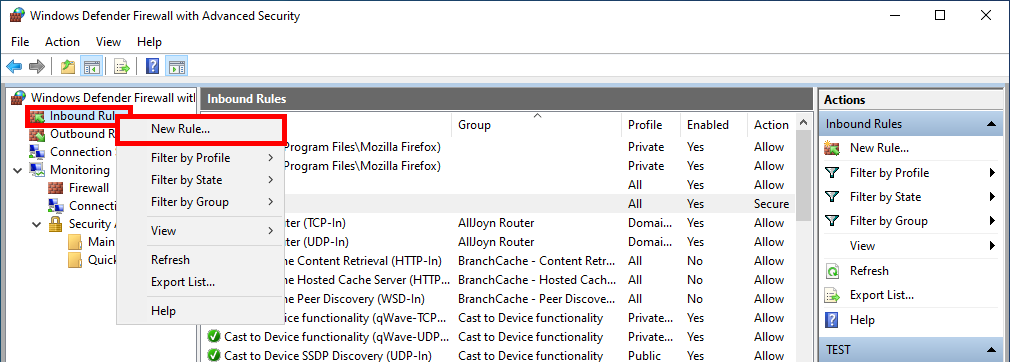
- Select Custom and click Next:
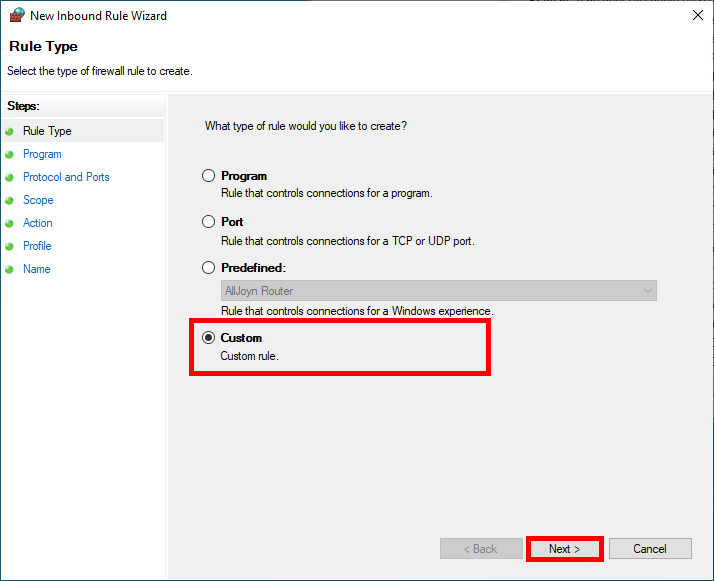
- Choose All programs and click on Next:
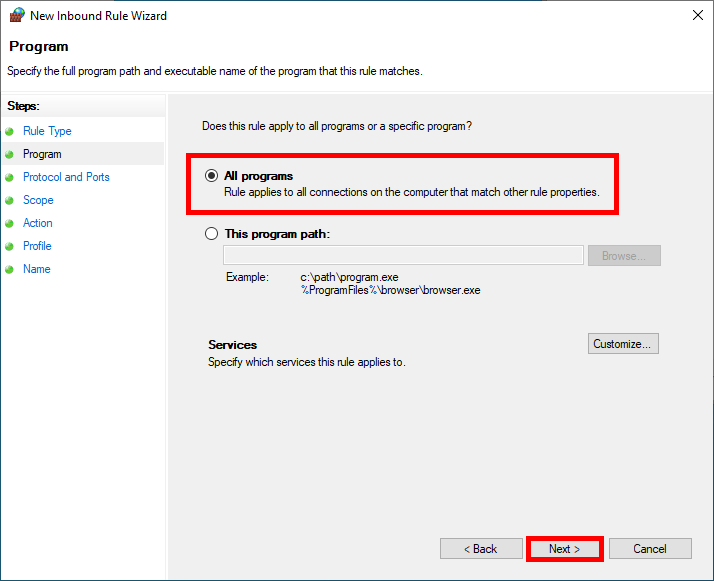
- We can specify one or more specific protocols to be matched by the rule, here we will match Any protocols:
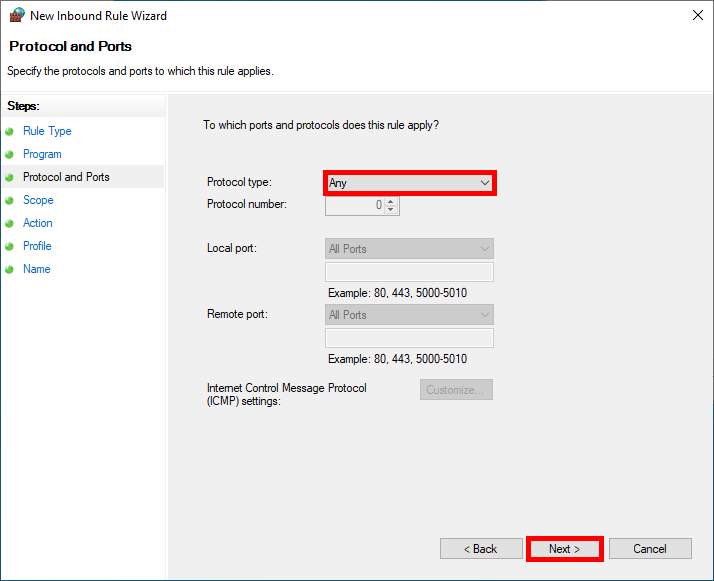
- Restrict rule application to defined ip addresses concerned:
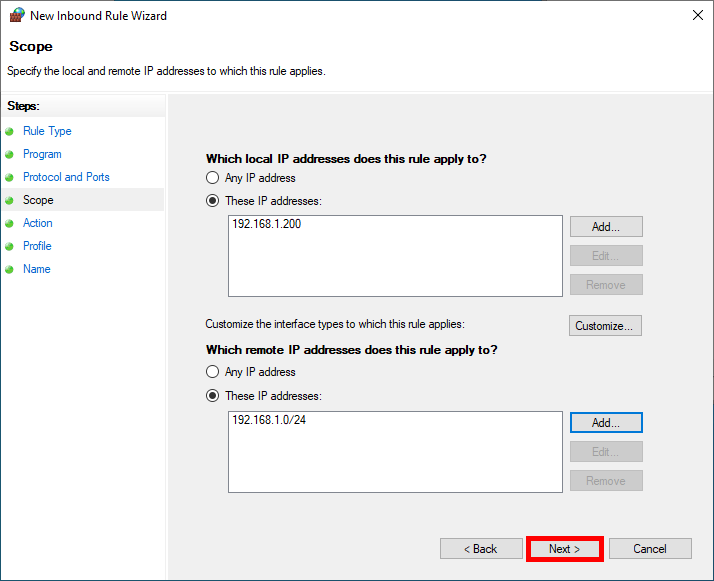
- In the Action step, configure the Require the connections to be encrypted condition:
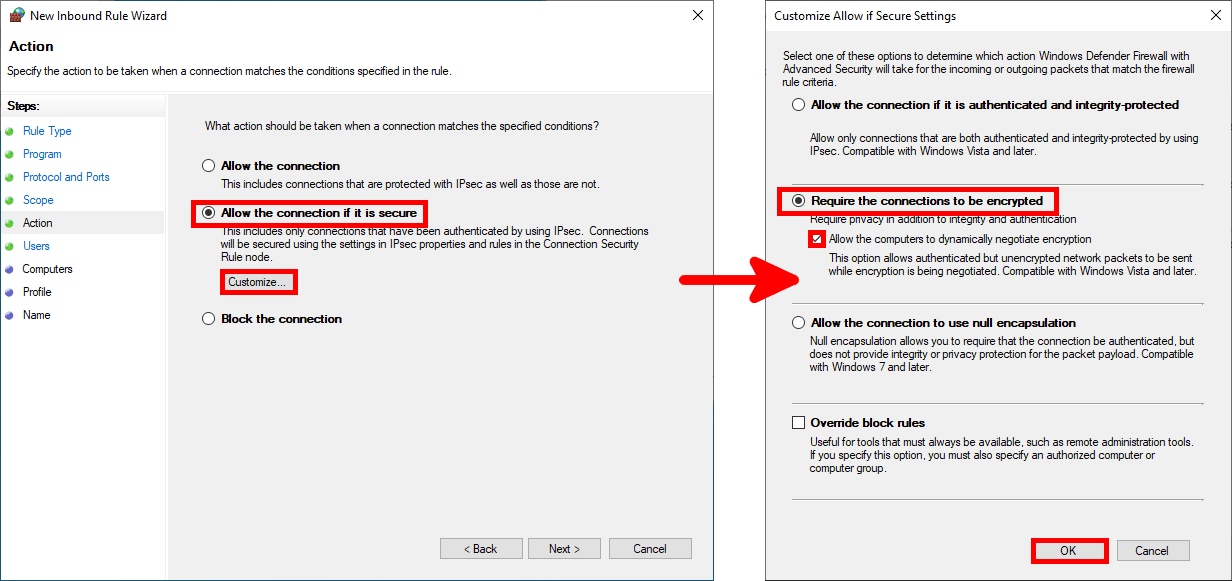
- We can limit the application of the rule to specific users, which will not be used for our purposes:
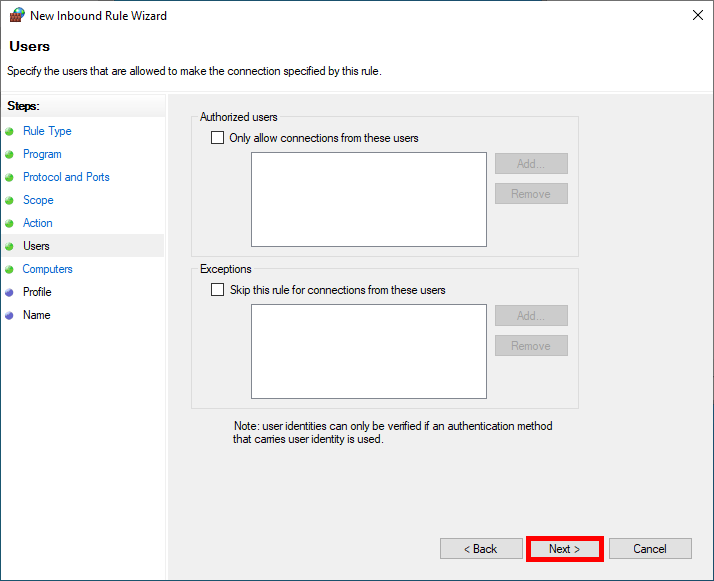
- We can do the same to limit the rule to specific computers, which won't be used in this example either:
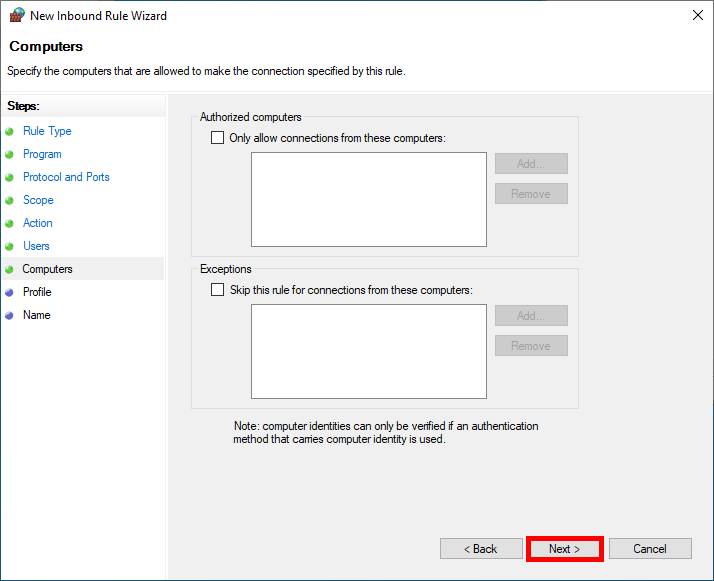
- We can restrict the rule to specific profiles:
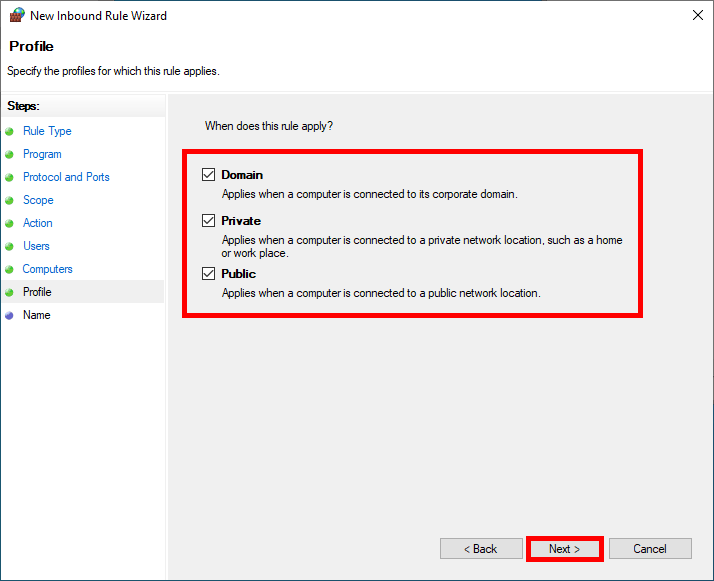
- Finally specify the Name of the rule:
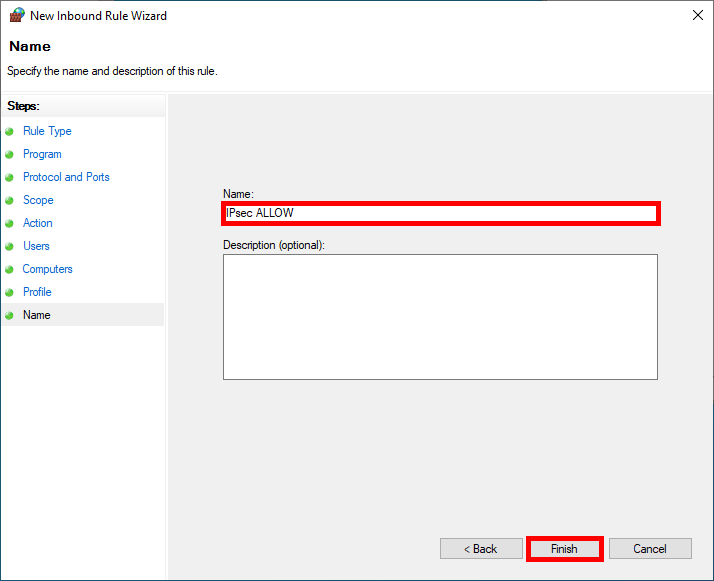
PowerShell
- We can create the same Firewall Rule sas the one configured just above, in a single PowerShell command line:
PS C:\> New-NetFirewallRule -DisplayName "IPsec ALLOW" -Direction Inbound -Enabled True -Action Allow -LocalAddress 192.168.1.200 -RemoteAddress 192.168.1.0/24 -Protocol Any -Encryption Dynamic -Authentication Required
We've now finished configuring the server. Now it's time to move on to client configuration.
Windows 11
Importing the Certificate
- First, copy the
W11.pfxfile previously generated to the Windows 11 system and double-click on it:
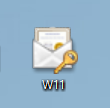
- Select Local Machine then click Next:
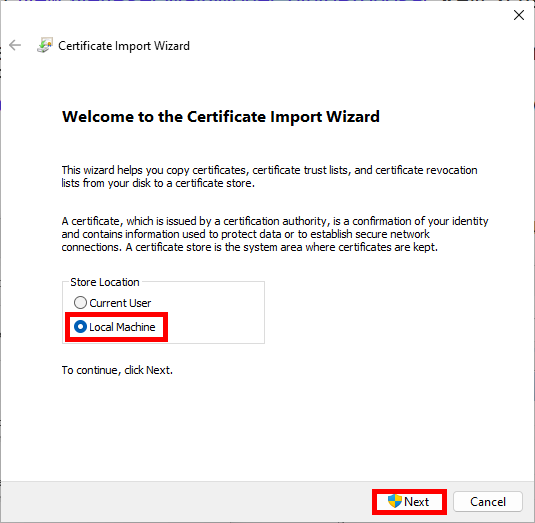
- Click Next:
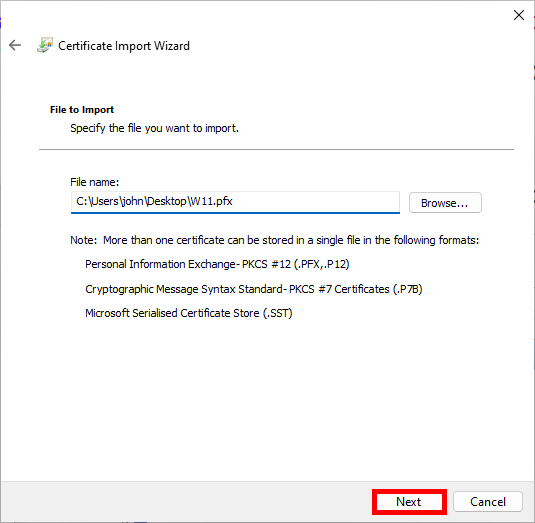
- Type the password previously set when exporting certificates to pfx and click Next:
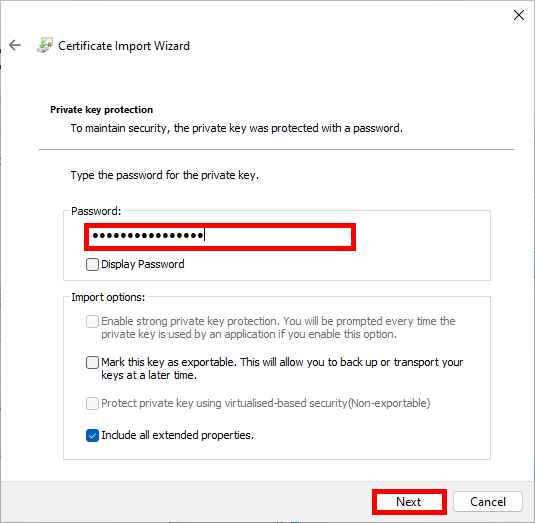
- Choose “Automatically select the certificate store” and click Next:
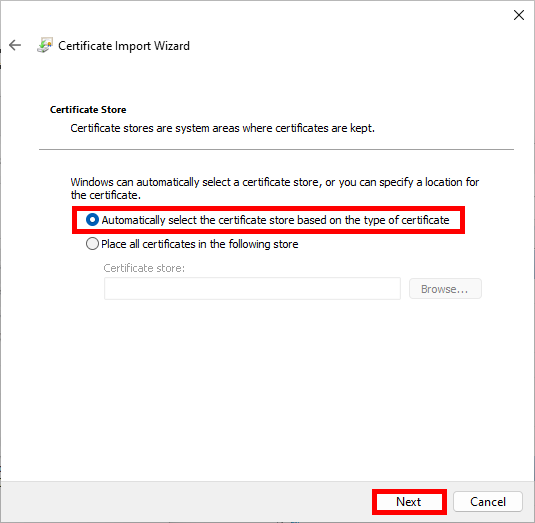
IPsec Rule
I'm going to describe them all, but the steps are pretty much the same as those we followed for the server.
- Open the Windows Defender Firewall with Advanced Security console:
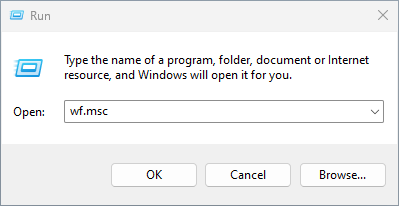
- Do a right click on Connection Security Rules and select New Rule…:
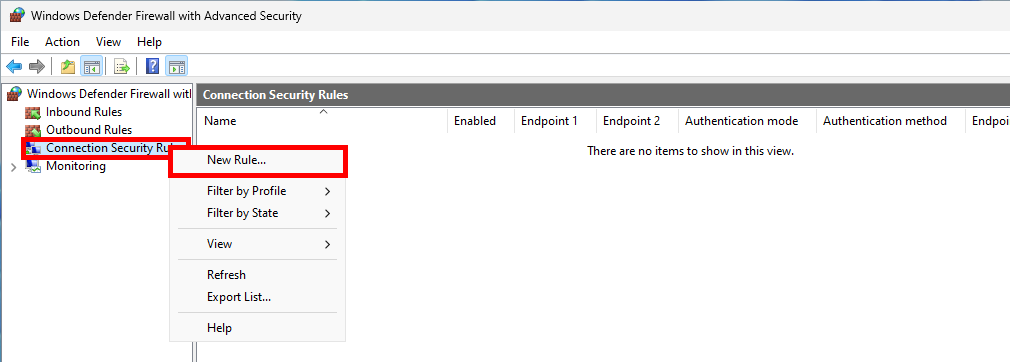
- Select Custom and click Next:
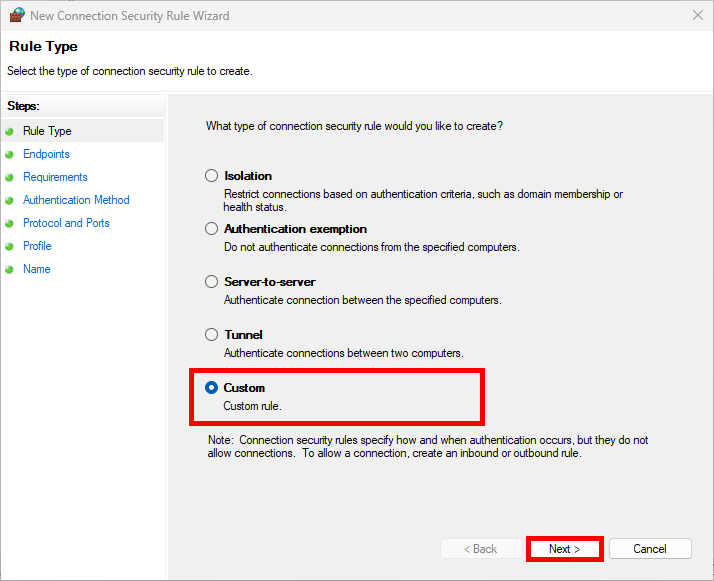
- In the Which computers are in Enpoint 1 section, select These IP addresses and click on Add…:
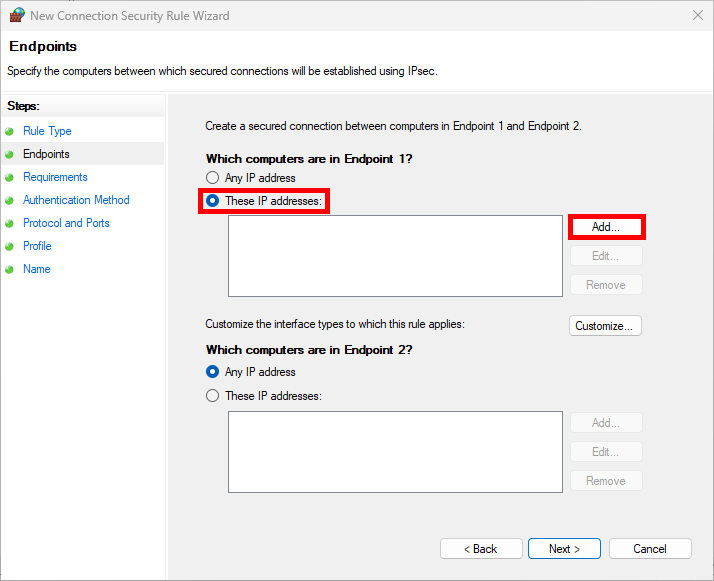
- Here we add our client's IP address:
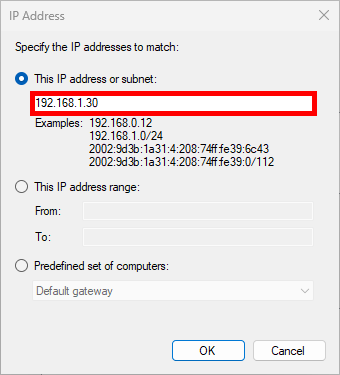
- Do the same with Enpoint 2 entering the server's IP address then click Next:
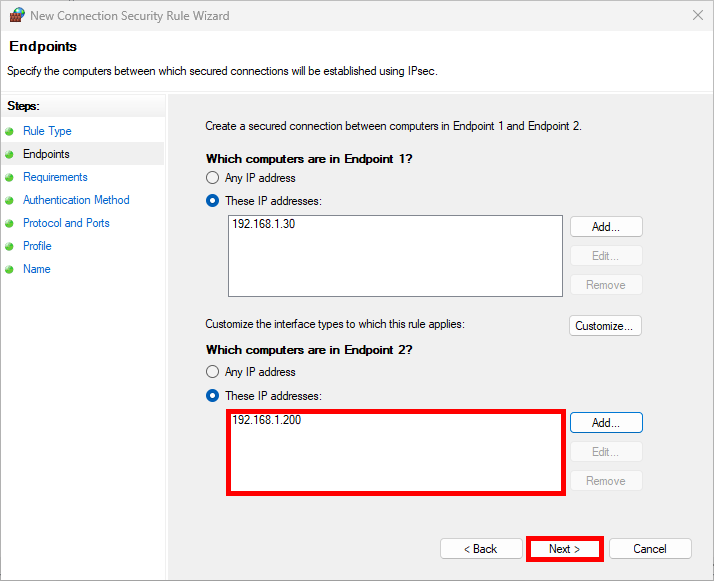
- For maximum security and impose the use of IPsec select Require authentication for inbound and outbound connections:
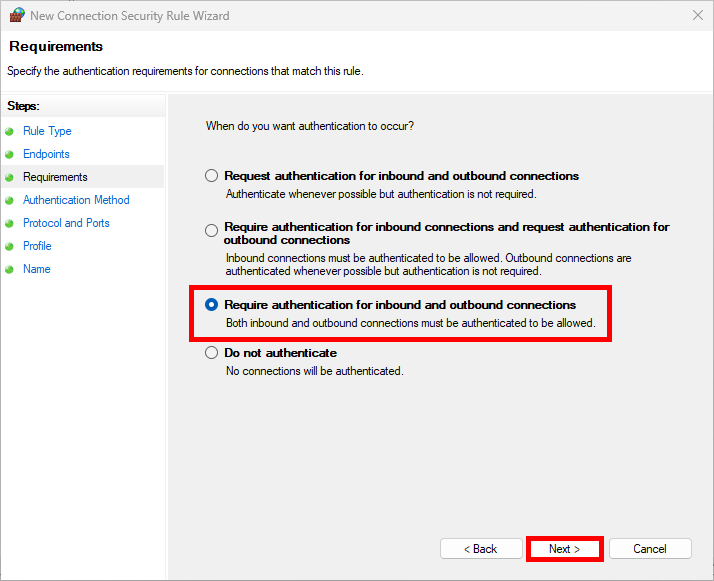
- As we'll be using a preshared key as our Authentication Method in this example, click on Customize…:
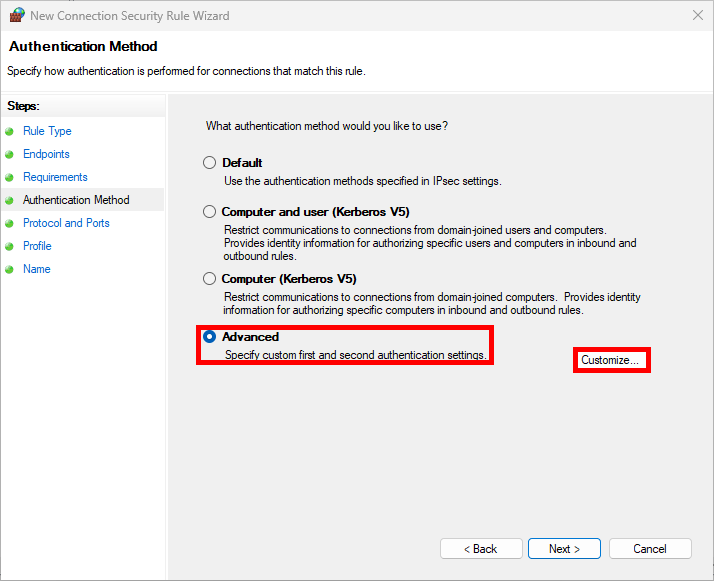
- Follow this steps to set the Certificate:
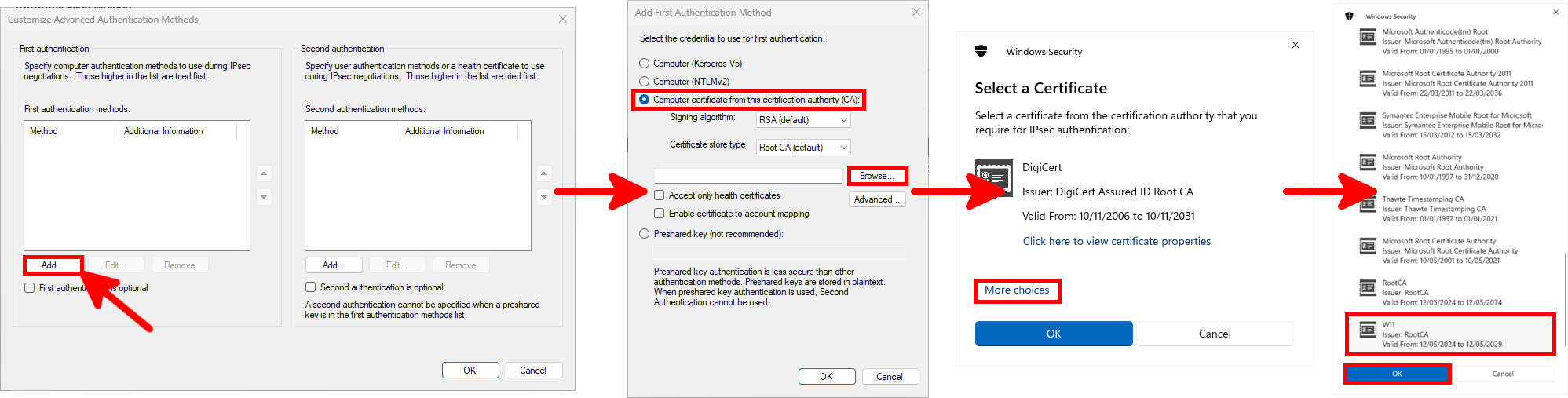
- We can specify one or more specific protocols to be encapsulated inside IPsec, here we encapsulate everything:
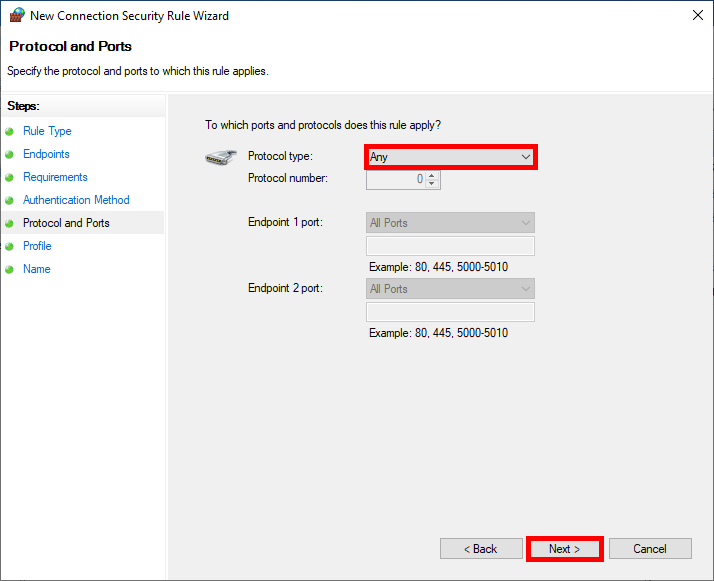
- We can restrict the rule to specific profiles:
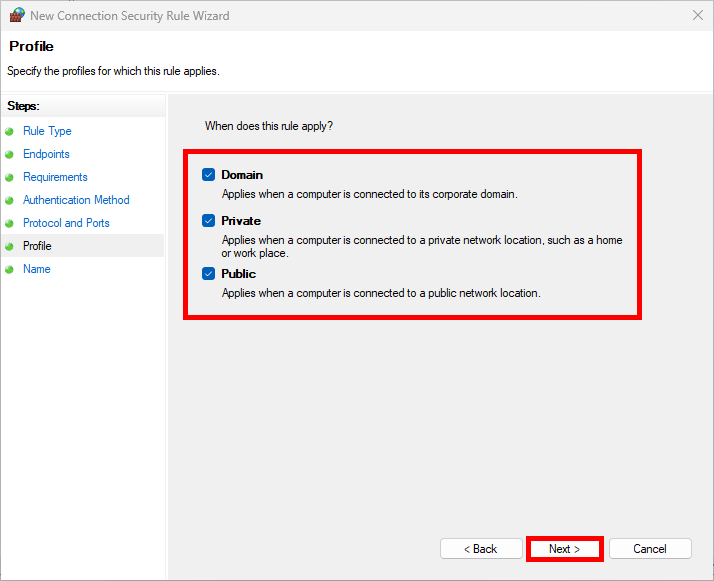
- Finally specify the Name of the rule:
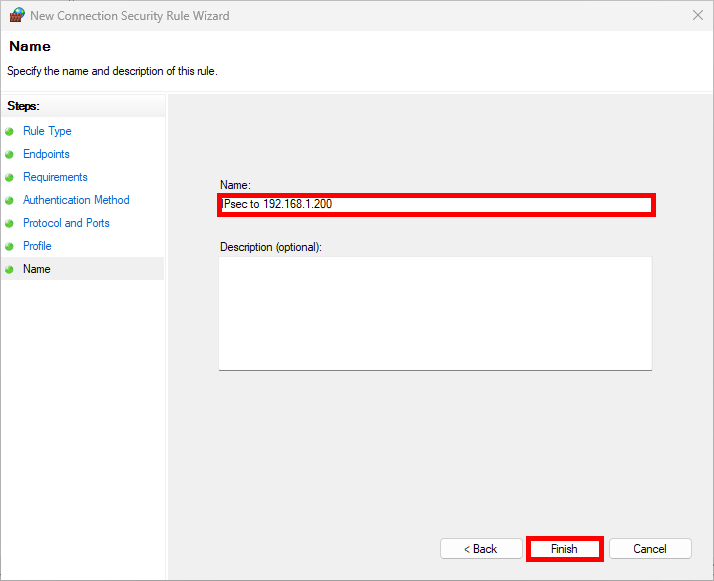
- Do a ping to the server and check security association is present:
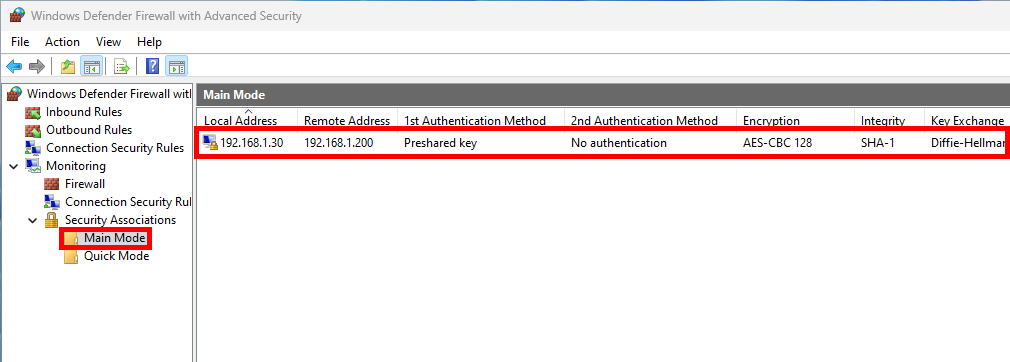
Improve Security
From here, everything should work and connections are already encrypted. Here, we'll look at how to further enhance security by choosing more robust IPsec protocols thant those offered by default. All command listed below must be entered on both client and server.
IKEv2
- Enable
IKEv2mode:
PS C:\> Set-NetIPsecRule -DisplayName "IPsec" -KeyModule IKEv2 -ForwardPathLifetime 120Enforce Security by Changing Protocols with Graphical User Interface (GUI)
- From the Windows Defender Firewall with Advanced Security console, right-click on Windows Defender Firewall with Advanced Security, then select Properties:
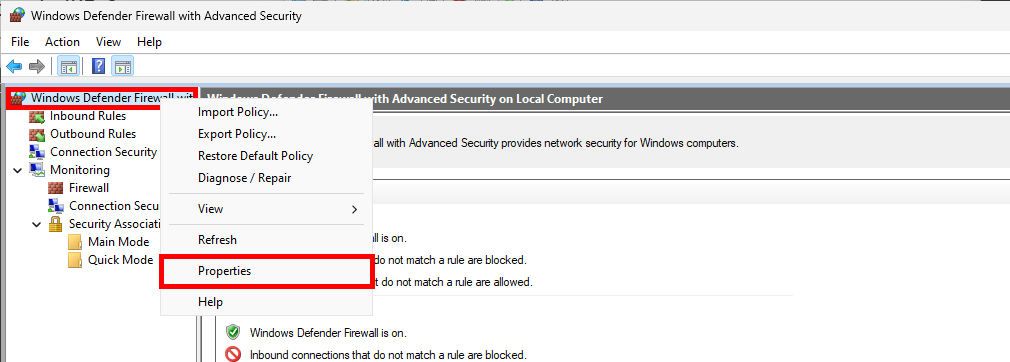
- In the IPsec Settings tab, click Customize…:
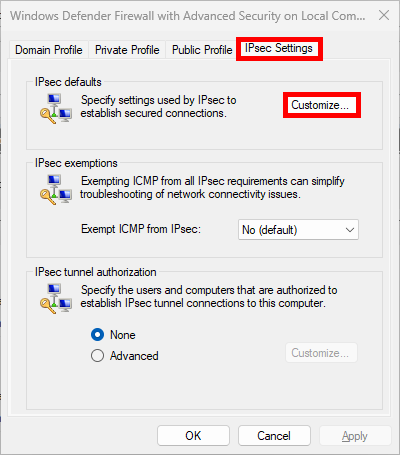
- Select Advanced and click Customize…:
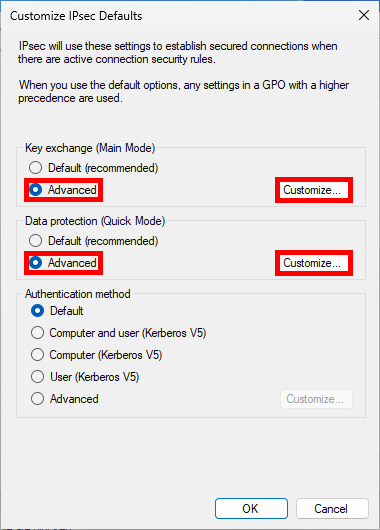
Main Mode
- First, Remove existing entries, then enable Diffie-Hellman and finally click Add…:
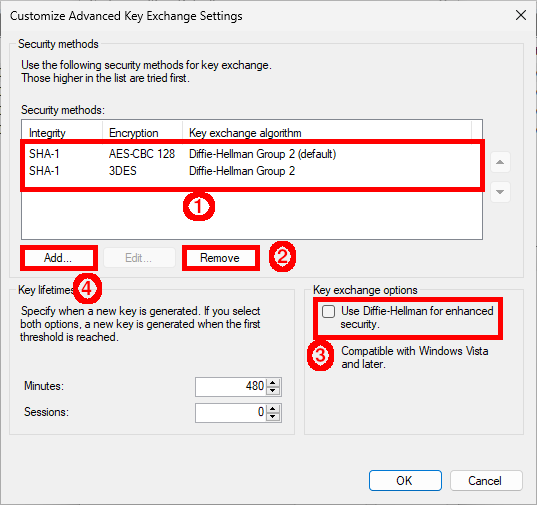
- Change default algorithms:
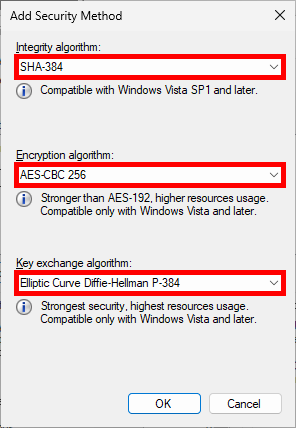
Quick Mode
- Enable Require encryption, then Remove the predefined algorithms and finally click Add…:
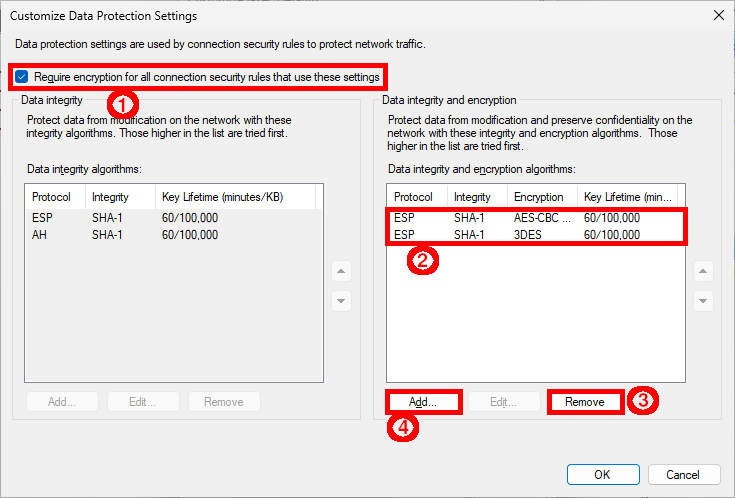
- Select ESP, then modify algorithms:
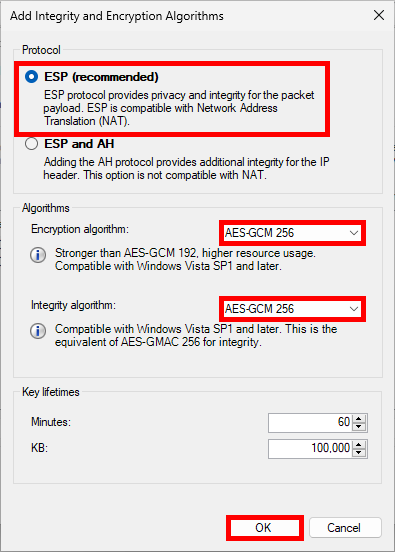
Enforce Quick Mode with PowerShell
- Change protocols:
PS C:\> $proposal1 = (New-NetIPsecQuickModeCryptoProposal -Encapsulation ESP -Encryption AES256 -ESPHash SHA256)PS C:\> $mMCryptoSet=(New-NetIPsecQuickModeCryptoSet -DisplayName "Quick Mode Rule" -Proposal $proposal1)PS C:\> Set-NetIPsecRule -DisplayName IPsec -QuickModeCryptoSet $mMCryptoSet.NameSome Commands
- Gets
IPsecproperties fromIPsecrule:
PS C:\> Get-NetIPsecRule -DisplayName IPsec- Remove
IPsecrule namedIPsec:
PS C:\> Remove-NetIPsecRule -DisplayName IPsec- Gets the
IPsecmain mode properties for theIPsecMainrule:
PS C:\> Get-NetIPsecMainModeRule -DisplayName IPsecMain- Remove
IPsecmain profile:
PS C:\> Remove-NetIPsecMainModeRule -Name "{XXX-XXX-XXX}"- Gets active
Main Mode SA(security association):
PS C:\> Get-NetIPsecMainModeSA- Gets active
Quick Mode SA(security association):
PS C:\> Get-NetIPsecQuickModeSA