Créer des comptes utilisateur Microsoft Entra via PowerShell ou l'Admin Center
- Mise à jour le 12 avril 2025
Entra ID peut être vu comme l' annuaire cloud des services cloud Microsoft tels que Microsoft Azure, Microsoft 365. Il s'occupe également de la gestion des identités. Ici, je vais montrer comment créer des comptes utilisateurs avec PowerShell et depuis l'interface web du centre d'administration Microsoft Entra.
Centre d'administration
Ouvrir un navigateur web et entrer https://entra.microsoft.com dans la barre d'adresse.
- Se connecter avec des identifiants administrateur :
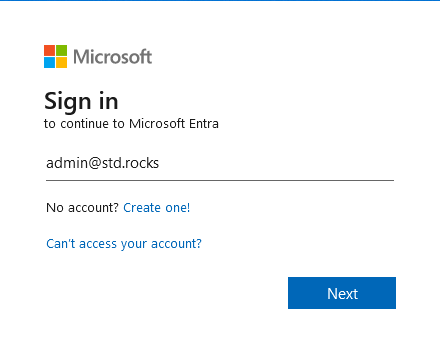
- Dans le volet de navigation, cliquer sur Tous les utilisateurs :
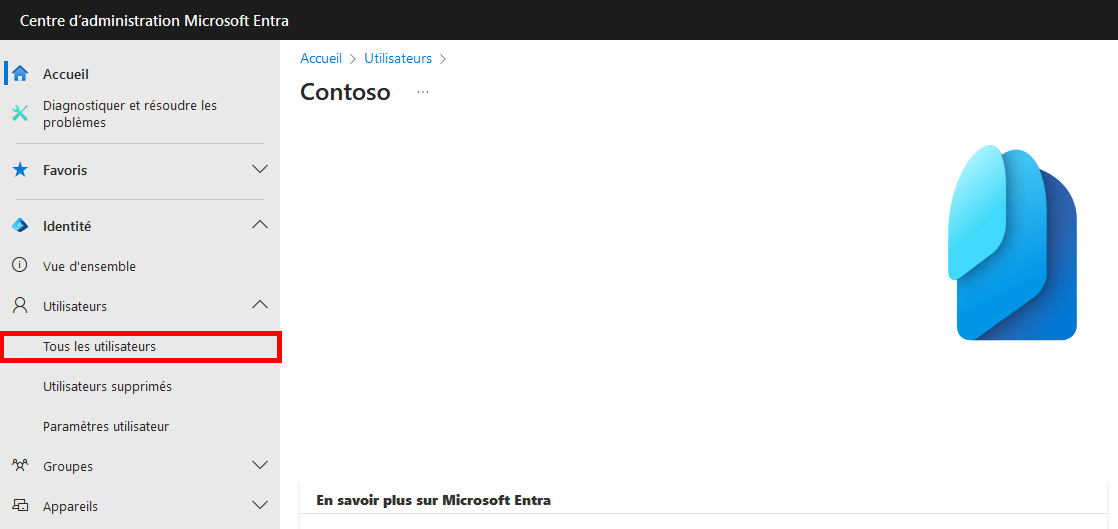
- Cliquer sur Nouvel utilisateur, puis sélectionner Créer un nouvel utilisateur :
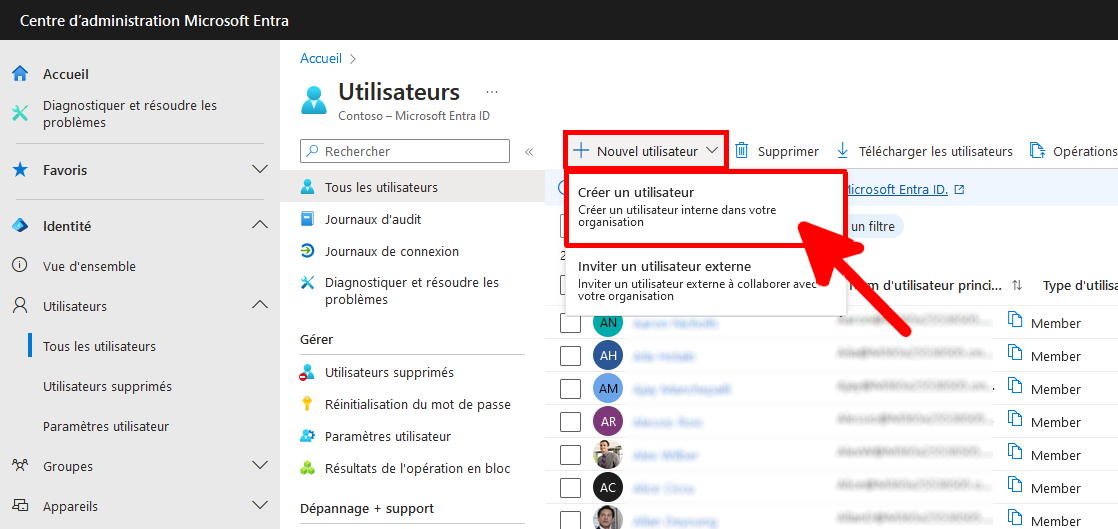
- Entrer le Nom principal de l'utilisateur, le Nom d'affichage et définir le mot de passe si nécessaire. Enfin, cliquer sur Suivant : Propriétés :
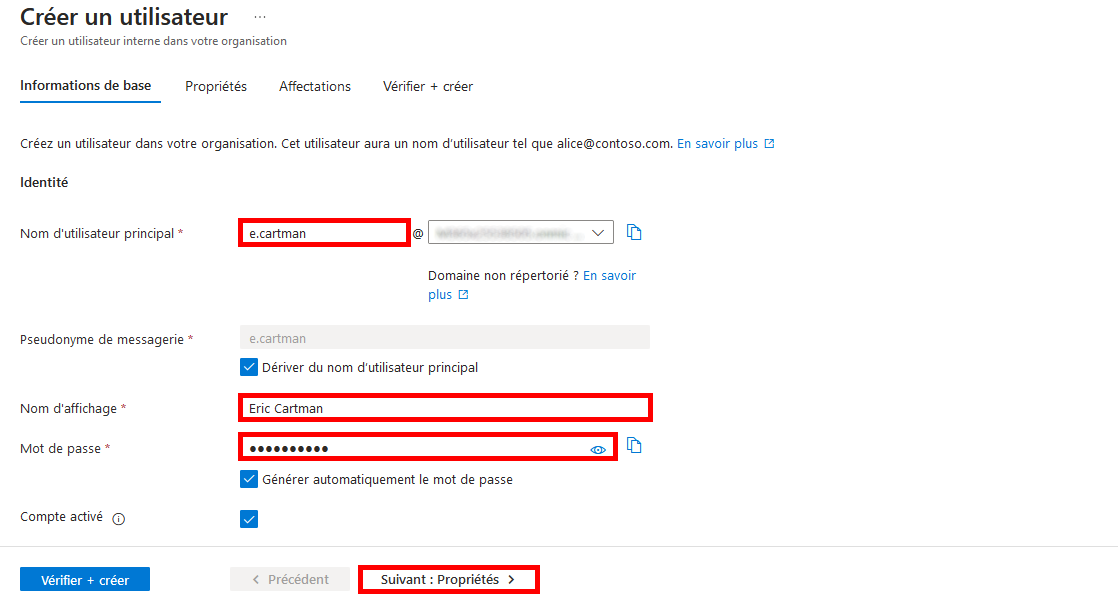
- Entrer des informations tels que le Prénom, Nom et Lieu d'utilisation, puis cliquer sur Suivant : Assignations :
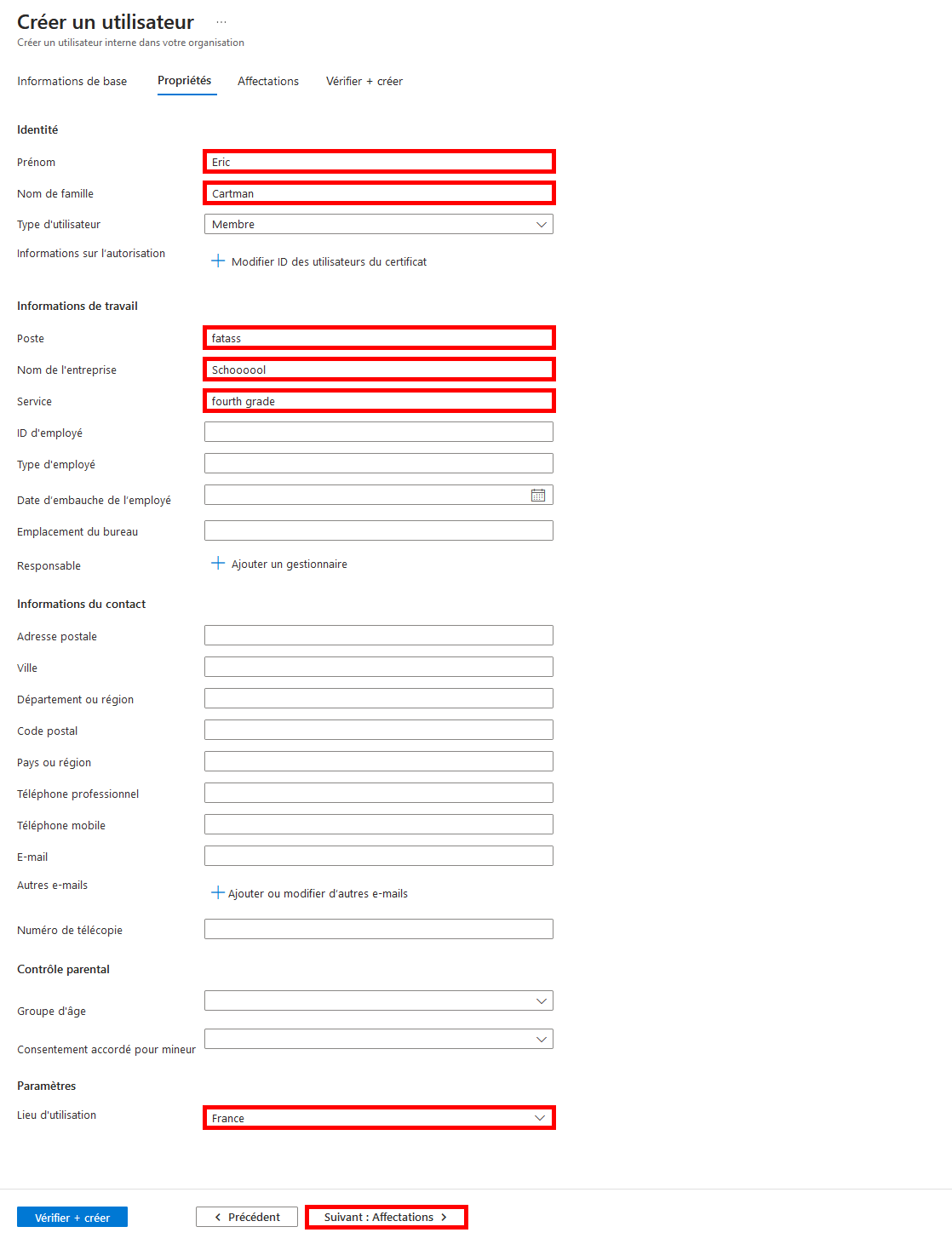
- Assigner l' Utilisateur à un Groupe si nécessaire, puis cliquer sur Suivant : Propriétés :
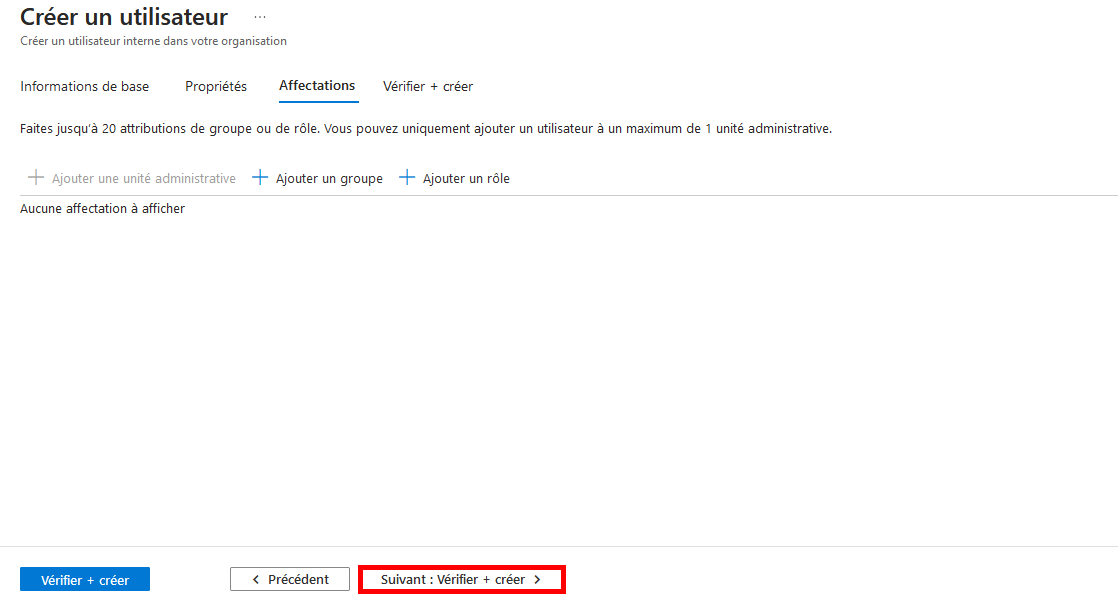
- Vérifier que les informations fournies sur la page sont correctes, puis cliquer sur Créer :
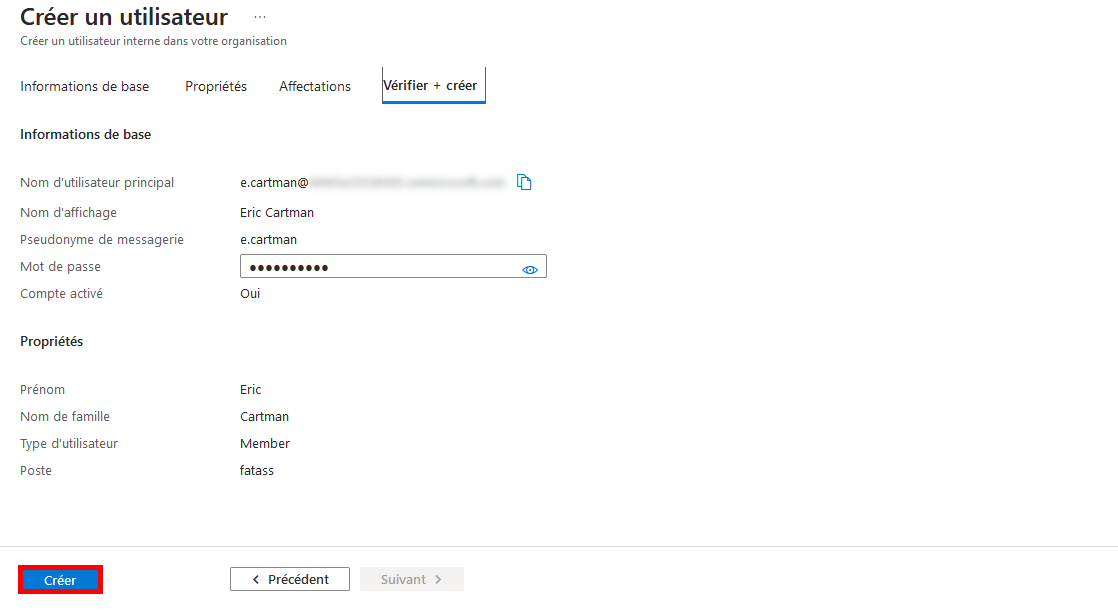
Créer des utilisateurs en utilisant PowerShell
- Si cela n'a pas déjà été fait, installer l'API
Microsoft.Graphpour l'utilisateur actuel :
PS C:\> Install-Module Microsoft.Graph -Scope CurrentUser- La politique d'exécution des scripts PowerShell doit être redéfinie sur remote signed ou less restrictive. Sinon, on pourrait rencontrer l'erreur
Connect-MgGraph : An error occurred when writing to a listener.lors de la tentative de connexion :
PS C:\> PowerShell.exe -ExecutionPolicy RemoteSigned- Importer le module
Microsoft.Graph:
PS C:\> Import-Module Microsoft.Graph.Authentication- Facultatif, le module
Microsoft.Graphpeut être mis à jour avec la commande :
PS C:\> Update-Module Microsoft.Graph- Se connecter à l'API
Microsoft.Graphen utilisant des identifiants administrateur :
PS C:\> Connect-MgGraph- Entrer les identifiants administrateur pour se connecter :
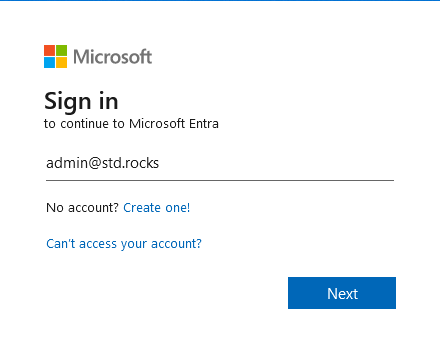
- Définir la politique de mot de passe :
PS C:\> $PWProfile = @{
Password = "A1TimePass!";
ForceChangePasswordNextSignIn = $true
}- Créer le nouvel utilisateur :
PS C:\> New-MgUser `
-DisplayName "Eric Cartman" `
-GivenName "Eric" -Surname "Cartman" `
-MailNickname "e.cartman" `
-UsageLocation "US" `
-UserPrincipalName "e.cartman@std.rocks" `
-PasswordProfile $PWProfile -AccountEnabled `
-Department "fourth grade" -JobTitle "fatass" -CompanyName "Schoooool"