Installer Kali Linux dans une machine virtuelle VMware ESXi
- Mise à jour le 30 nov. 2024
Il y a beaucoup de matériels compatibles avec Kali Linux comme on peut le voir sur la page de téléchargement : https://www.kali.org/.
Curieusement il n'y a pas d'image native pour ESXi. En effet, dans la partie Virtual Machines il y a une image VMware de Kali Linux mais elle est destinée au produit VMware Workstation qui ne fonctionne pas nativement avec VMware ESXi.
Nous allons donc voir comment importer l'image VMware Workstation afin de la faire fonctionner sur un hote VMware ESXi.
- Configuration :
- VMware ESXi : 8
- Kali Linux Release : 2024.3
Télécharger Kali Linux
La première chose à faire est de se connecter sur la page de téléchargement officiel : https://www.kali.org
- Puis de cliquer sur Virtual Machines :
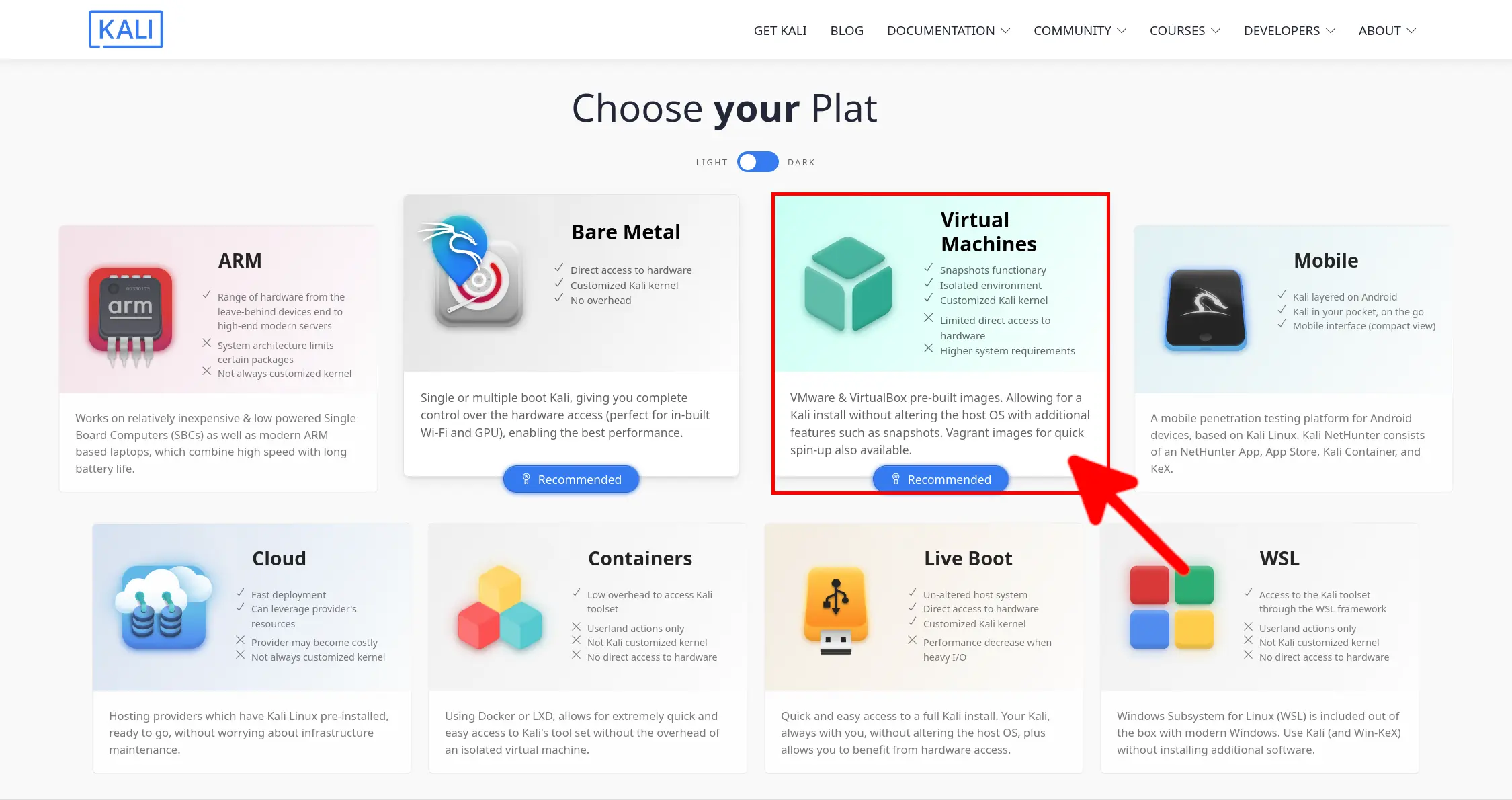
- Choisir sa méthode de téléchargement (Torrent ou téléchargement direct) :
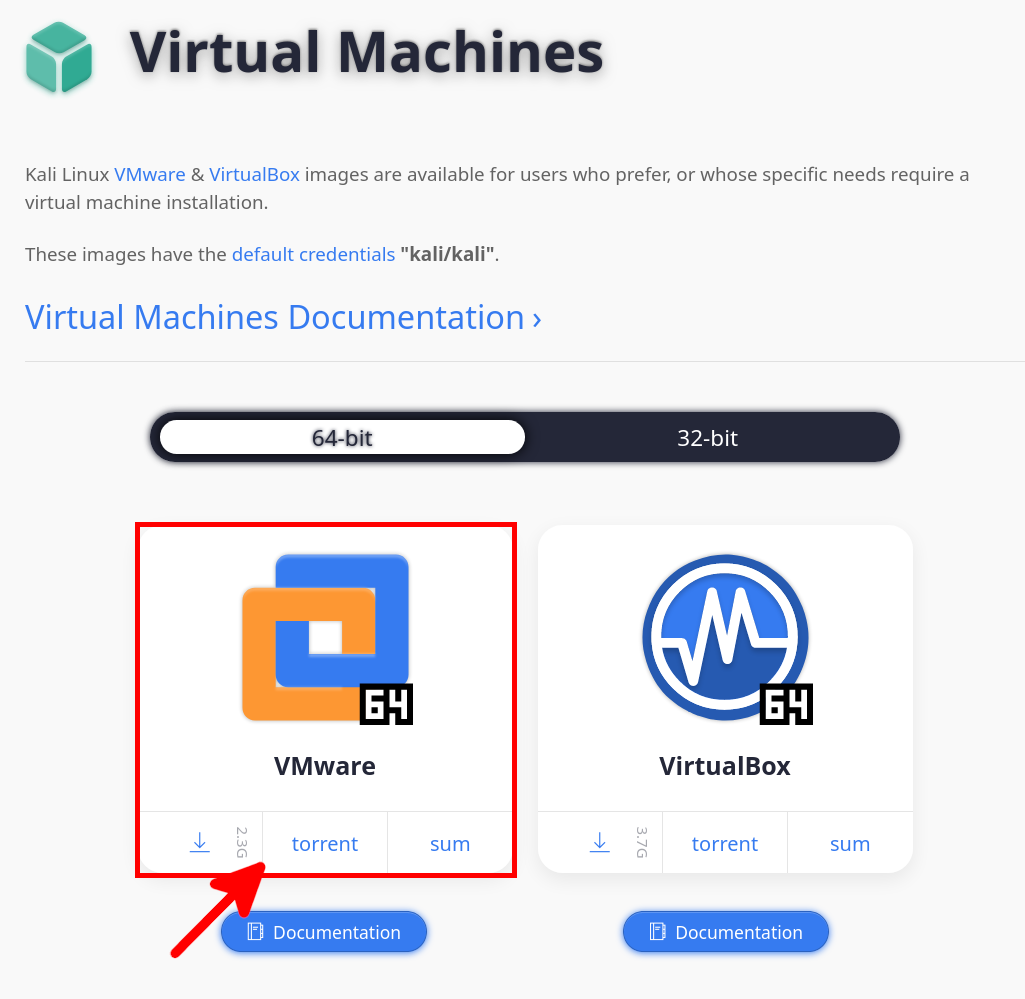
- Une fois téléchargé on devrait se retrouver avec une archive 7zip :
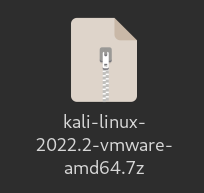
- Extraire les fichiers, ici par exemple, depuis un shell GNU/Linux (cette commande extrait les fichiers vers un dossier
KALI) :
user@host:~$ mkdir KALI && 7z e ./kali-linux-2022.2-vmware-amd64.7z -o./KALI/Importer la machine virtuelle Kali Linux vers VMware ESXi
Import vers l'hôte ESXi
Note : Se connecter au préalable sur la page web de son ESXi et accepter le certificat https (sinon l'upload depuis le vcsa ne fonctionnera pas).- Aller dans le menu du datastore, choisir le storage où stocker la machine virtuelle Kali Linux puis cliquer sur «UPLOAD FOLDER» :
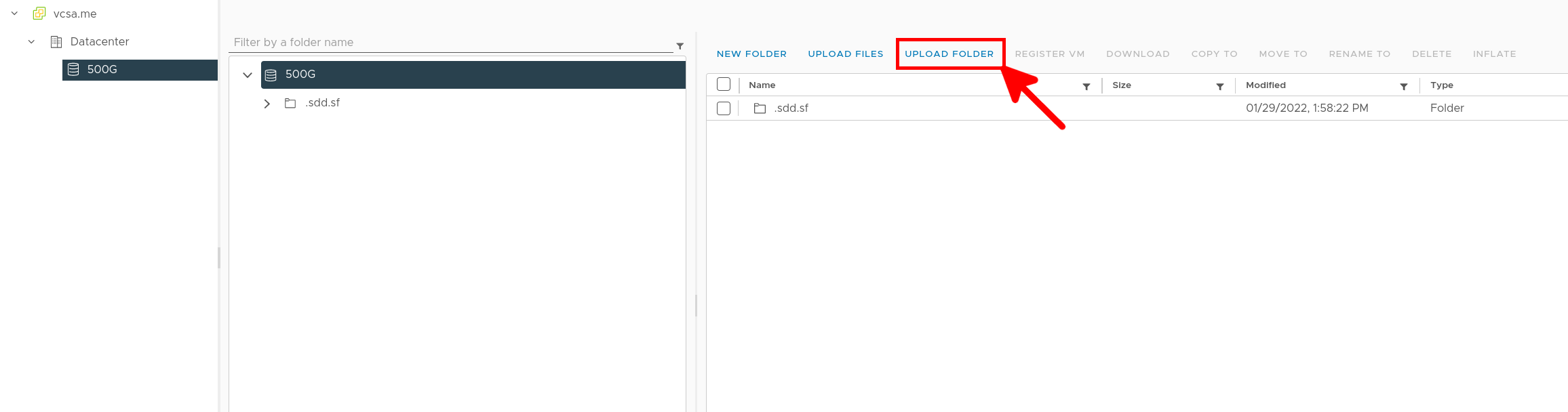
- Une fois le dossier uploadé, ouvrir le dossier
KALI, sélectionner le fichierkali-linux-2024.3-vmware-amd64.vmxet cliquer sur «REGISTER VM» :
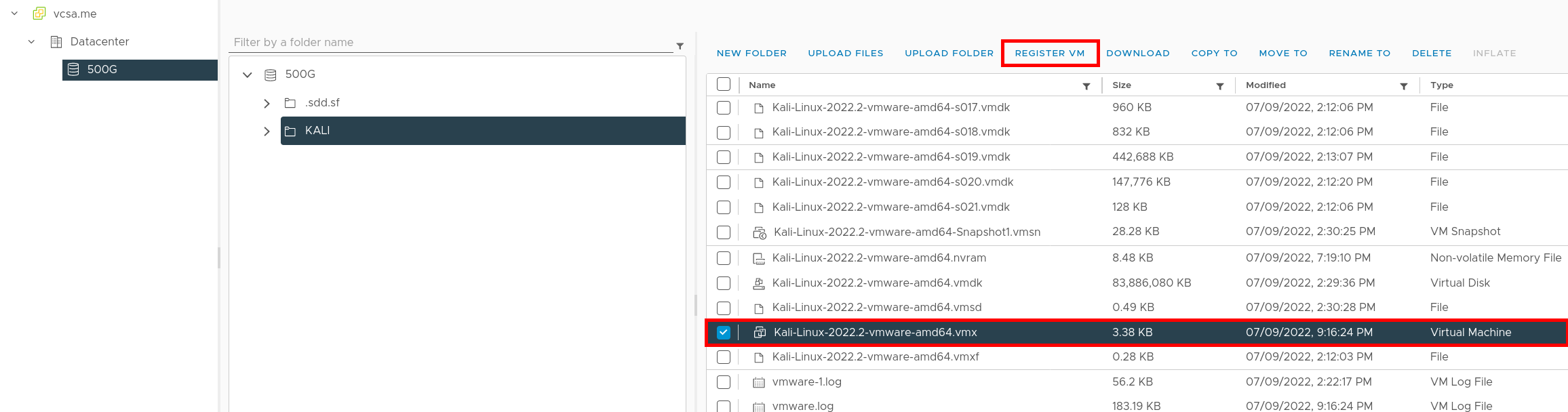
- Depuis le menu principal faire un clic droit sur la machine virtuelle
kali-linux-2024.3-vmware-amd64et faire un Upgrade VM Compatibility :
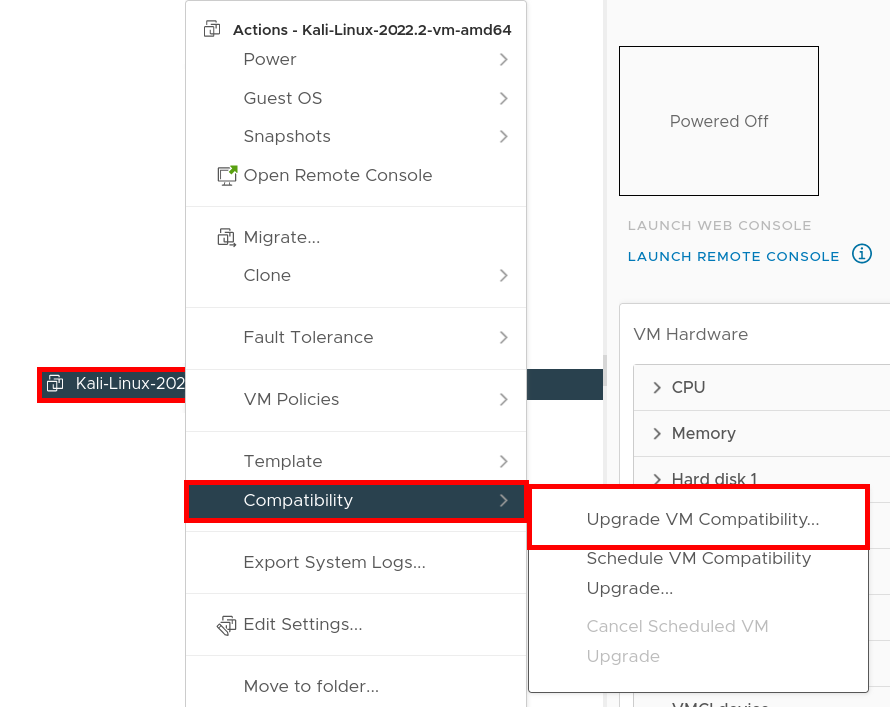
Activer SSH et convertir le disque vmdk
- Depuis la console web du vcsa aller dans Configure > Services puis démarrer le service ssh :
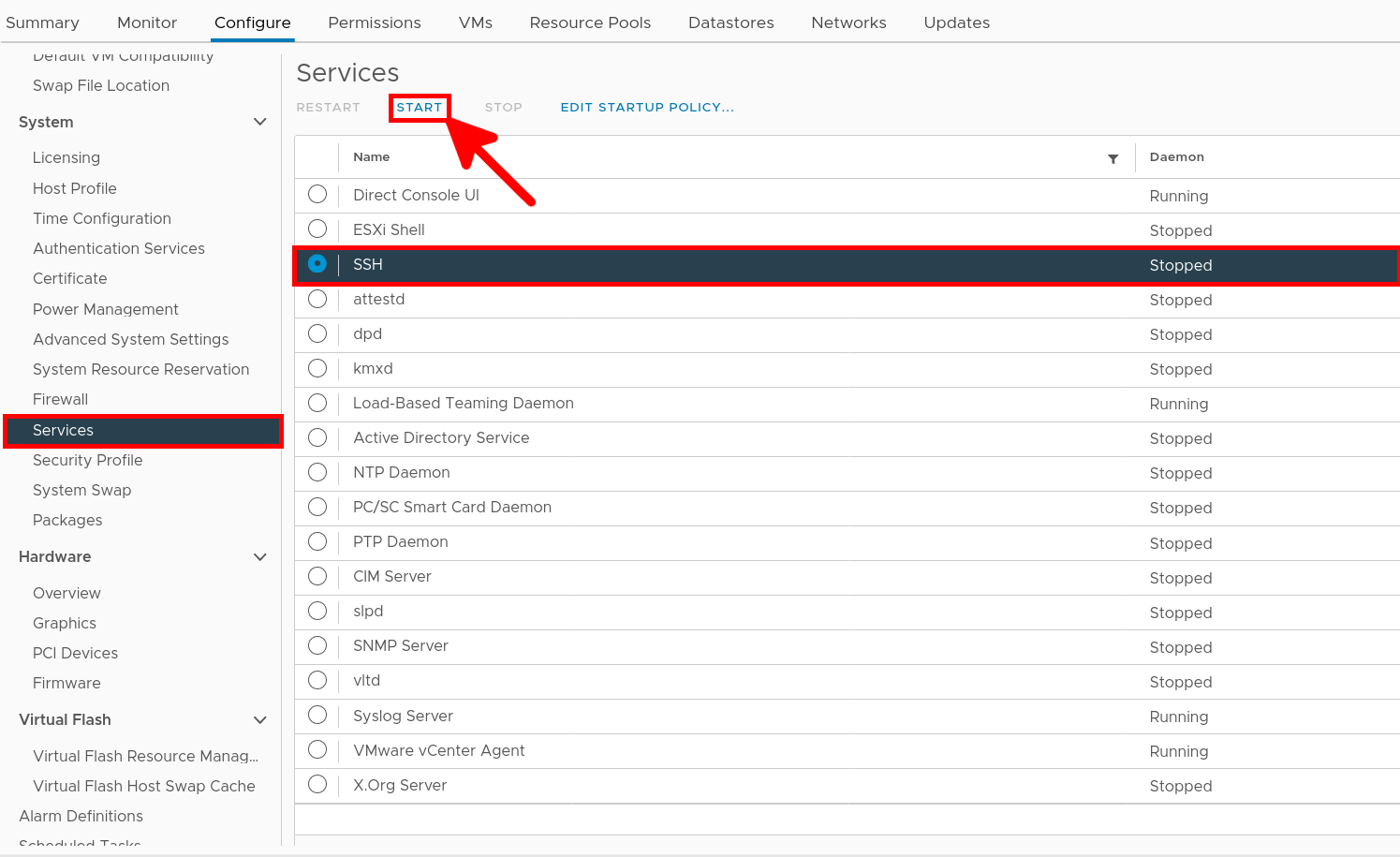
- Se connecter à l'hôte ESXi via SSH :
user@host:~$ ssh root@ESXi_IP- Lister les datastores :
[root@localhost:~] df -h
Filesystem Size Used Available Use% Mounted on
VMFS-6 465.0G 286.4G 178.6G 62% /vmfs/volumes/500G
VMFS-L 119.8G 3.9G 115.9G 3% /vmfs/volumes/OSDATA-0269c4cb-fe6feb41-f534-d4be32a1d43e
vfat 4.0G 203.8M 3.8G 5% /vmfs/volumes/BOOTBANK1
vfat 4.0G 64.0K 4.0G 0% /vmfs/volumes/BOOTBANK2
- Se déplacer dans le dossier
KALI:
[root@localhost:~] cd /vmfs/volumes/500G/KALI- Renommer le fichier
vmdk:
[root@localhost:~] mv kali-linux-2024.3-vmware-amd64.vmdk OLD.vmdk- Convertir le fichier
vmdk:
[root@localhost:~] vmkfstools -i OLD.vmdk kali-linux-2024.3-vmware-amd64.vmdkLa machine virtuelle Kali Linux devrait pouvoir démarrer. Rappel le login / mdp par défaut : kali / kali 🙂
- On pourra également changer le clavier par défaut en français en éditant le fichier
/etc/default/keyboard:
# KEYBOARD CONFIGURATION FILE
# Consult the keyboard(5) manual page.
XKBMODEL="pc105"
XKBLAYOUT="fr"
XKBVARIANT="latin9"
XKBOPTIONS=""
BACKSPACE="guess"