Comment n'appliquer des stratégies de groupe qu'à un certain type de machine
- Mise à jour le 27 oct. 2024
Parfois il peut être utile de pouvoir appliquer ses stratégies de groupe en fonction de la version de Windows. Par exemple on ne souhaite pas qu'une GPO qui se chargerait d'éteindre automatiquement les ordinateurs soit appliquée aux serveurs. Cela est possible grace aux filtres WMI. Nous allons voir comment.
Creation du Filtre WMI
- Ouvrir la console Gestion de stratégie de groupe :
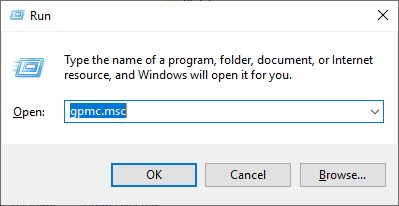
- Créer le filtre WMI :
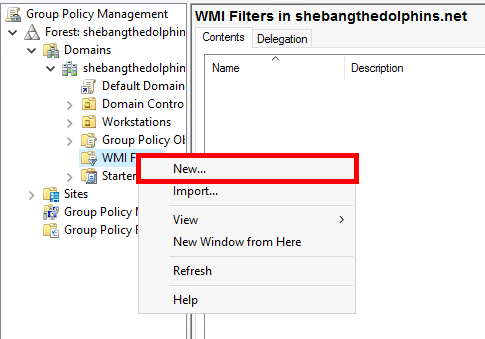
- Donner un nom, une description et cliquer sur Ajouter :
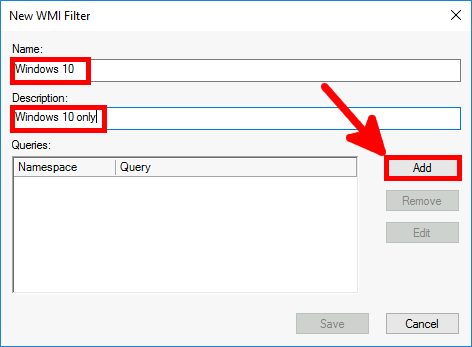
- Définir le filtre WMI, ici avec les paramètres suivants :
Version like "10.%"pour Windows 10 et Windows 11- And
ProductType="1"pour machines clientes
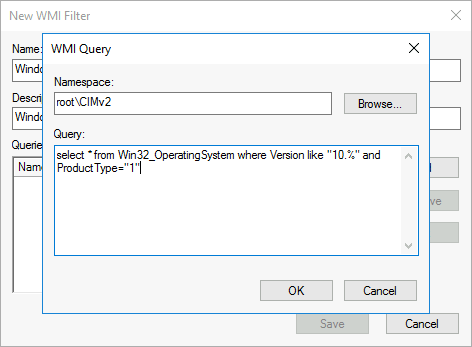
- Une fois le filtre créé nous pouvons l'associer avec la stratégie de groupe. Pour cela, ouvrir sa GPO, dans Filtrage WMI choisir le filtre précédemment créé puis cliquer sur Ouvrir
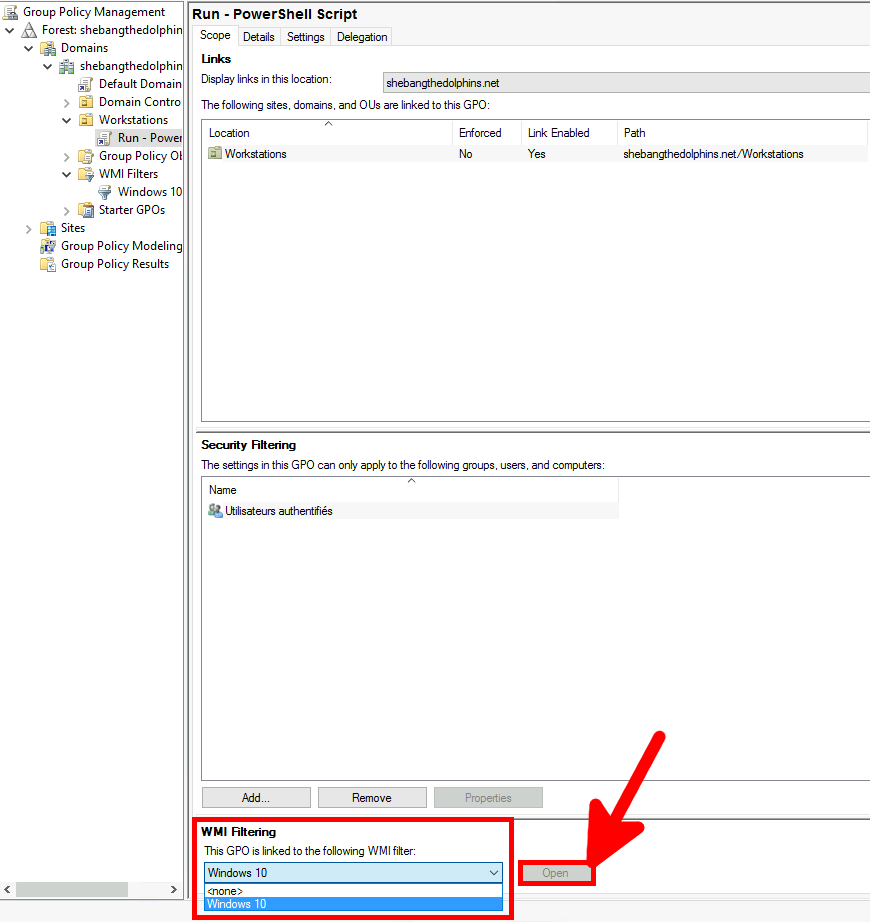
- Cliquer sur Oui :
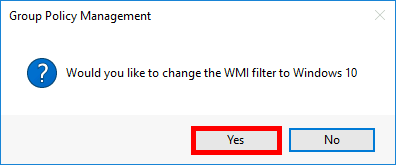
Quelques exemples de Filtres WMI
- Machines Clients :
select * from Win32_OperatingSystem WHERE ProductType = "1"- Windows 11 :
select * from Win32_OperatingSystem where Version like "10.0.2%" and ProductType="1"- Windows 10 :
select * from Win32_OperatingSystem where Version like "10.0.1%" and ProductType="1"- Windows 7 ou Vista :
select * from Win32_OperatingSystem where (Version like "10.%" or Version like "6.0%") and ProductType="1"- Windows Server 2025 :
select * from Win32_OperatingSystem where Version like "10.0.2%" and ProductType="3"- Windows Server (Contrôleur de Domaine) :
select * from Win32_OperatingSystem where ProductType="2"- Windows Server (Non-Contrôleur de Domaine) :
select * from Win32_OperatingSystem where ProductType="3"- Windows 10 64 bits ou Windows 2016/2019 DC :
select * from Win32_OperatingSystem where Version like "10.%" and (ProductType="1" or ProductType="2") and OSArchitecture = "64-bit"Listes de Paramètres
Quelques paramètres pour créer ses propres filtres.
| Paramètres | |
|---|---|
| Postes Clients | ProductType = "1" |
| Serveurs (Contrôleur de Domaine) | ProductType = "2" |
| Serveurs (Non-Contrôleur de Domaine) | ProductType = "3" |
| 32 bits | NOT OSArchitecture = "64-bit" |
| 64 bits | OSArchitecture = "64-bit" |
| Windows XP ou Server 2003/R2 | Version like "5.1%" or Version like "5.2%" |
| Windows Vista ou Server 2008 | Version like "6.0%" |
| Windows 7 ou Server 2008R2 | Version like "6.1%" |
| Windows 8 Server 2012 | Version like "6.2%" |
| Windows 8.1 ou Server 2012R2 | Version like "6.3%" |
| Windows 10 ou Server 2016/2019 | Version like "10.0.1%" |
| Windows 11 ou Server 2025 | Version like "10.0.2%" |
- Note : taper la commande
verdans un terminal pour afficher la version exacte de Windows
