L'authentification MFA est un processus permettant d'ajouter une identification supplémentaire lors de la connexion des utilisateurs.
Cela améliore donc la sécurité en réduisant le risque de compromission des mots de passe.
L'identification supplémentaire MFA peut être de différentes formes : SMS, empreinte digitale, périphérique dédié etc…
Dans ce guide ne cera évoqué que l'utilisation de l'application mobile Microsoft Authenticator lors de l'accès au bureau à distance.
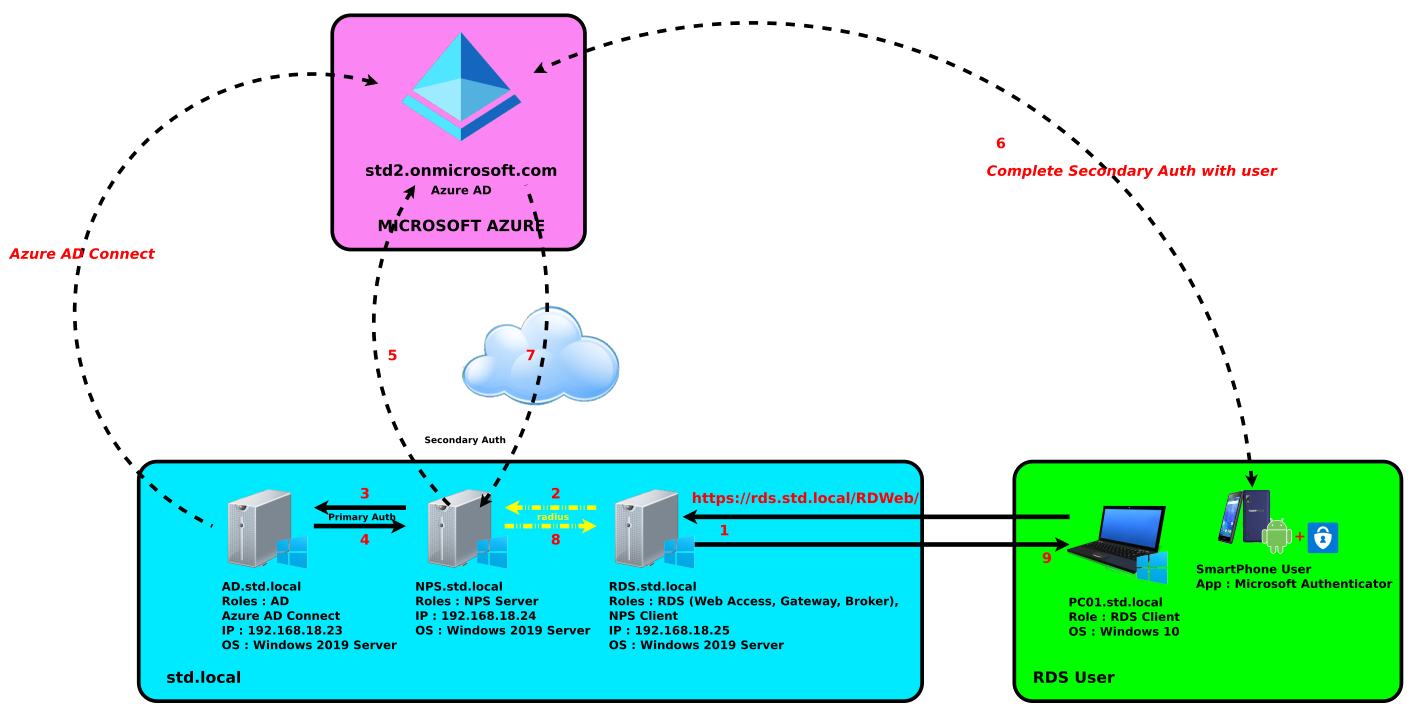
Comme d'habitude chez Microsoft rien de très clair au niveau du mode de licensing, mais il semble que l'on ait besoin d'une licence de type P1 ou P2.
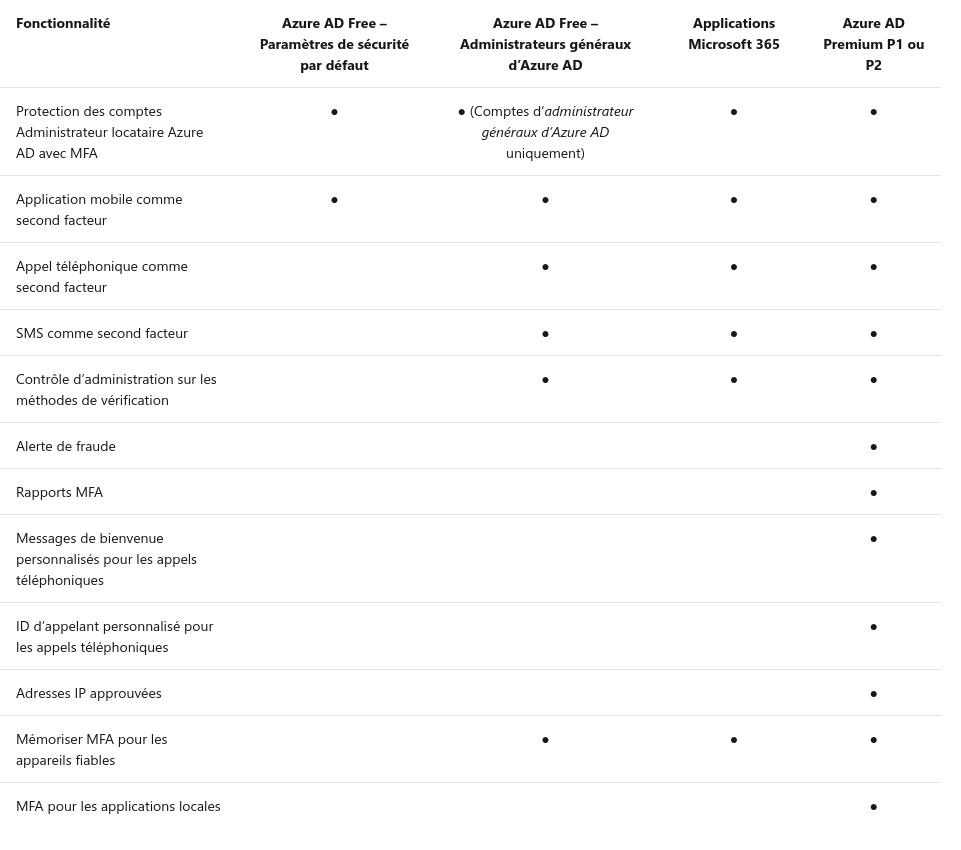
Pas vraiment plus clair ici, mais il semble que nous avons besoin de n'avons pas besoin d'un serveur AD FS : lien.
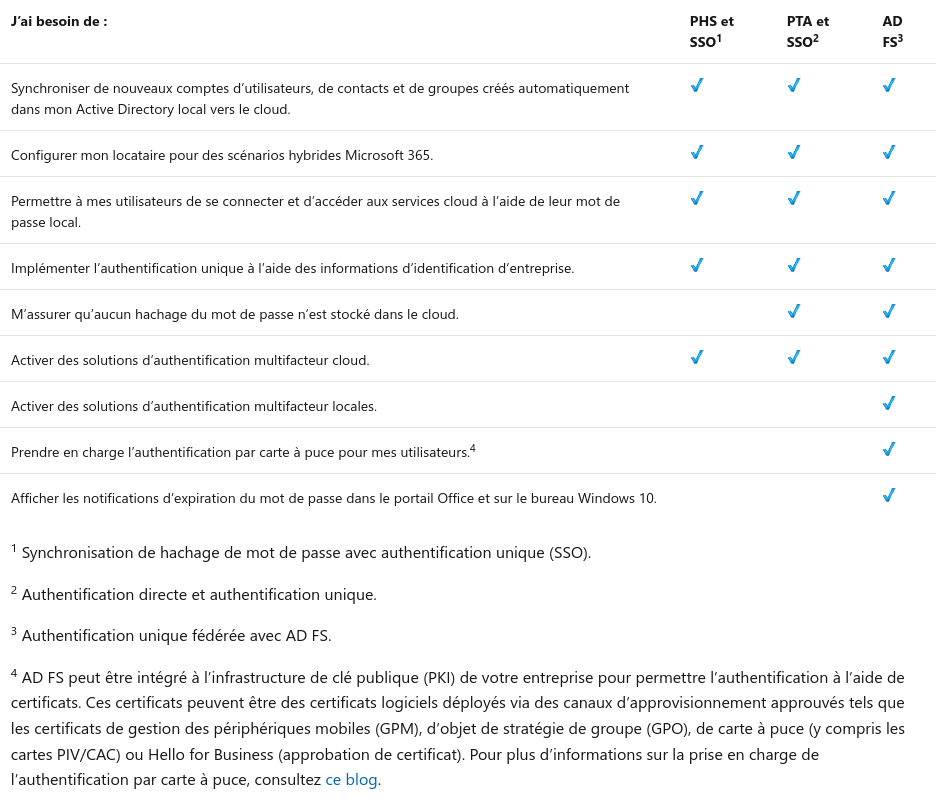
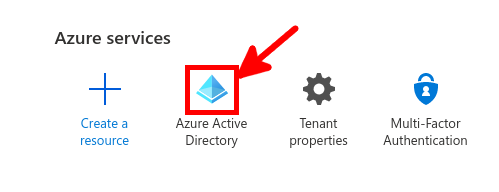
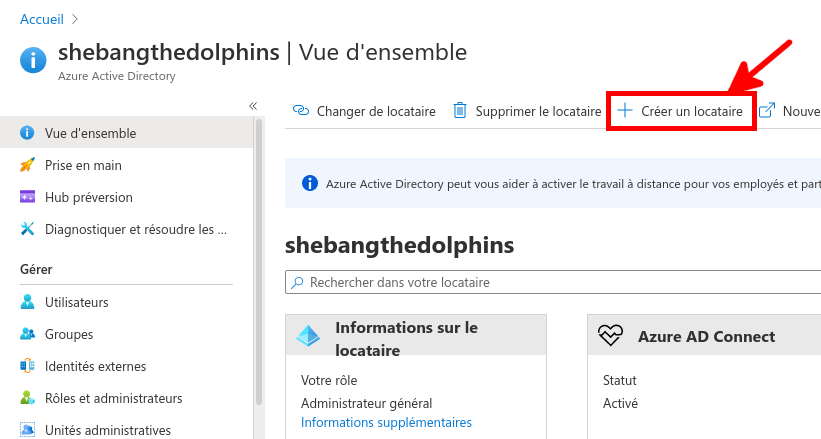
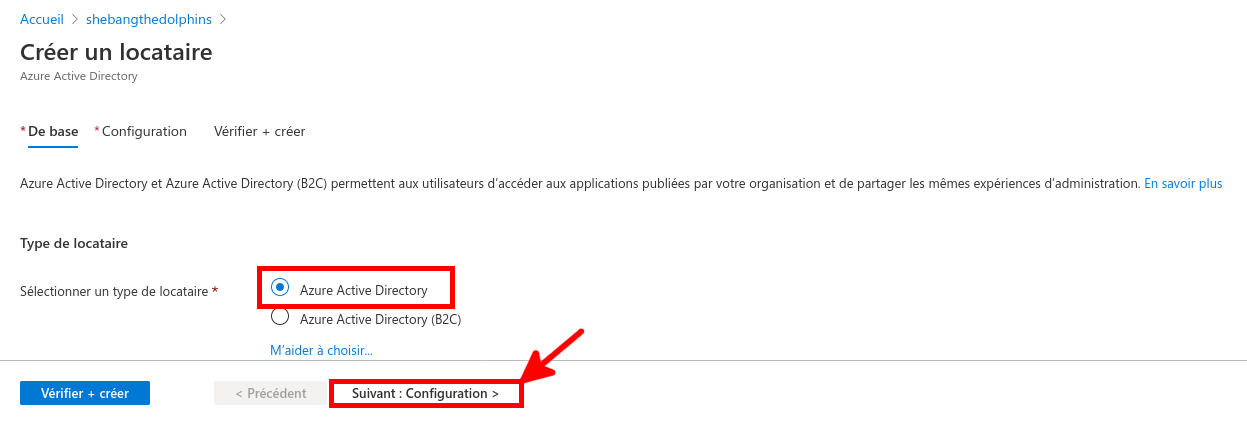
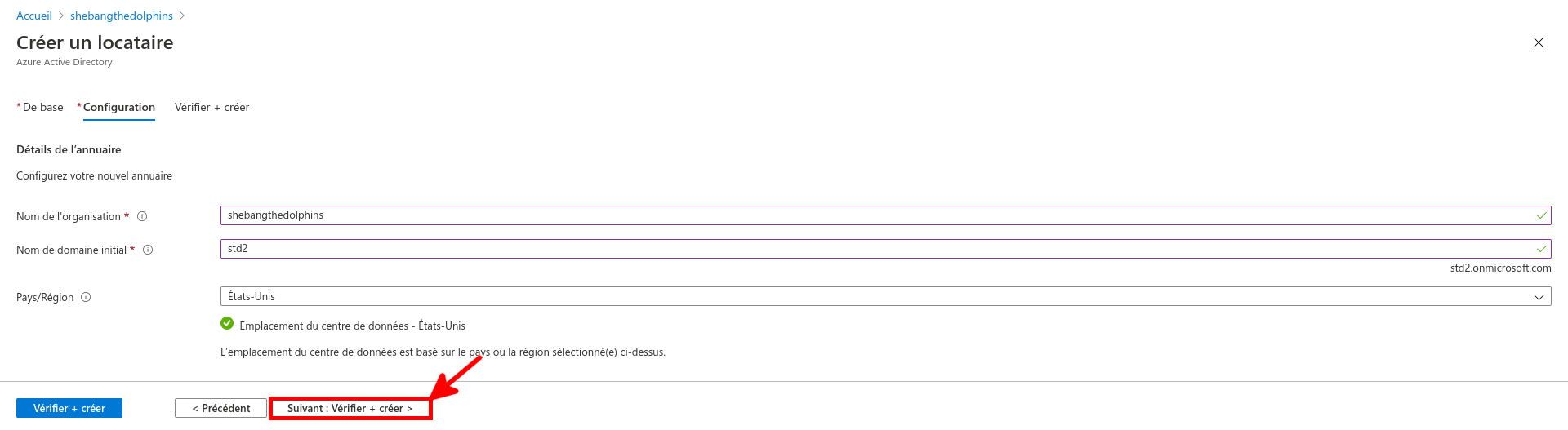
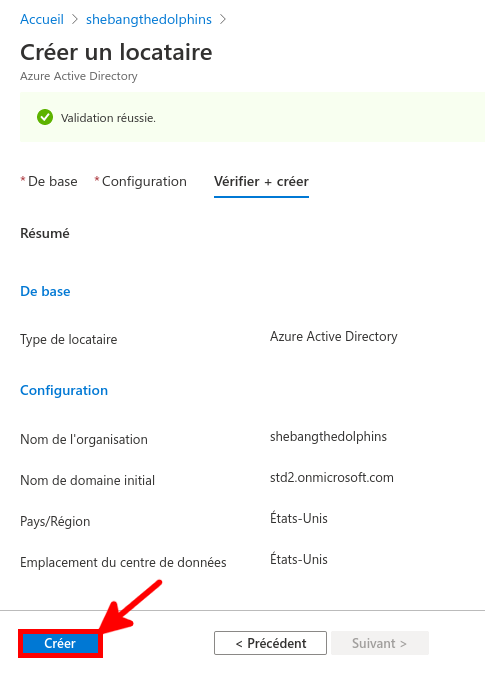
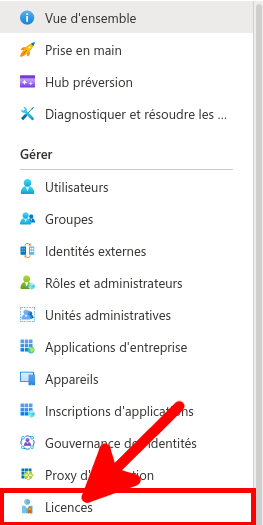
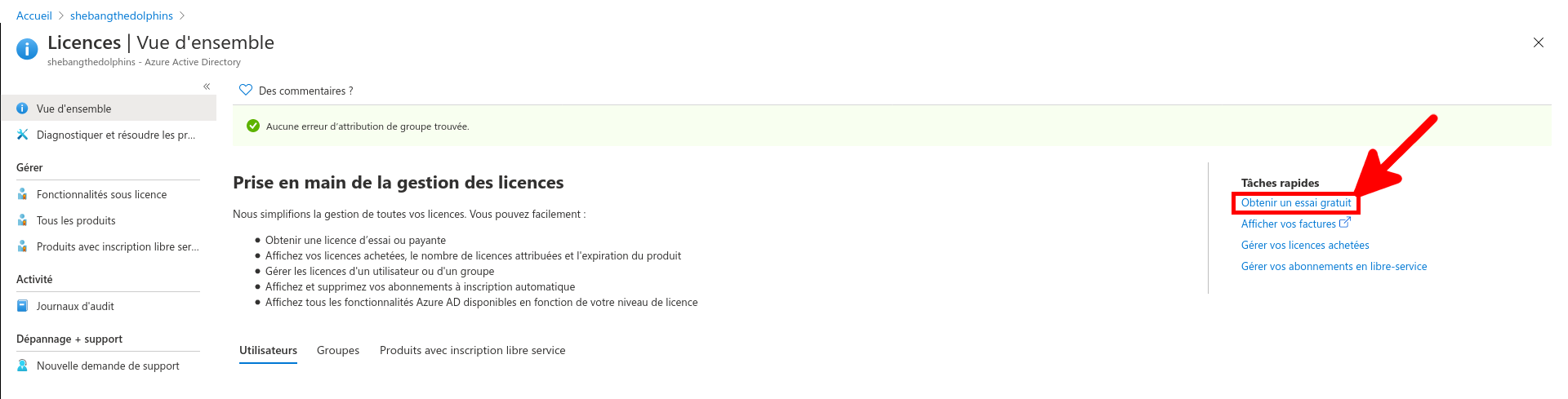
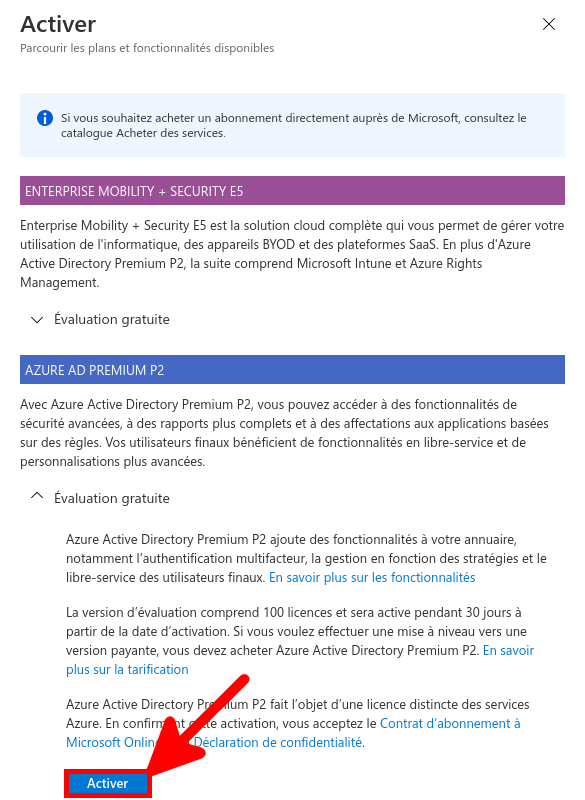
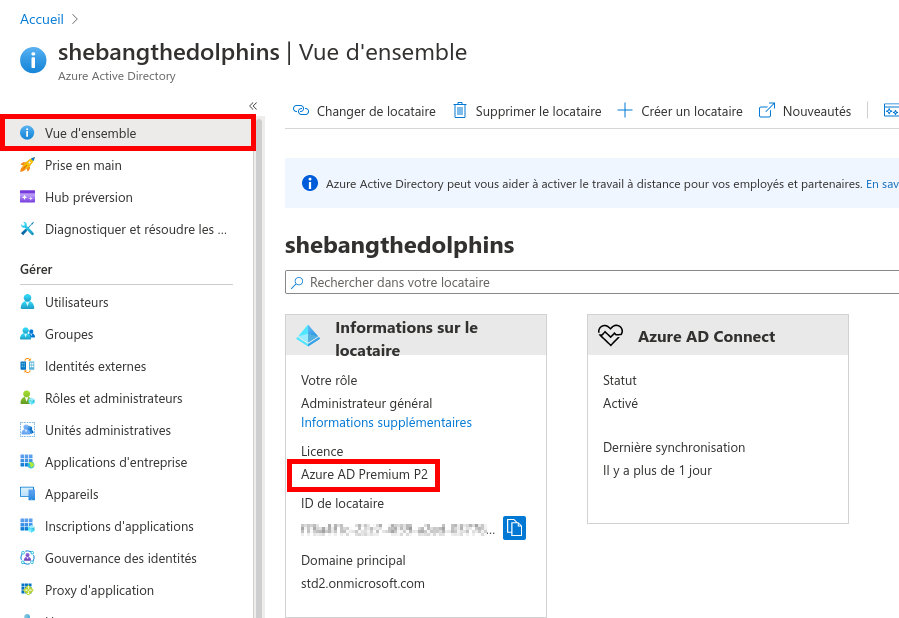
Nous allons depuis le portail Azure créer un nouvel utilisateur qui sera utilisé pour synchroniser notre AD local (std.local) avec Azure AD (std2.onmicrosoft.com).
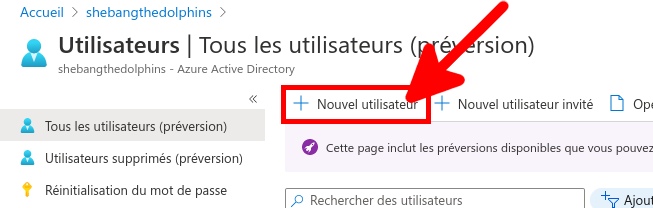
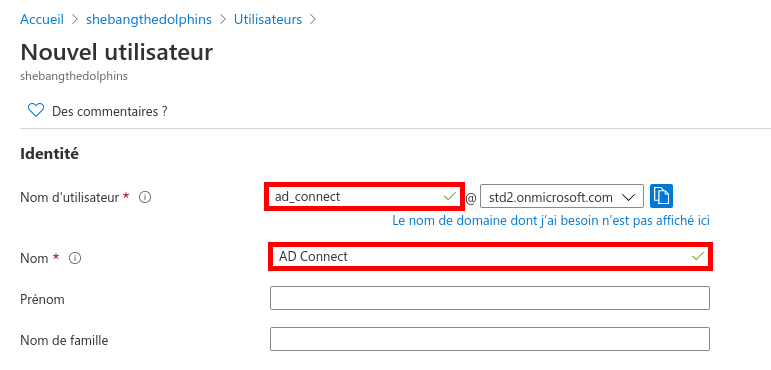
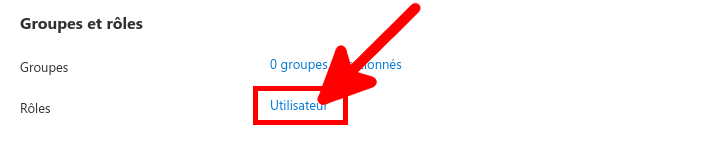
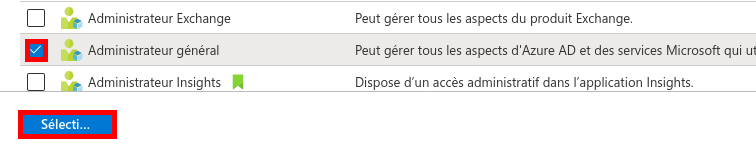
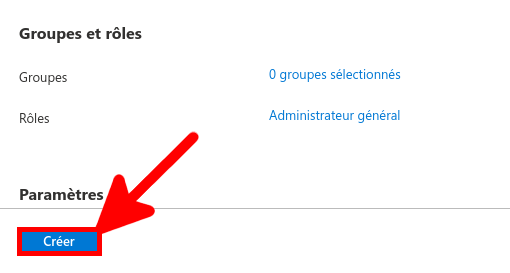
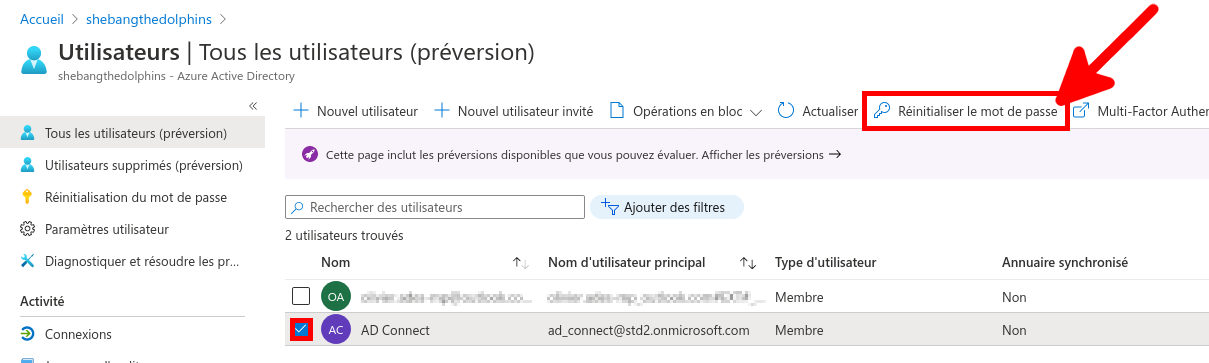
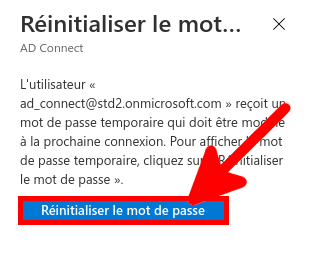
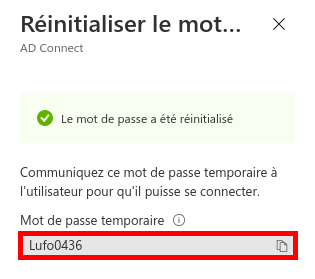
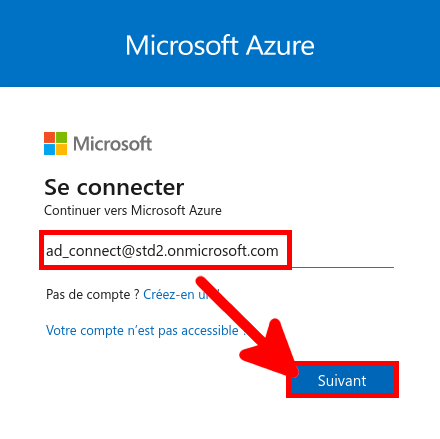
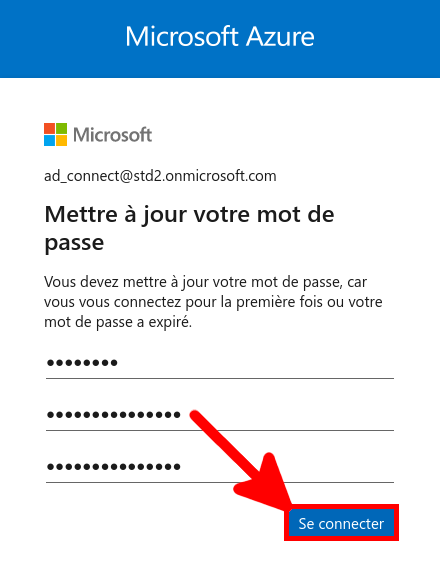
Nous devons maintenant installer et configurer le logiciel AD Connect. Il est utilisé pour synchroniser les comptes utilisateurs AD local vers notre Azure AD.
Ce logiciel a besoin d'être installé une fois, sur un serveur AD.
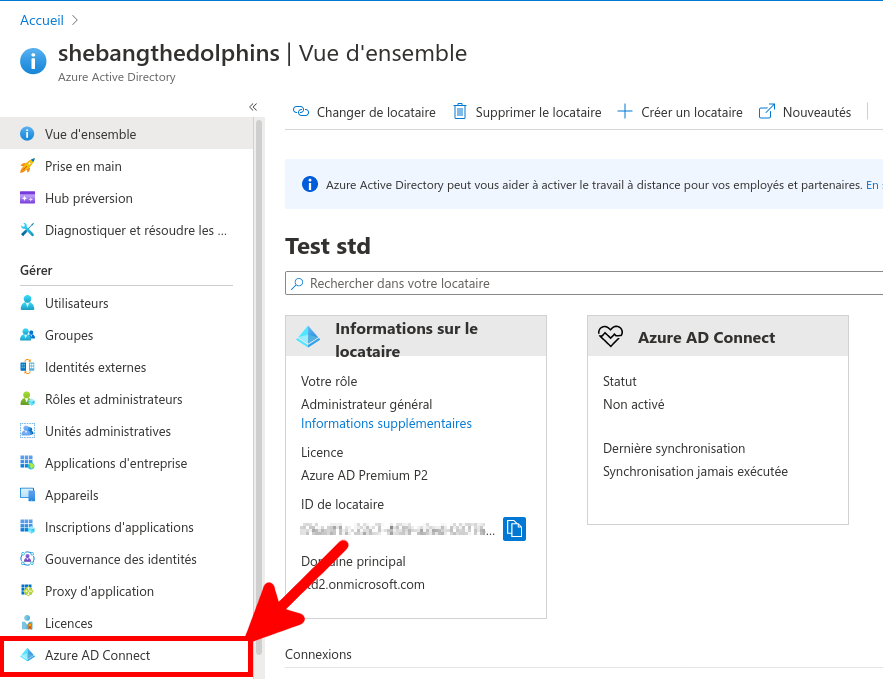
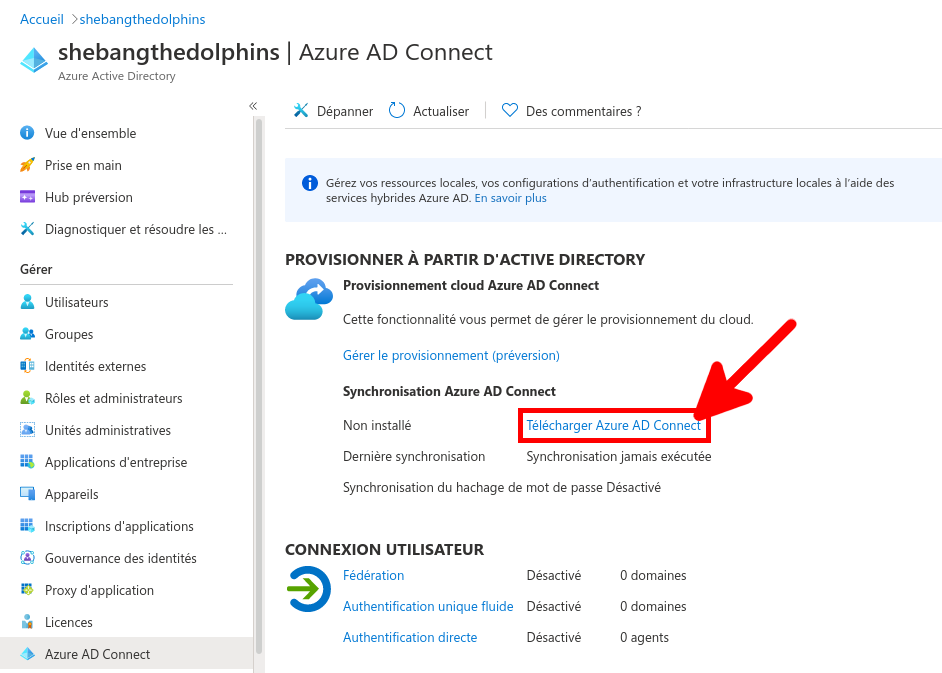
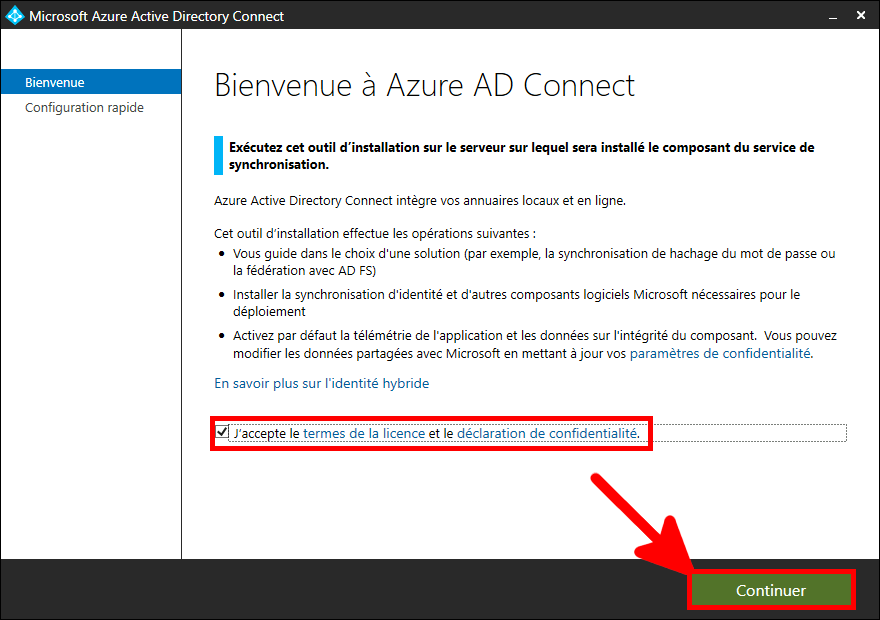
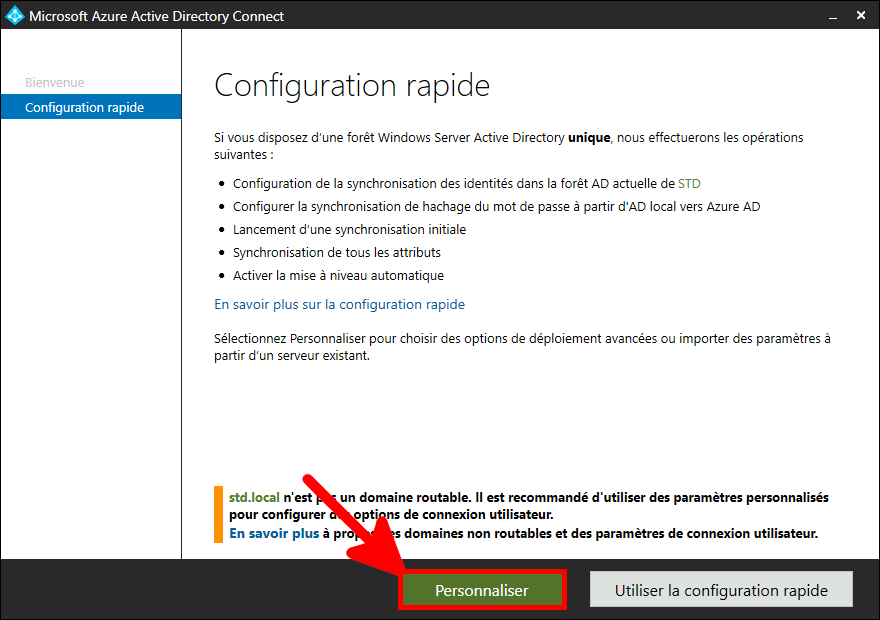
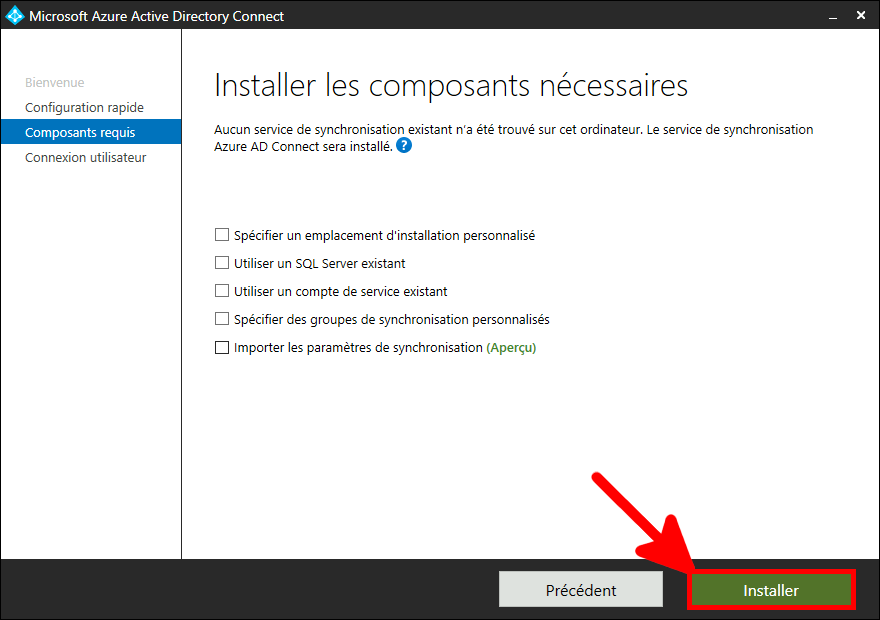
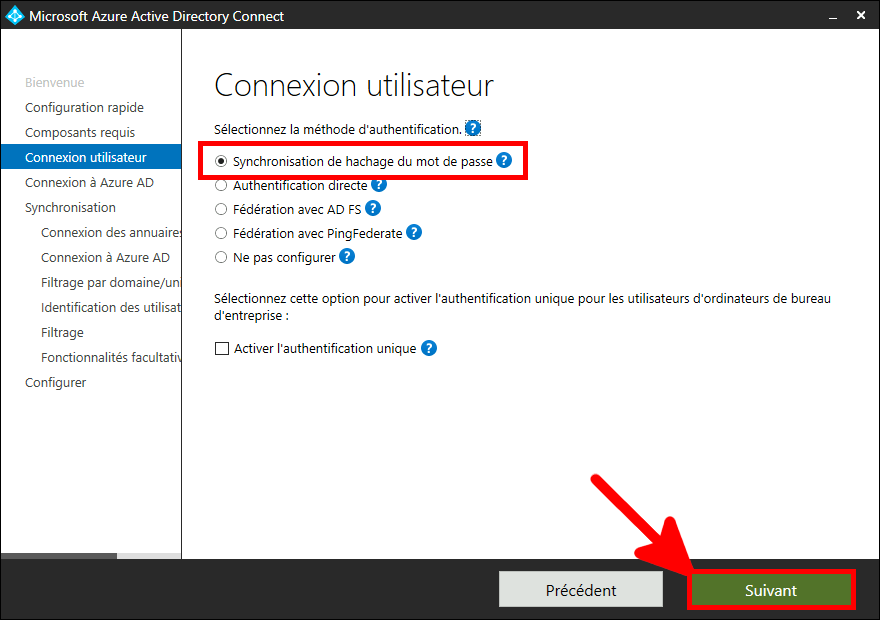
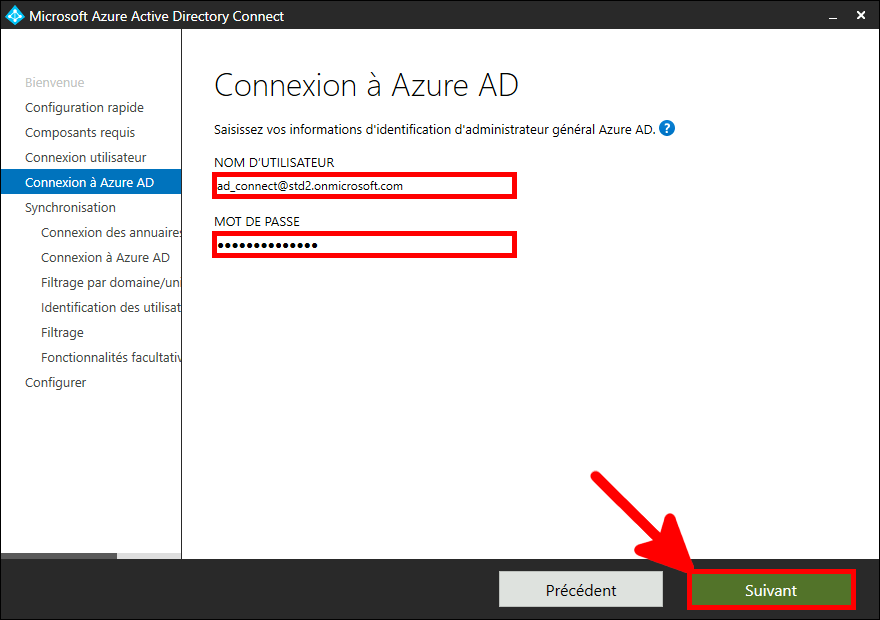
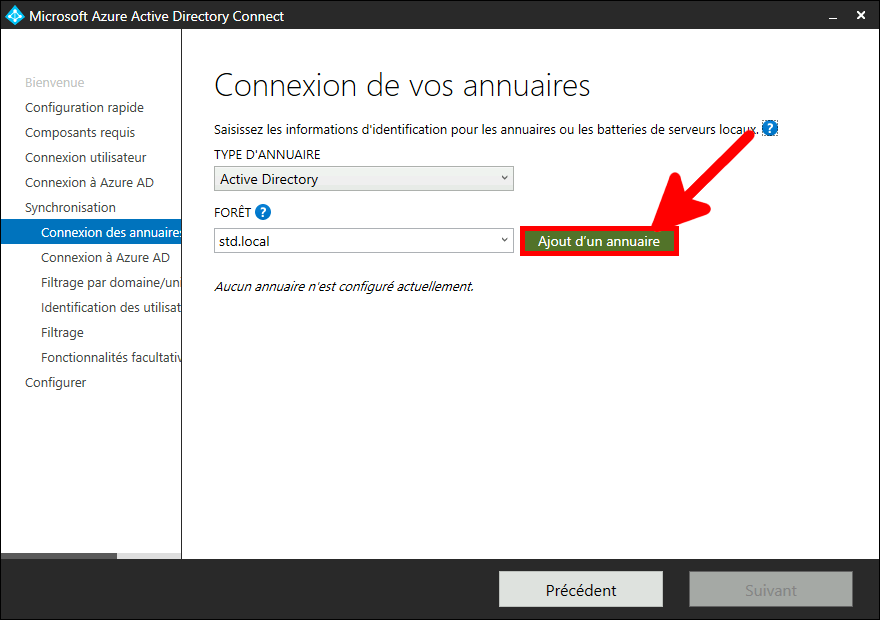
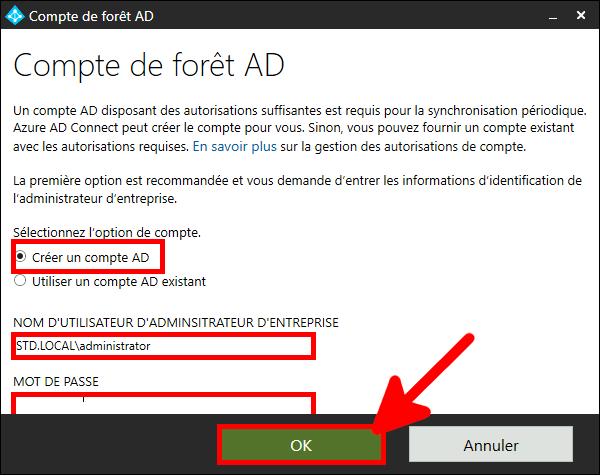
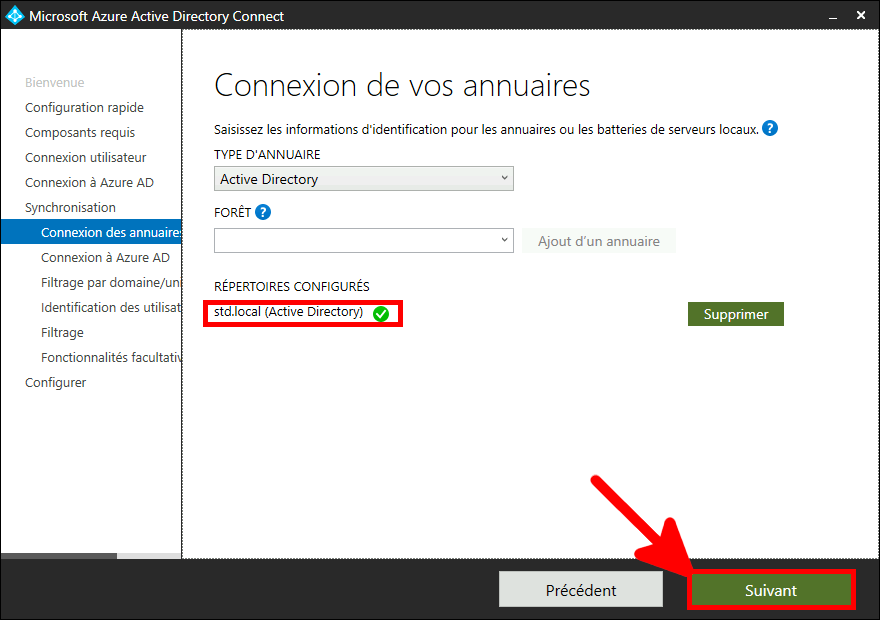
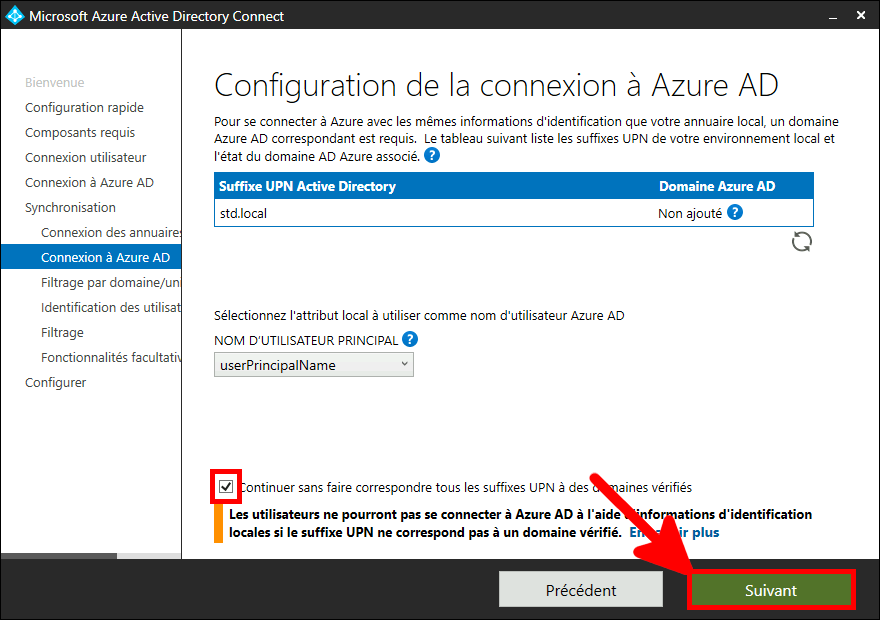
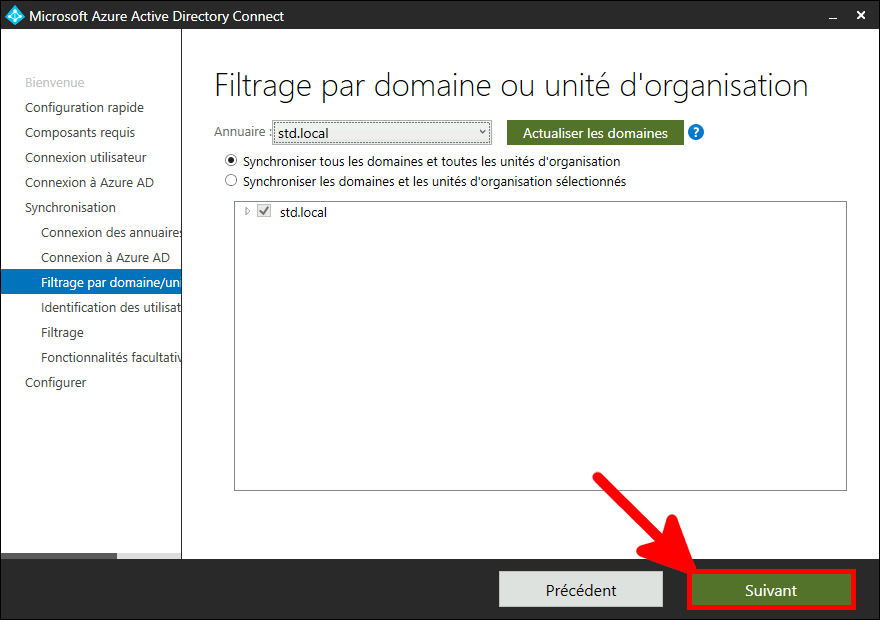
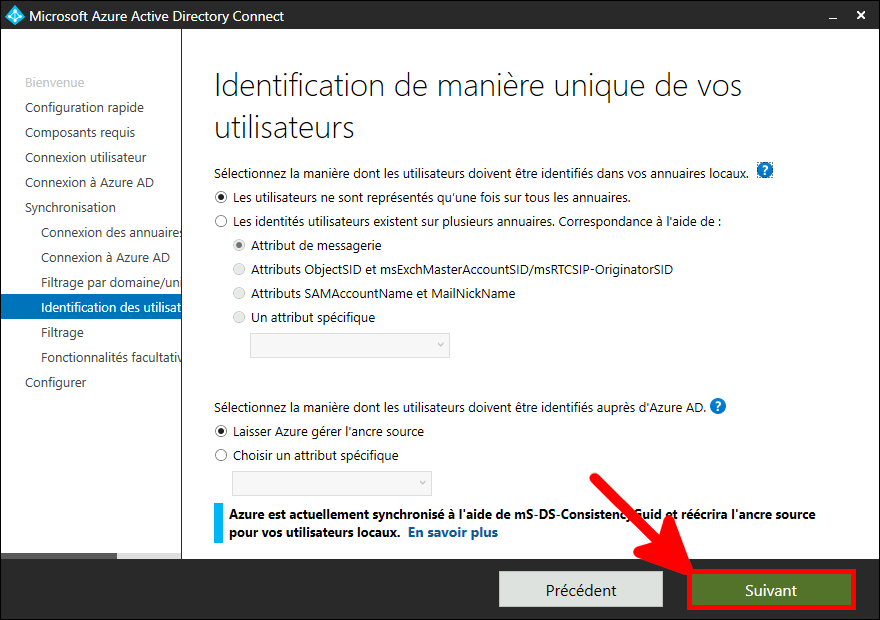
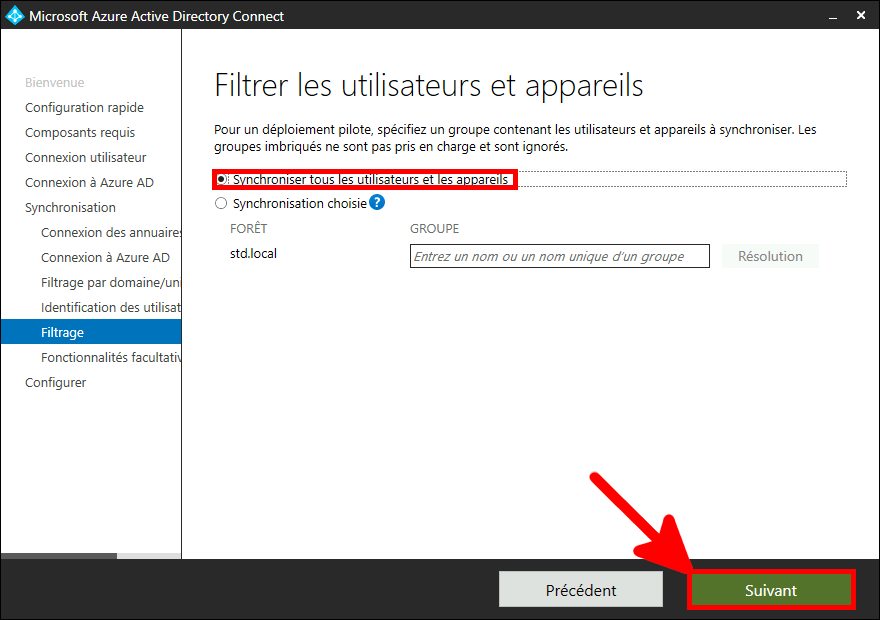
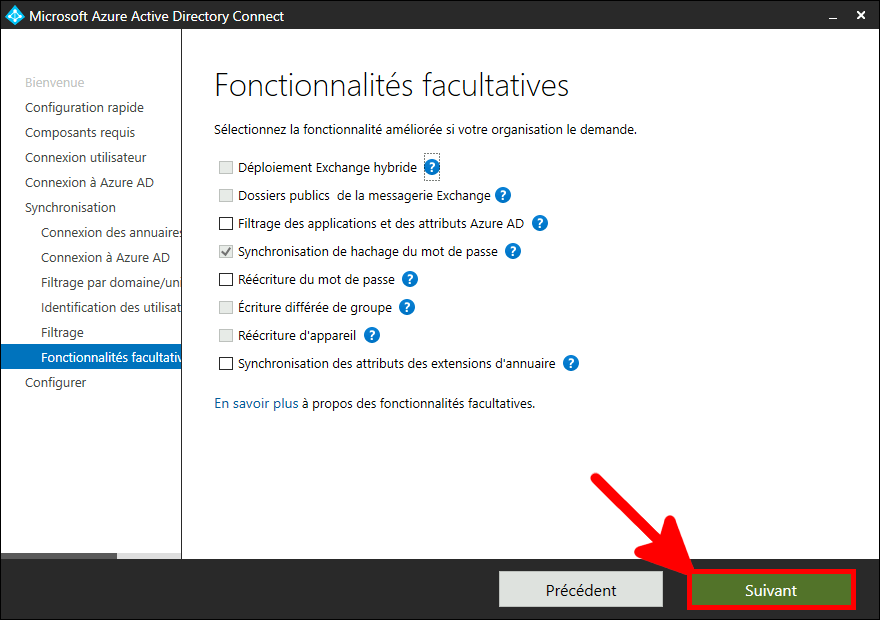
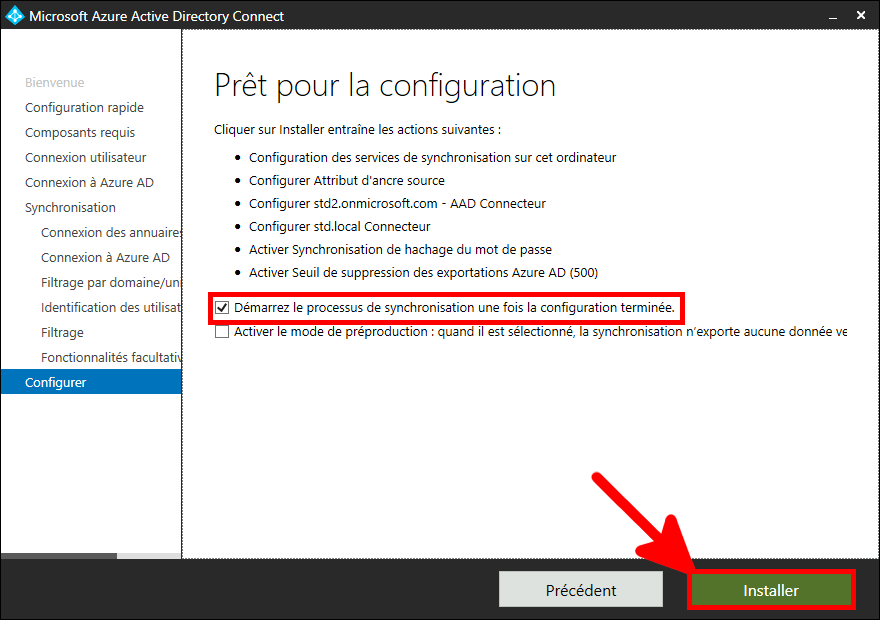
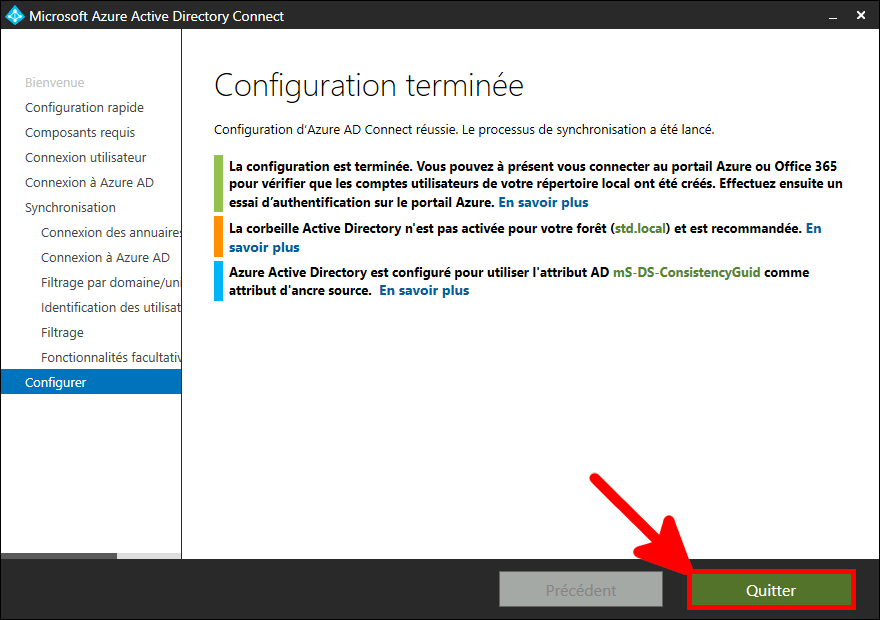
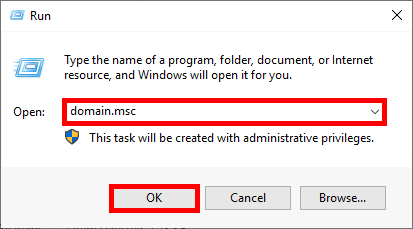
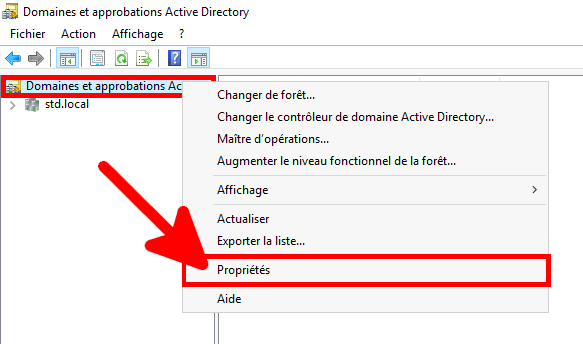
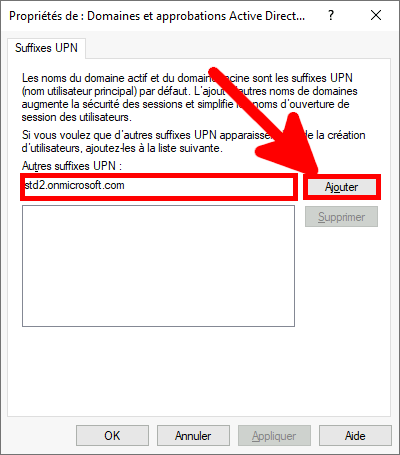
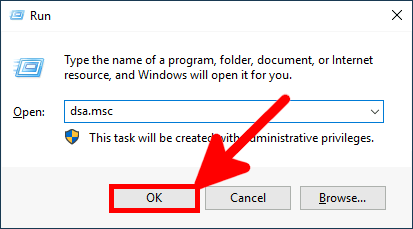
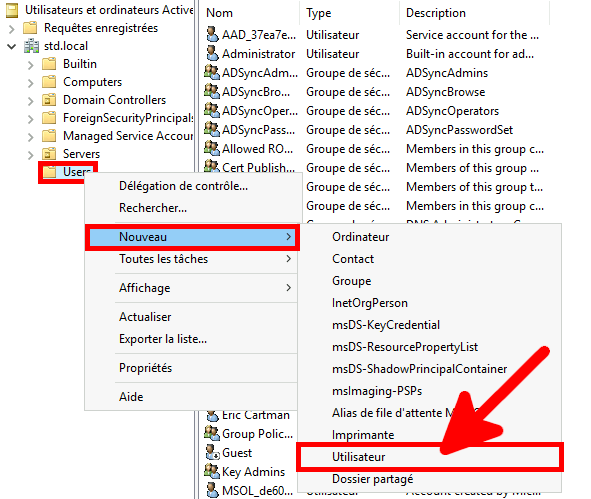
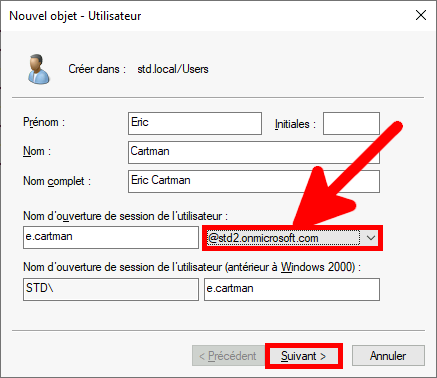
Retourner sur le portail Azure, afin d'activer le MFA.
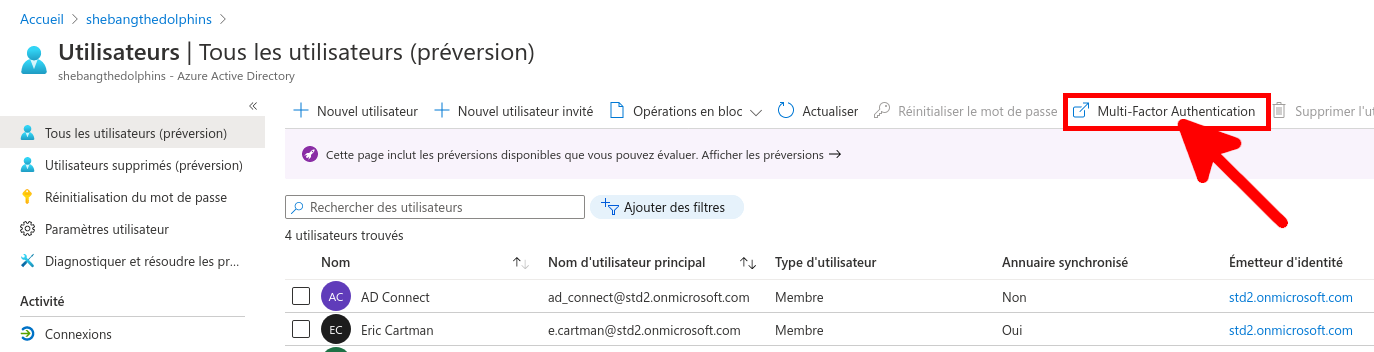
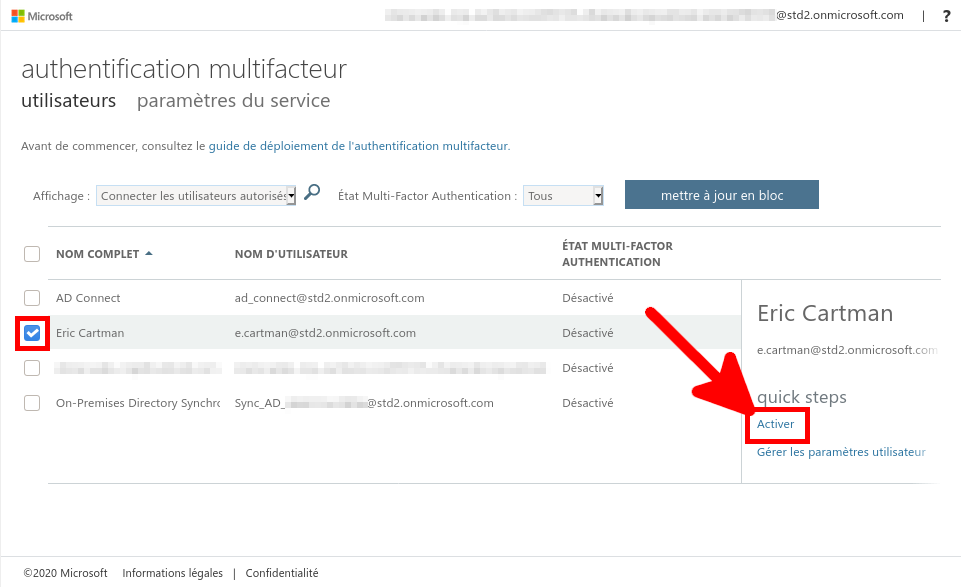
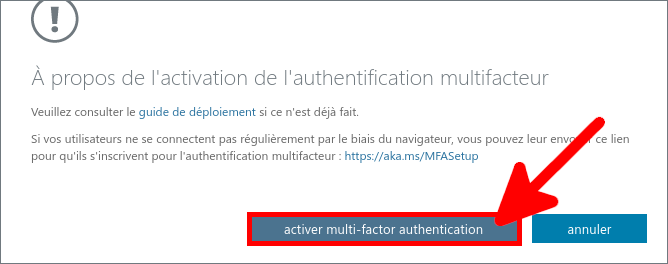
Nous avons besoin d'un serveur NPS, il peut être installé sur le serveur AD mais dans ce guide je l'installerai dans une machine virtuelle dédiée.
Je recommande de désactiver (au moins temporairement) la sécurité renforcée d'Internet Explorer car elle peut poser des problèmes au moment de l'authentification Azure lors de l'exécution du script PowerShell AzureMfaNpsExtnConfigSetup.
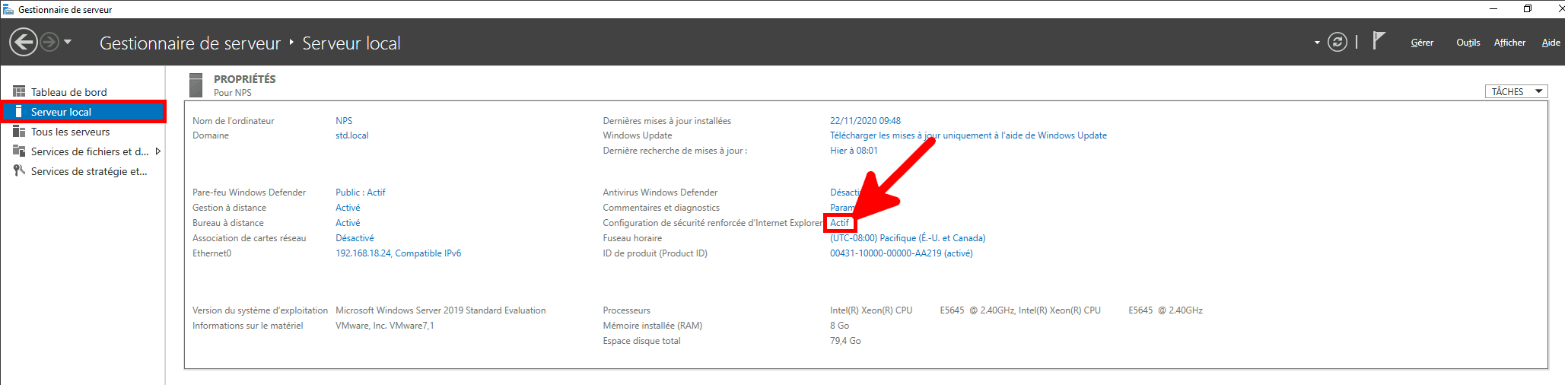
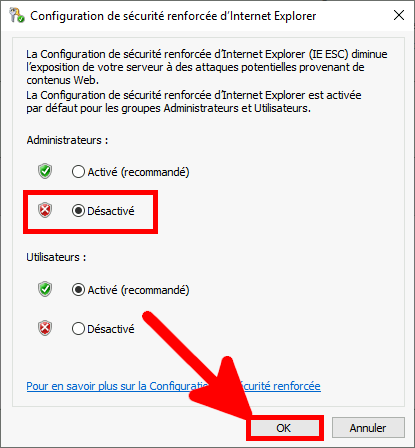
Nous pouvons au choix installer le rôle NPS via PowerShell ou depuis l'interface graphique.
PS C:\Users\administrator.STD> Install-WindowsFeature NPAS -Restart -IncludeManagementTools
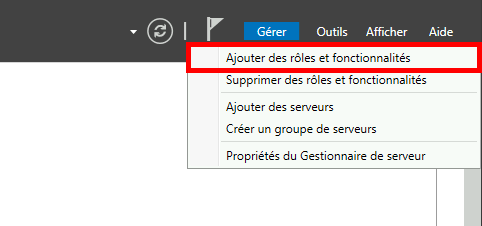
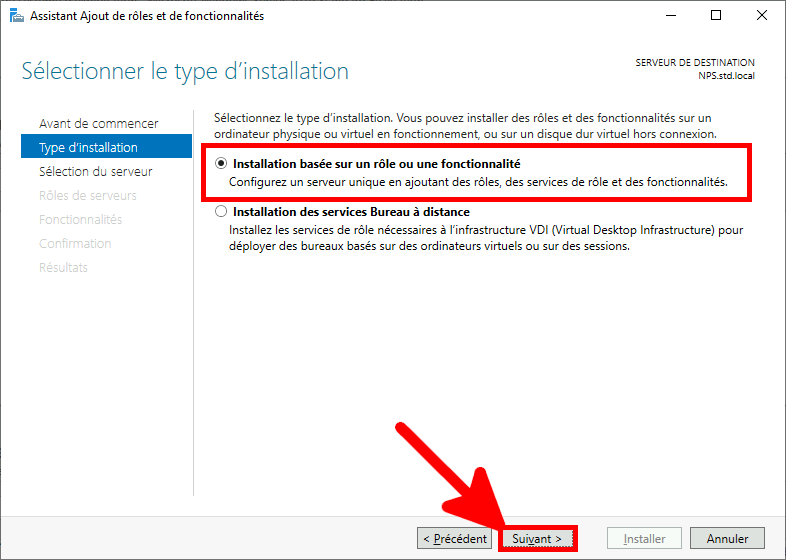
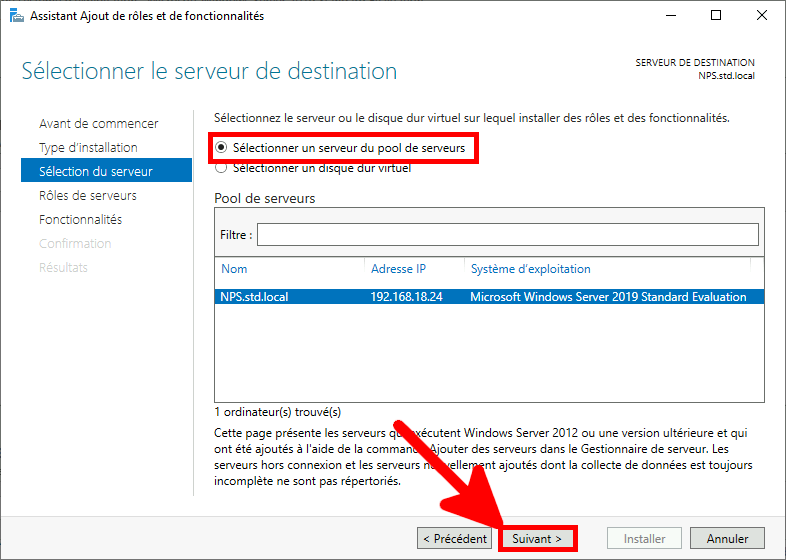
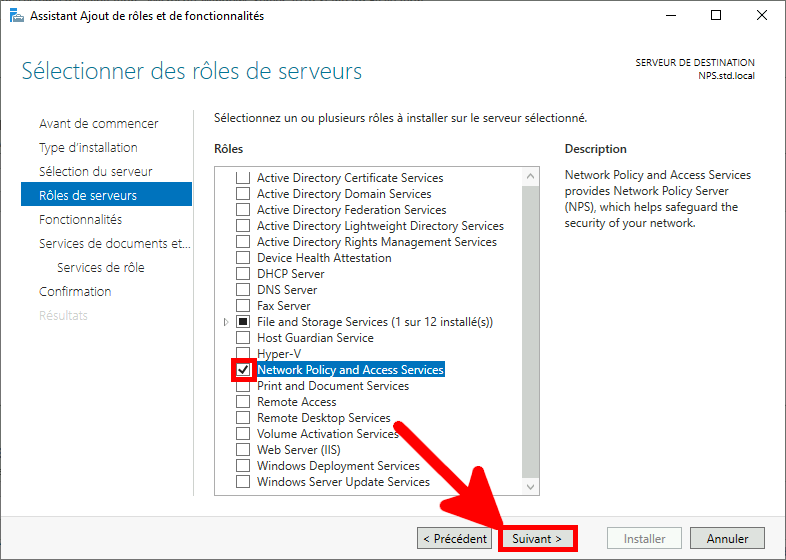
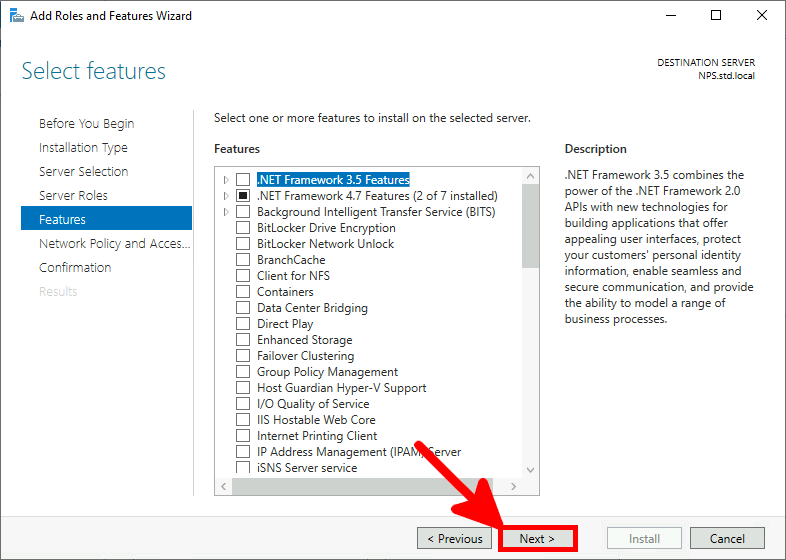
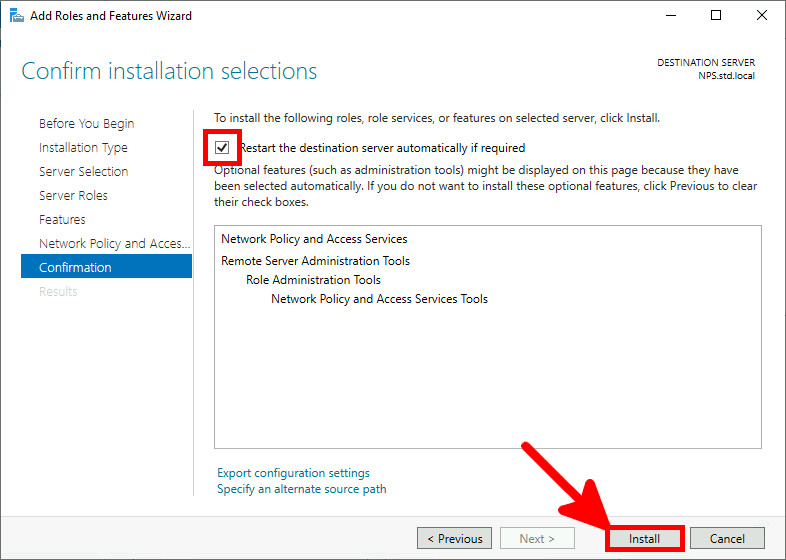
Il s'agit d'un module qui permet d'ajouter des fonctionnalités Azure MFA. Cela va permettre au serveur NPS de communiquer avec notre infrastructure Azure AD.
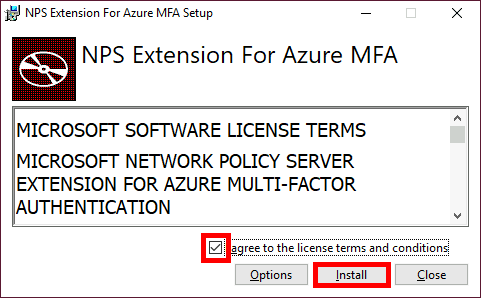
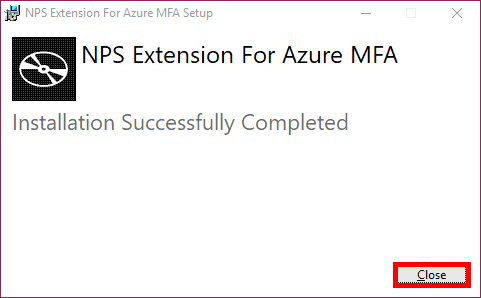
Maintenant nous avons besoin d'exécuter le script AzureMfaNpsExtnConfigSetup.ps1 dans le but de configurer les certificates qui seront utilisés par l'extension NPS pour communiquer avec Azure.
PS C:\Users\administrator.STD> cd 'c:\Program Files\Microsoft\AzureMfa\Config'
PS C:\Users\administrator.STD> .\AzureMfaNpsExtnConfigSetup.ps1
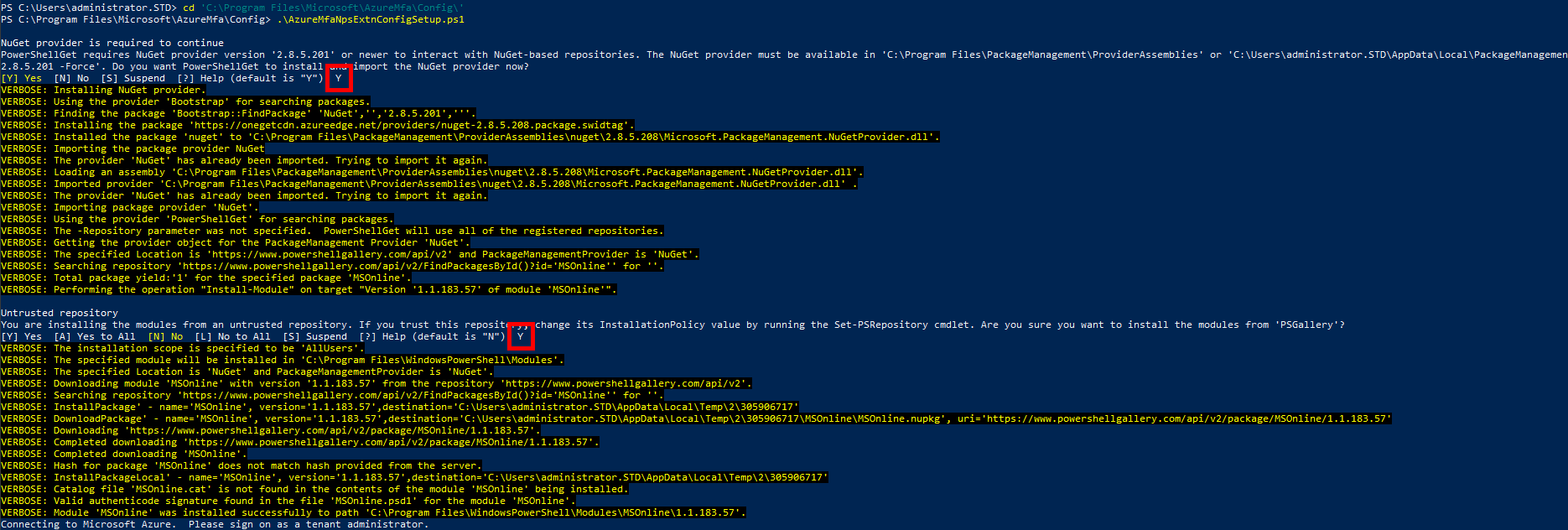
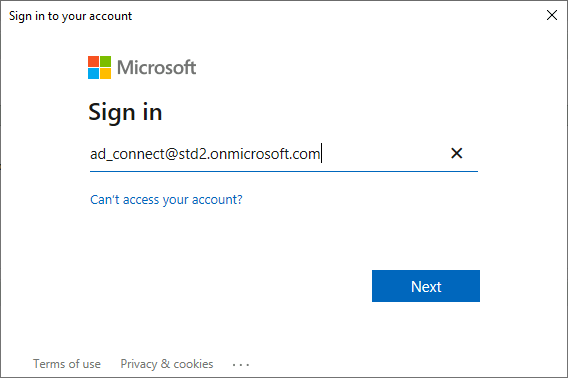
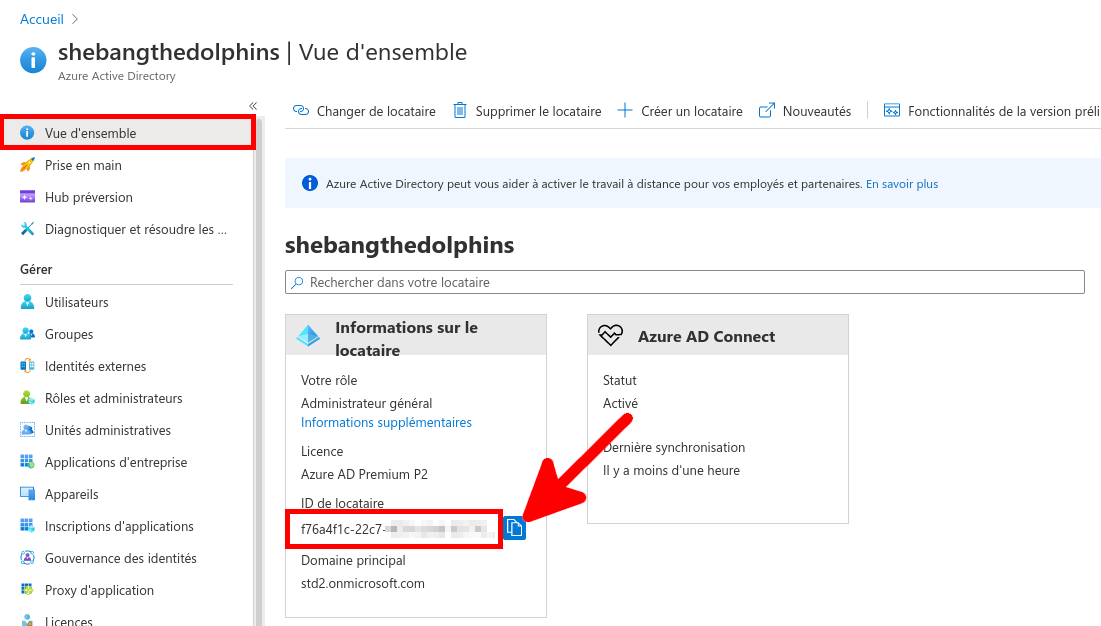

Lors de mes tests il m'a semblé que Windows (testés sous Windows Server 2019) n'ouvrait pas automatiquement les ports RADIUS (a re-tester). Donc dans ce cas, il faudra ouvrir les ports udp 1812, udp 1813, udp 1645, udp 1646 manuellement.
PS C:\Users\administrator.STD> netsh advfirewall firewall add rule name="NPS" dir=in localport=1812,1813,1645,1646 remoteport=0-65535 protocol=UDP action=allow remoteip=any localip=any
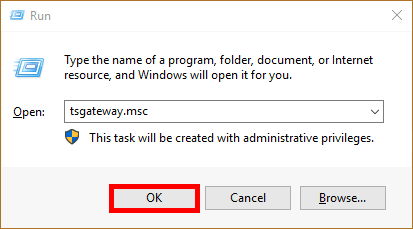
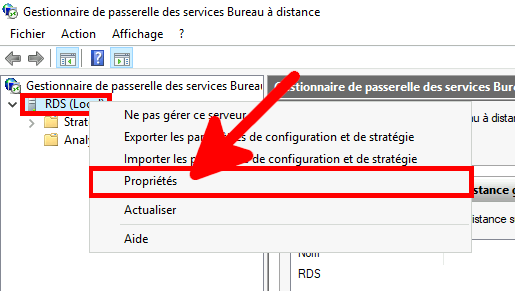
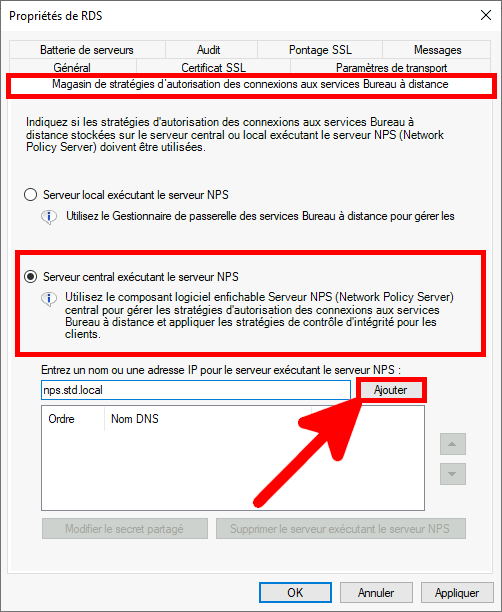
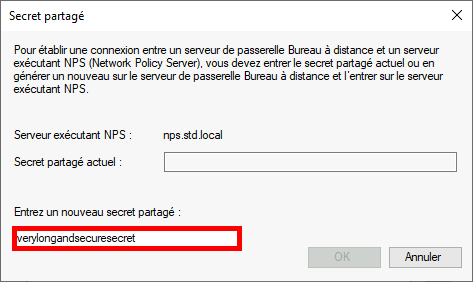
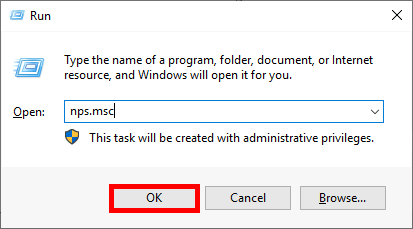
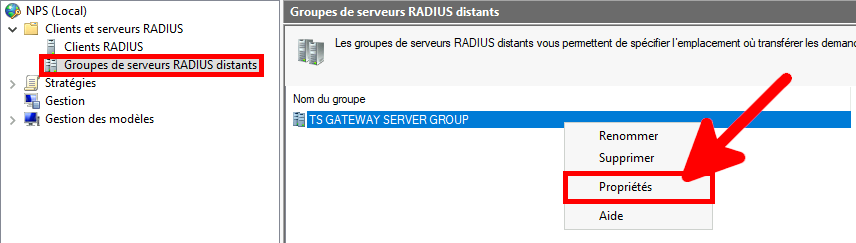
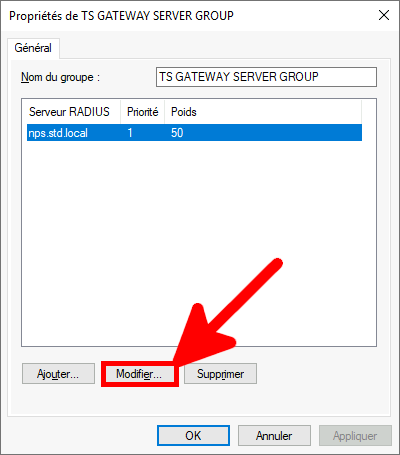
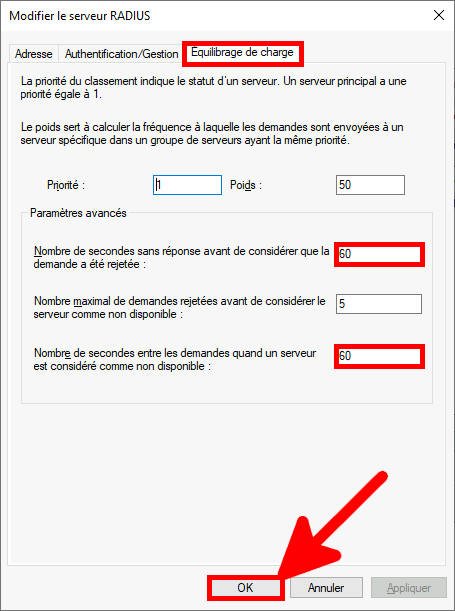
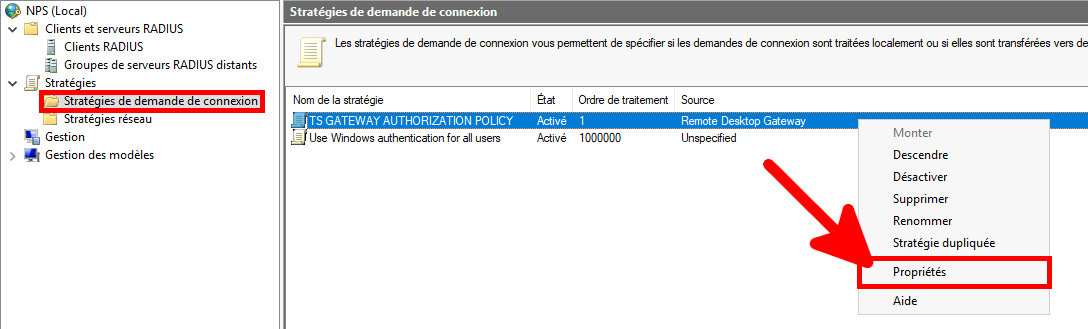
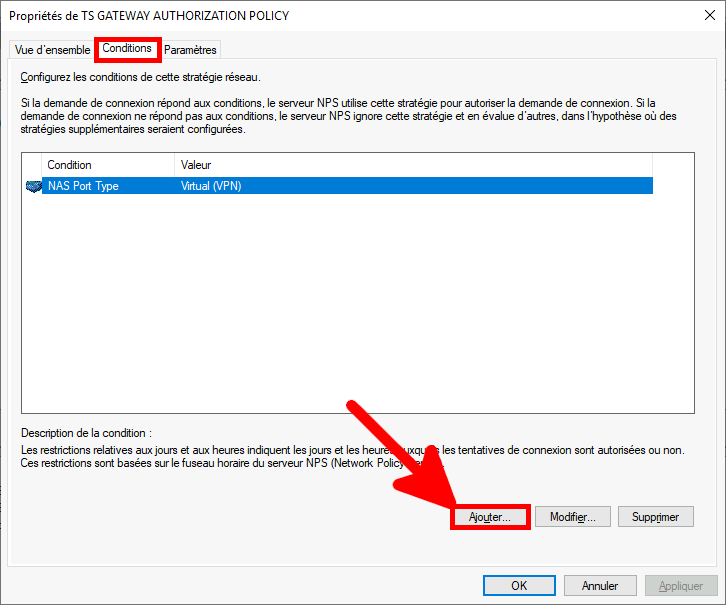
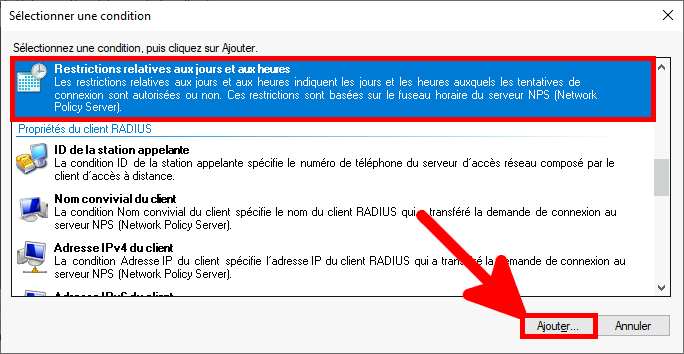
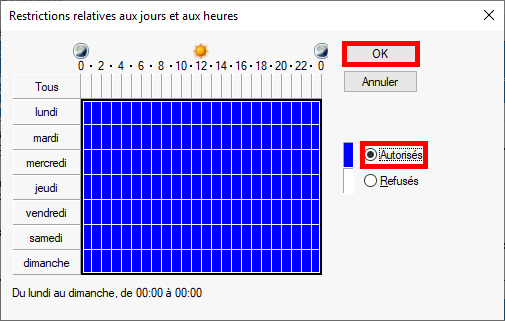
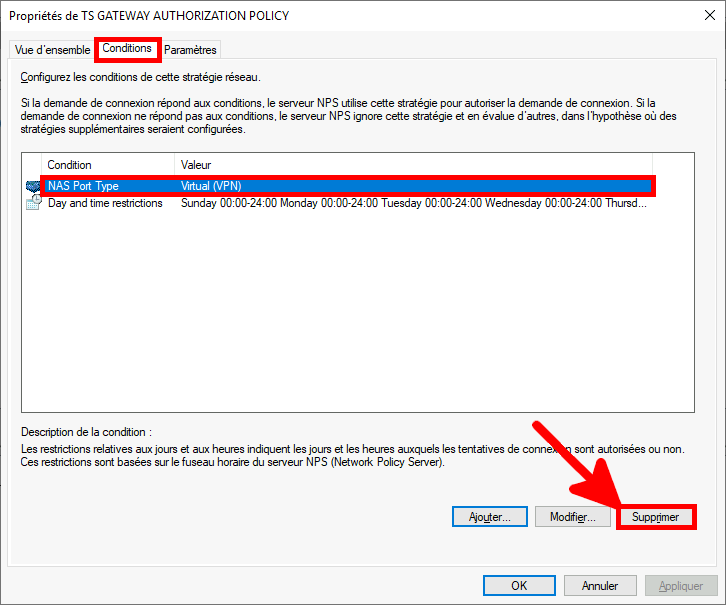
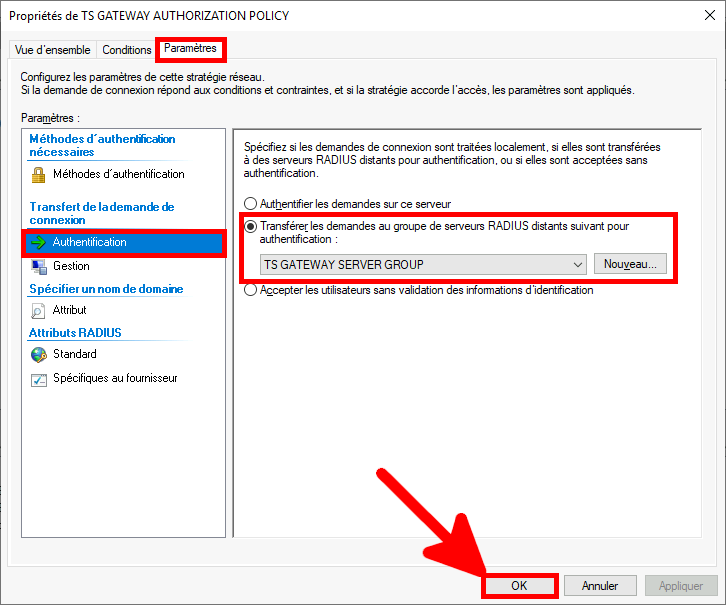
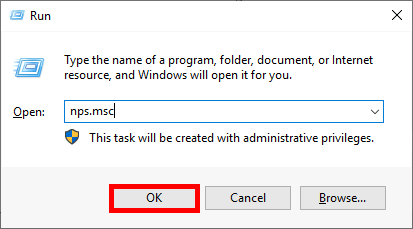
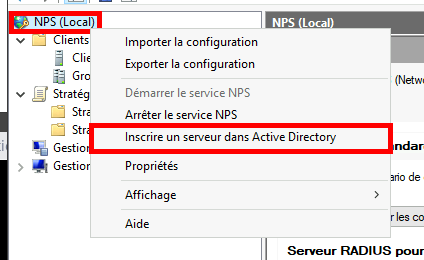
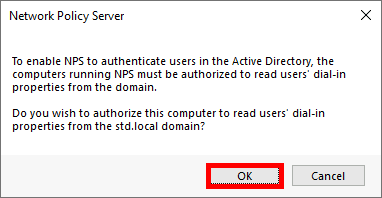
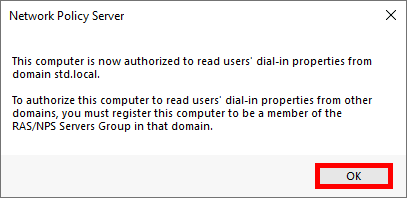
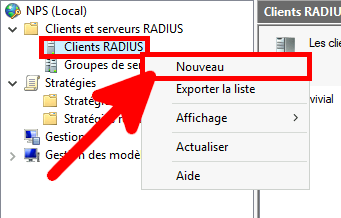
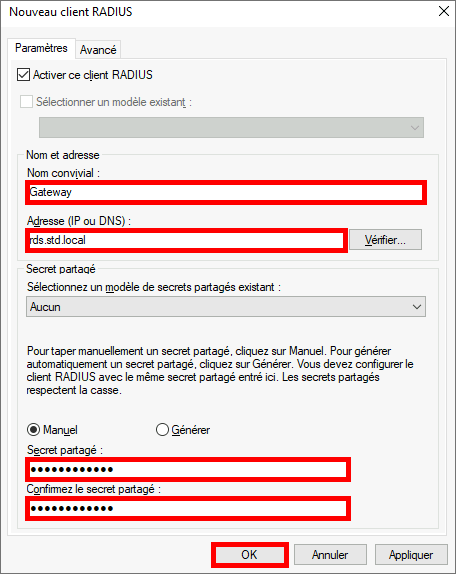
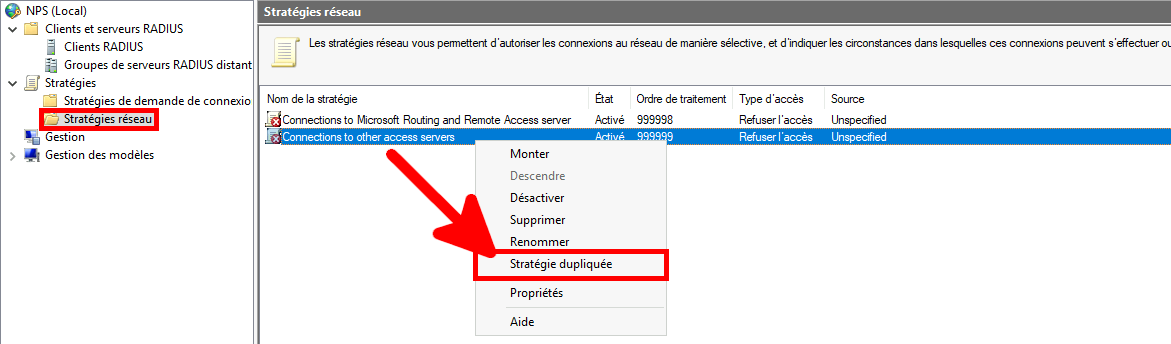
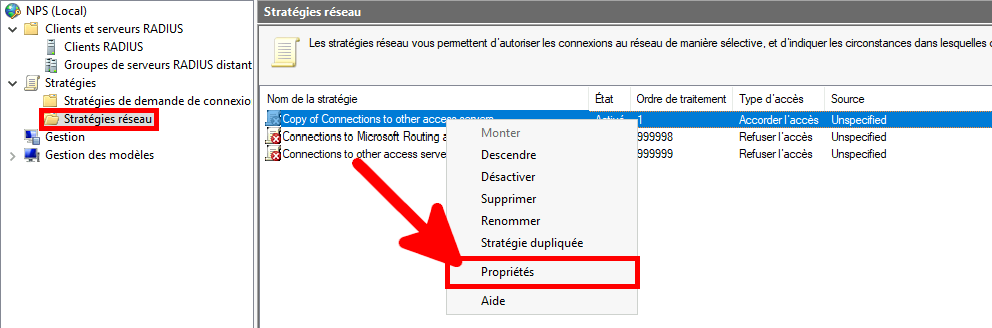
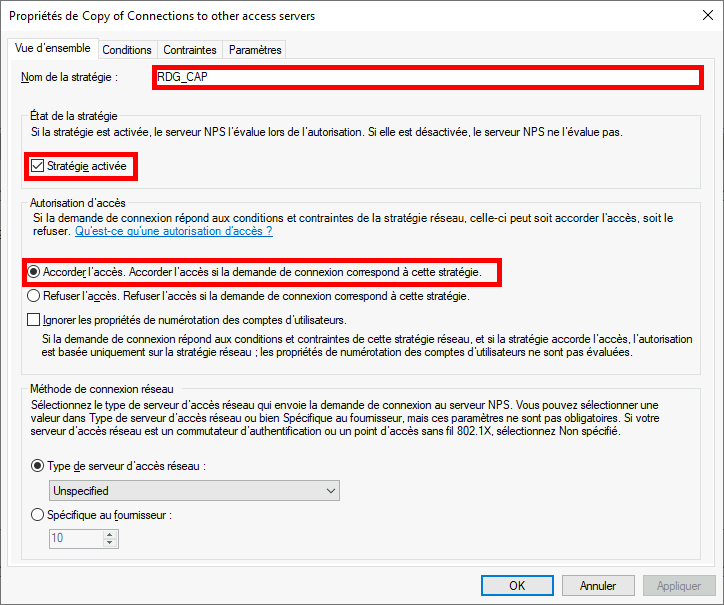
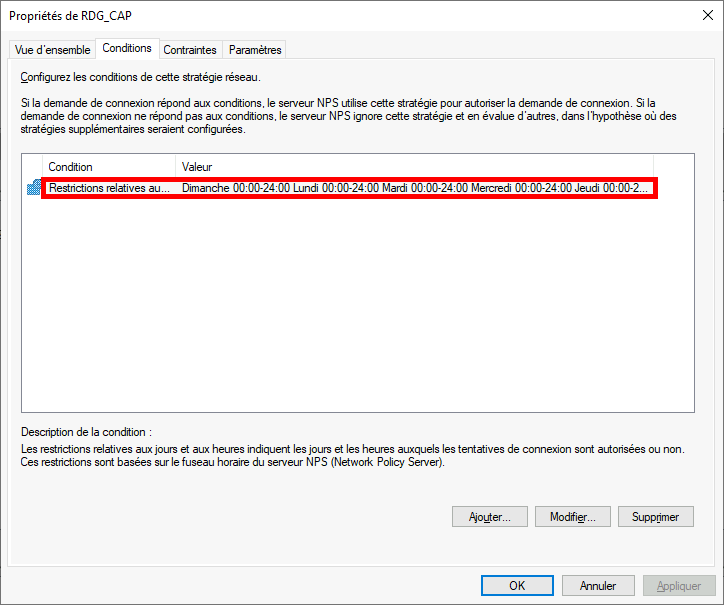
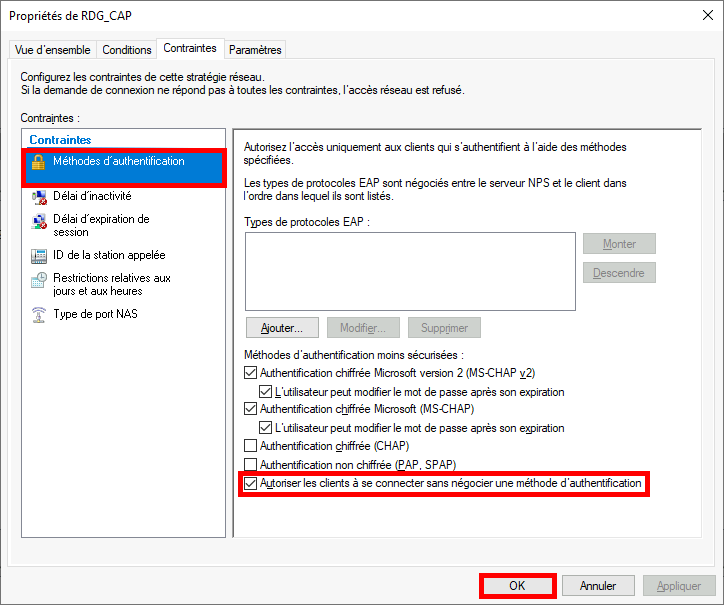
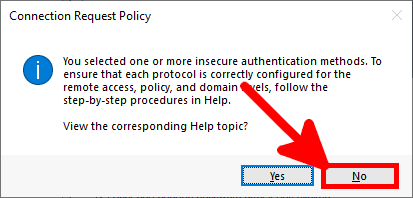
Microsoft Authenticator est une application Android et iOS pour smartphone. Elle permet une authentification à double facteur par l'utilisation d'un téléphone.
L'application peut se trouver dans la plupart des magasin d'applications.
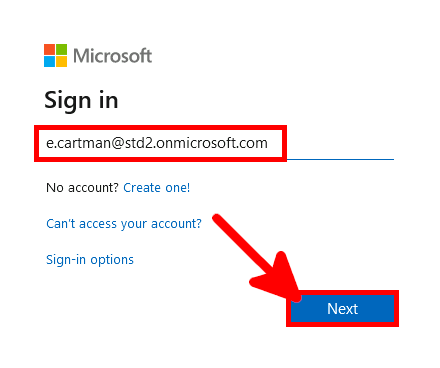
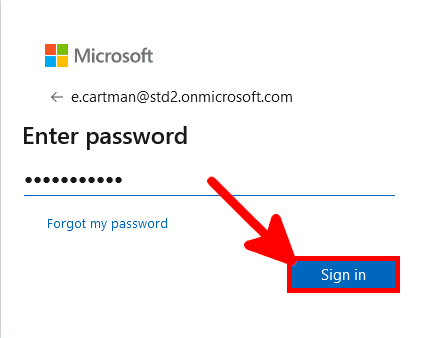
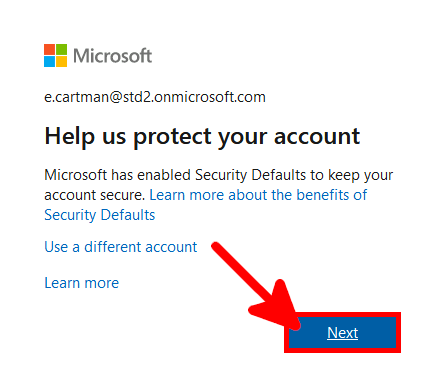
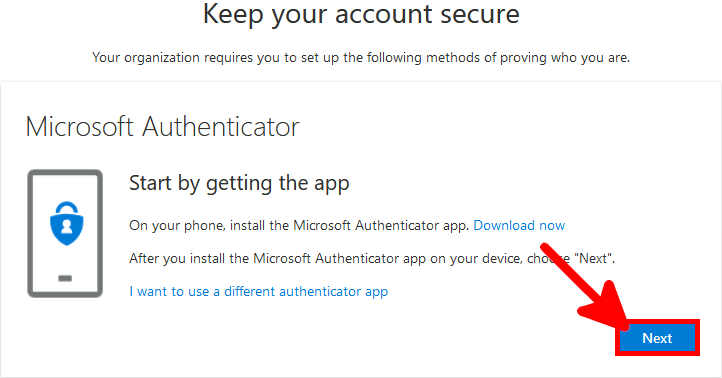
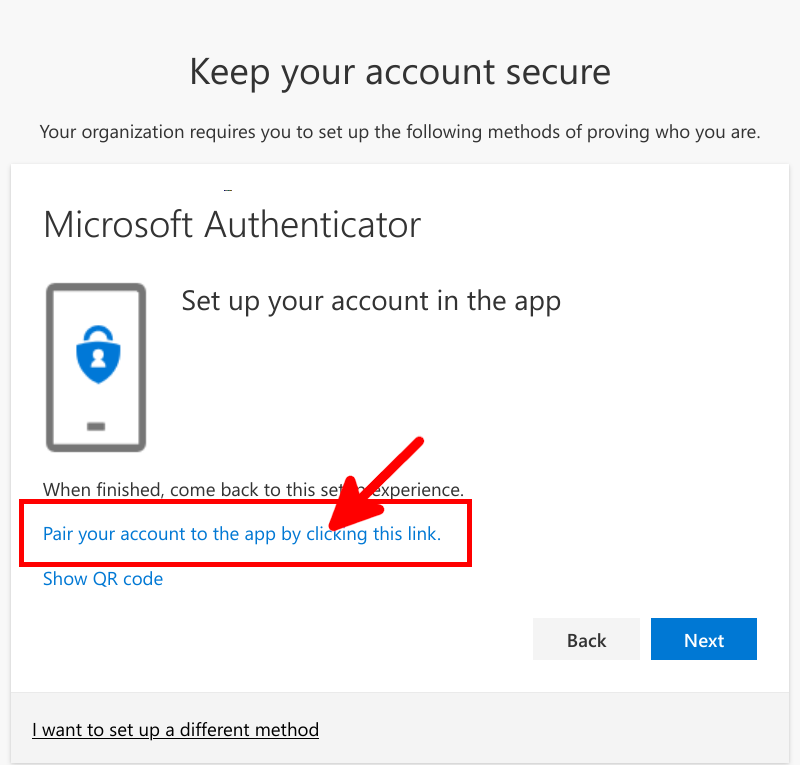
Il faut vérifier que la méthode d'authentification par défaut soit Microsoft Authenticator sinon MFA peut à la place très bien envoyer des SMS, et cela ne pourra pas fonctionner lors de l'authentification RDS.
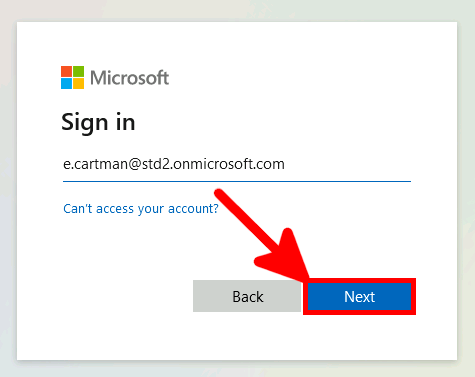
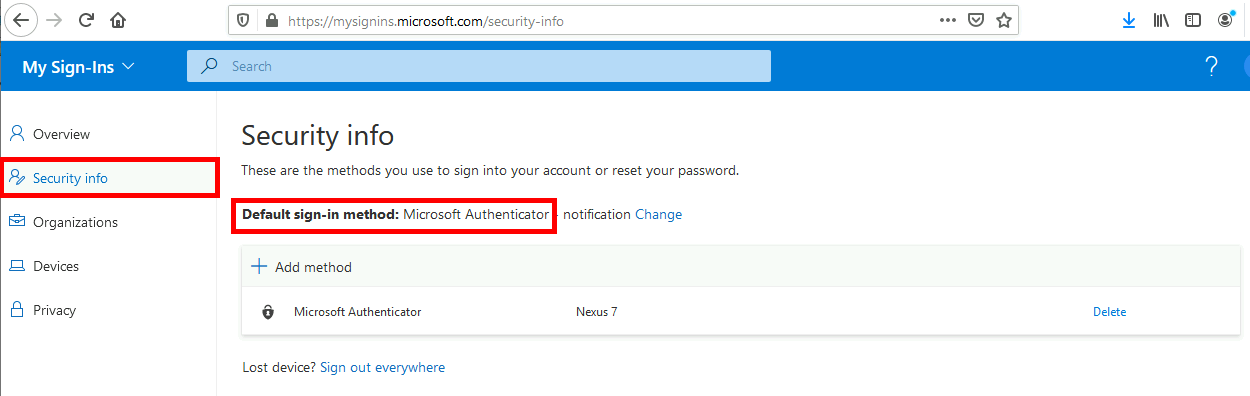
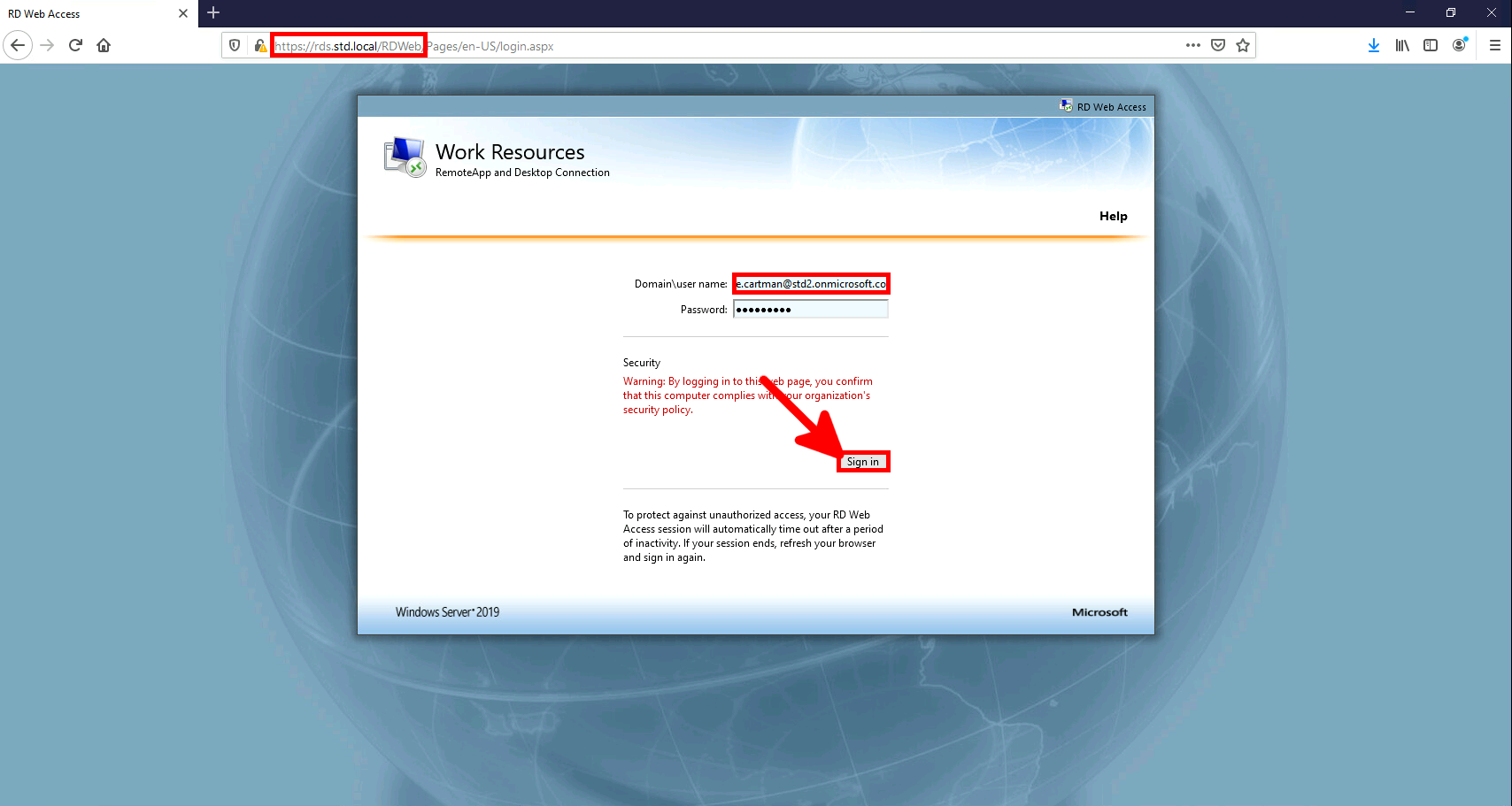
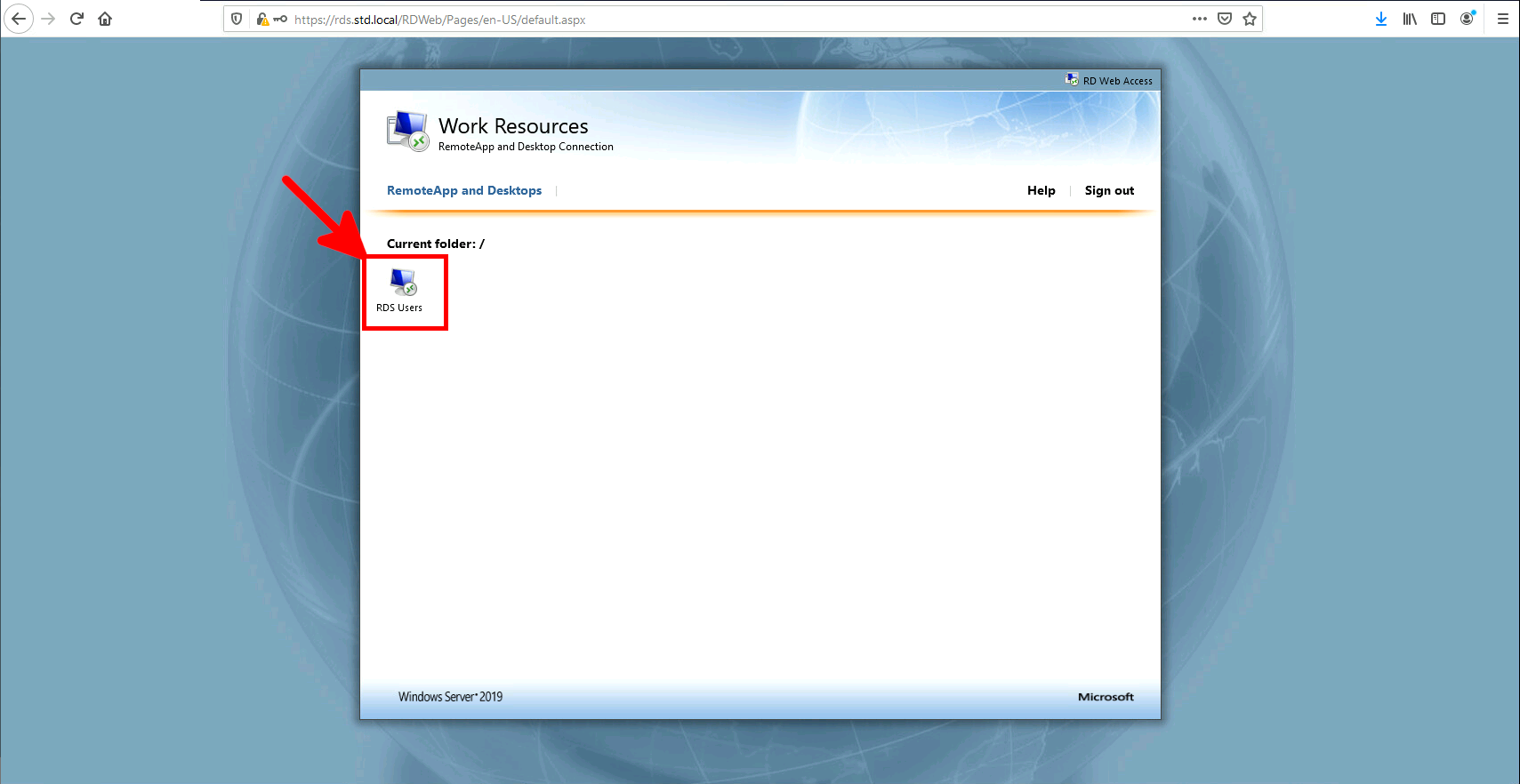

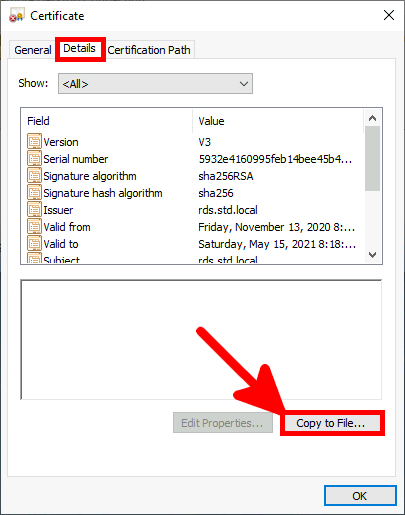
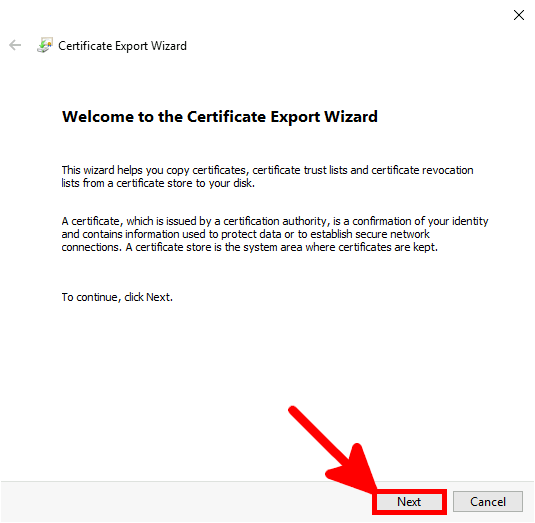
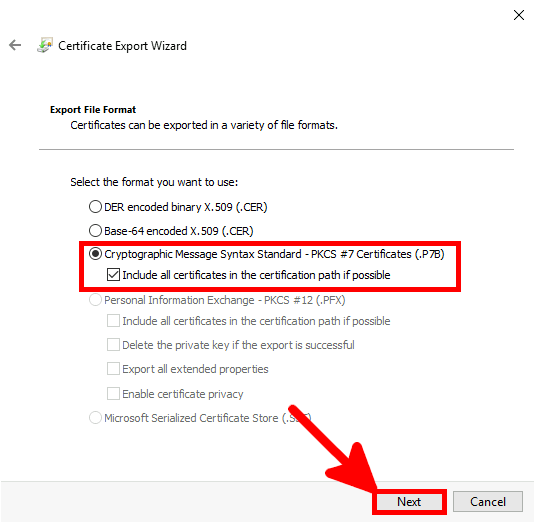
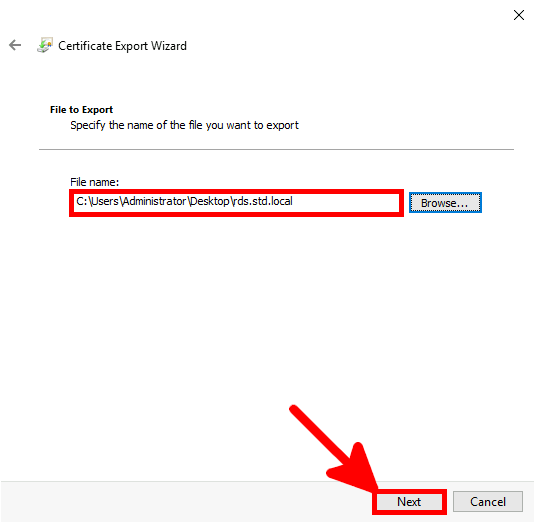
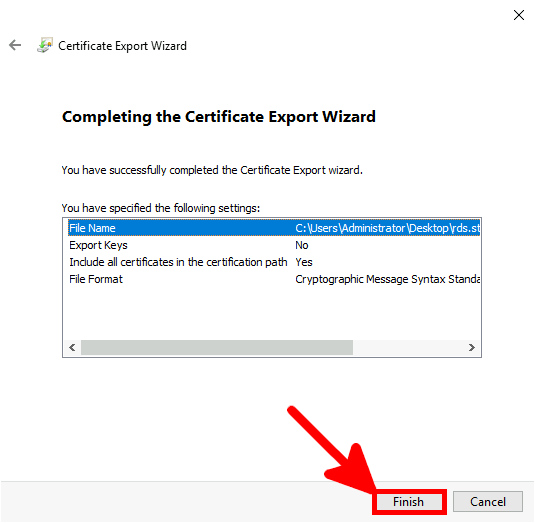
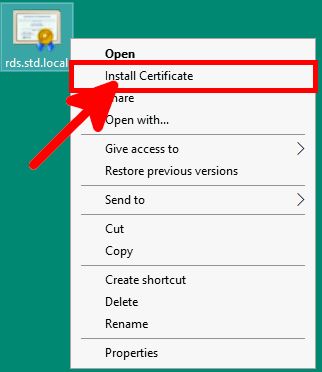
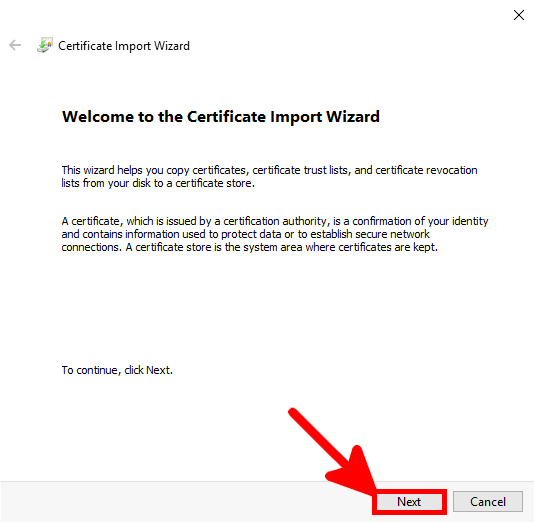
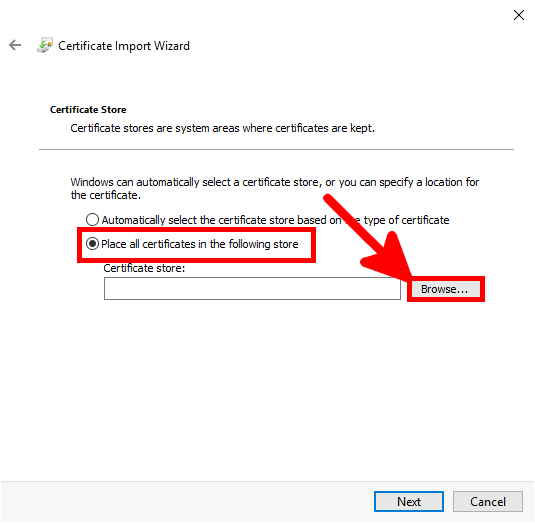
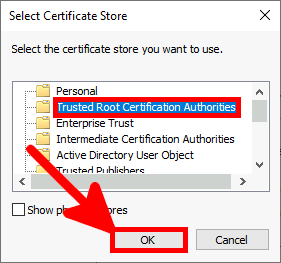
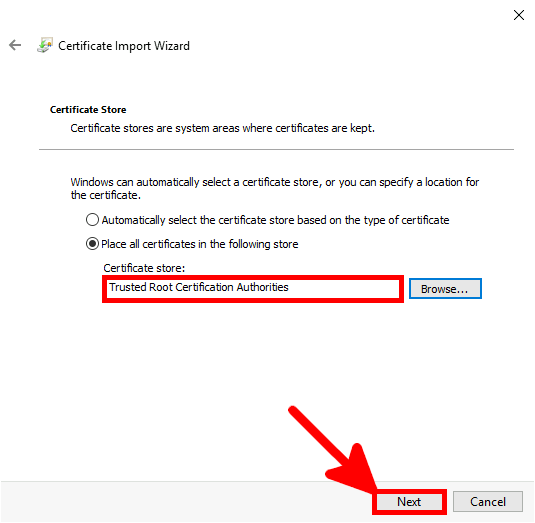
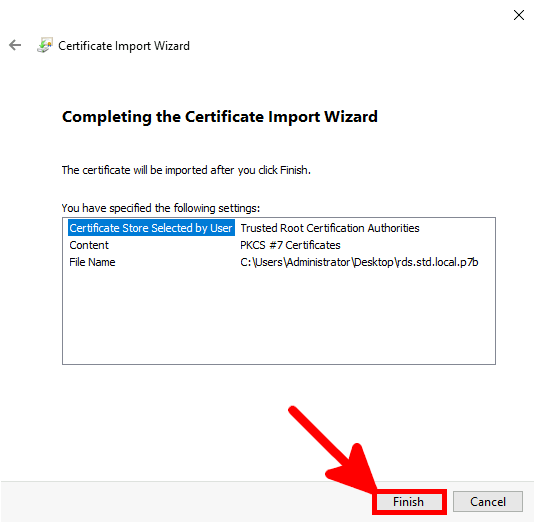
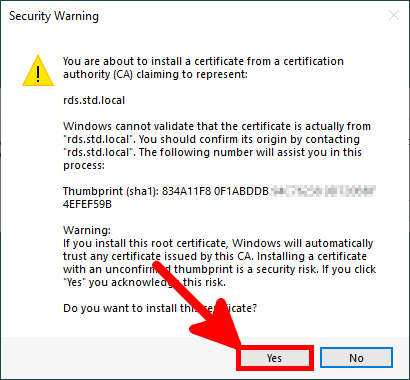
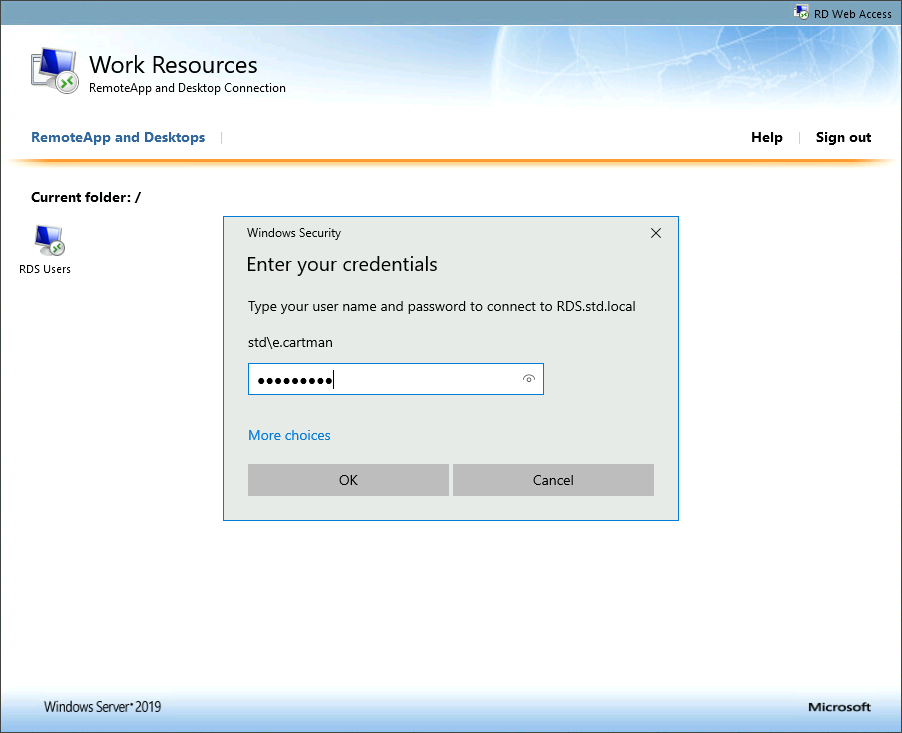
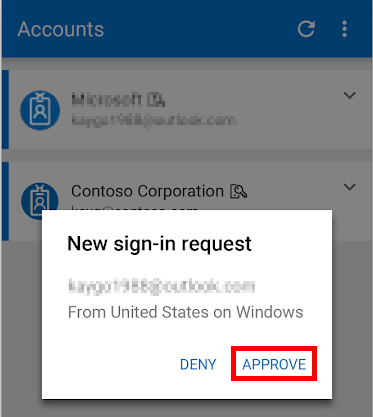
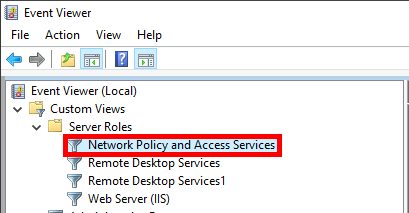
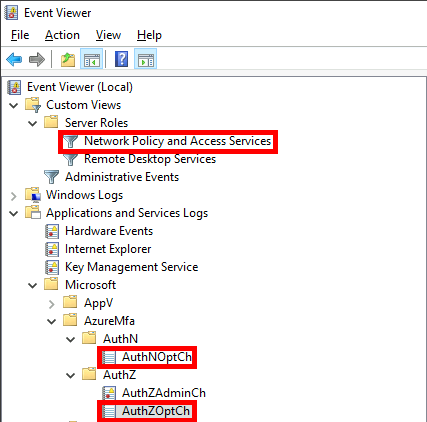
Contact :