Using Rsync on GNU/Linux: A Comprehensive Guide with Practical Examples
- Last updated: Jan 27, 2025

rsync (remote synchronization), is a powerful command-line tool for copying/synchronizing files and folders on local or remote hosts.
It is ideal for copying files and backing up a file server, for example. However, it is not suitable for files in use, such as databases or virtual machines, as in this case you will get corrupted (unusable) file copies.
- Notes:
- When copying remotely, rsync must be installed on both hosts.
- Suitable for flat files (text files, images, videos, etc.).
- Not suitable for files in use, such as databases and running virtual machines.
Install rsync
rsync is not usually pre-installed, so the first thing to do is to install it in your Linux distribution.
- Debian/Ubuntu:
user@host:~$ sudo apt install rsync
- Arch Linux:
[root@host ~]# pacman -S rsync
Examples of rsync use
Here are a few examples of how rsync can be used.
Copying a file to another folder
Let's start by using rsync to copy a file from our /home/std/ folder to /tmp/.
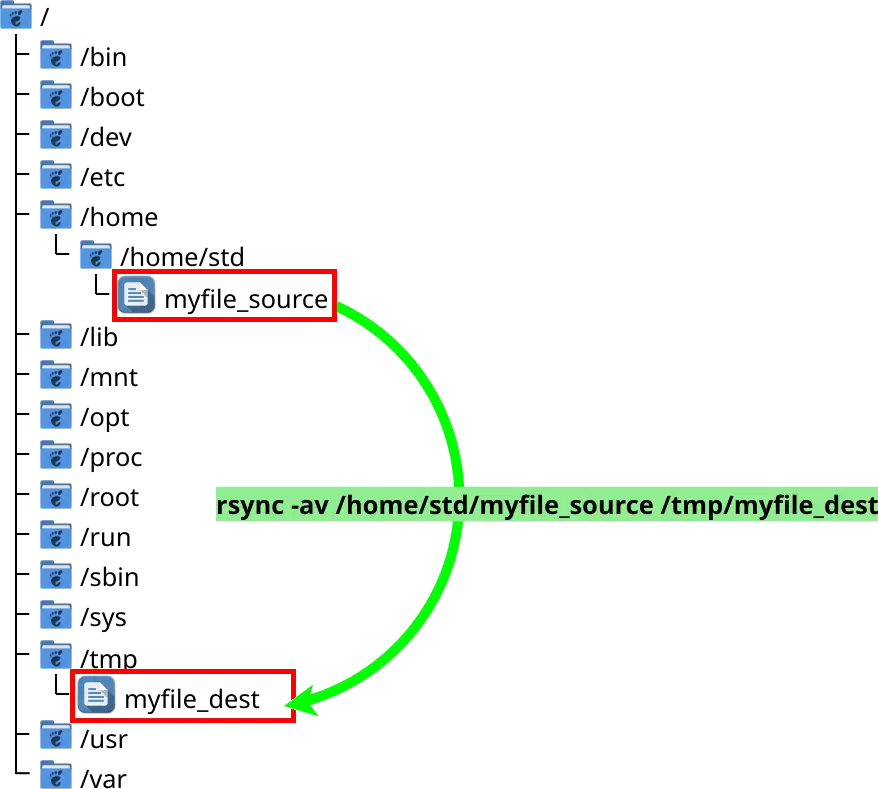
- Command line:
user@host:~$ rsync -av /home/std/myfile_source /tmp/myfile_dest
- Options:
-aor--archivewhich include:-r: recurse into directories-l: copy symlinks as symlinks-p: preserve permissions-t: preserve modification times-g: preserve group-o: preserve owner (super-user only)-D(--devices)
-v: This option increases the amount of information you are given during the transfer.
Copy an entire folder
We can also use rsync to copy a folder recursively. Here, we'll copy our entire /home/std folder to /tmp/.
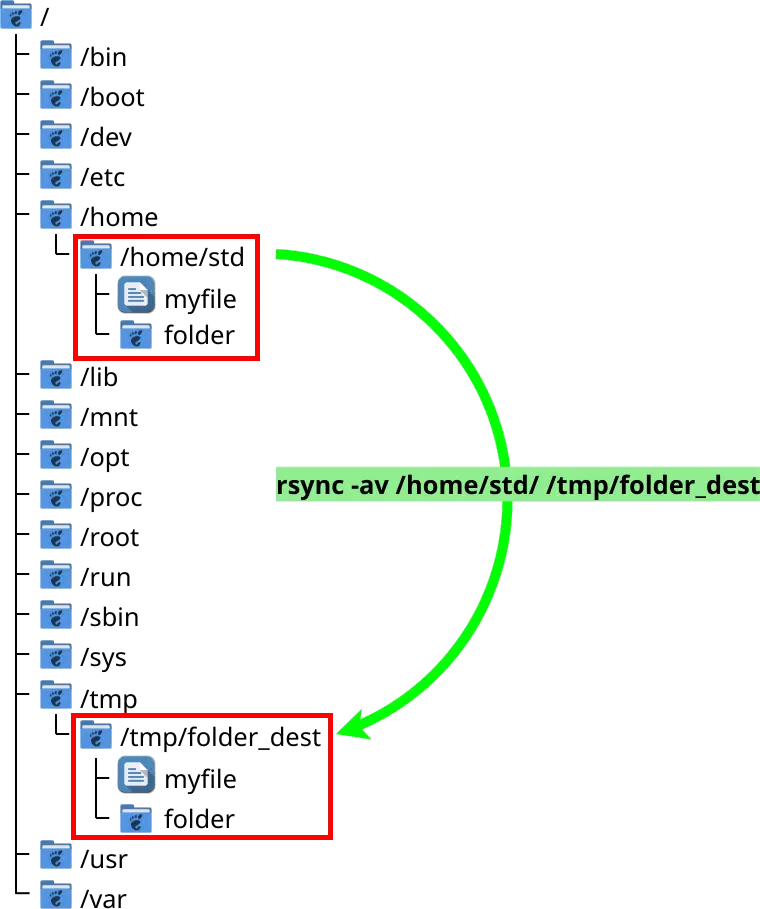
- Command line:
user@host:~$ rsync -av /home/std/ /tmp/folder_dest- Options:
-aor--archivewhich include:-r: recurse into directories-l: copy symlinks as symlinks-p: preserve permissions-t: preserve modification times-g: preserve group-o: preserve owner (super-user only)-D(--devices)
-v: This option increases the amount of information you are given during the transfer.
Copying over the network
Even more interestingly, we can use rsync to copy files or folders over the network. For this to work, both rsync and SSH must be installed on the source and destination servers.
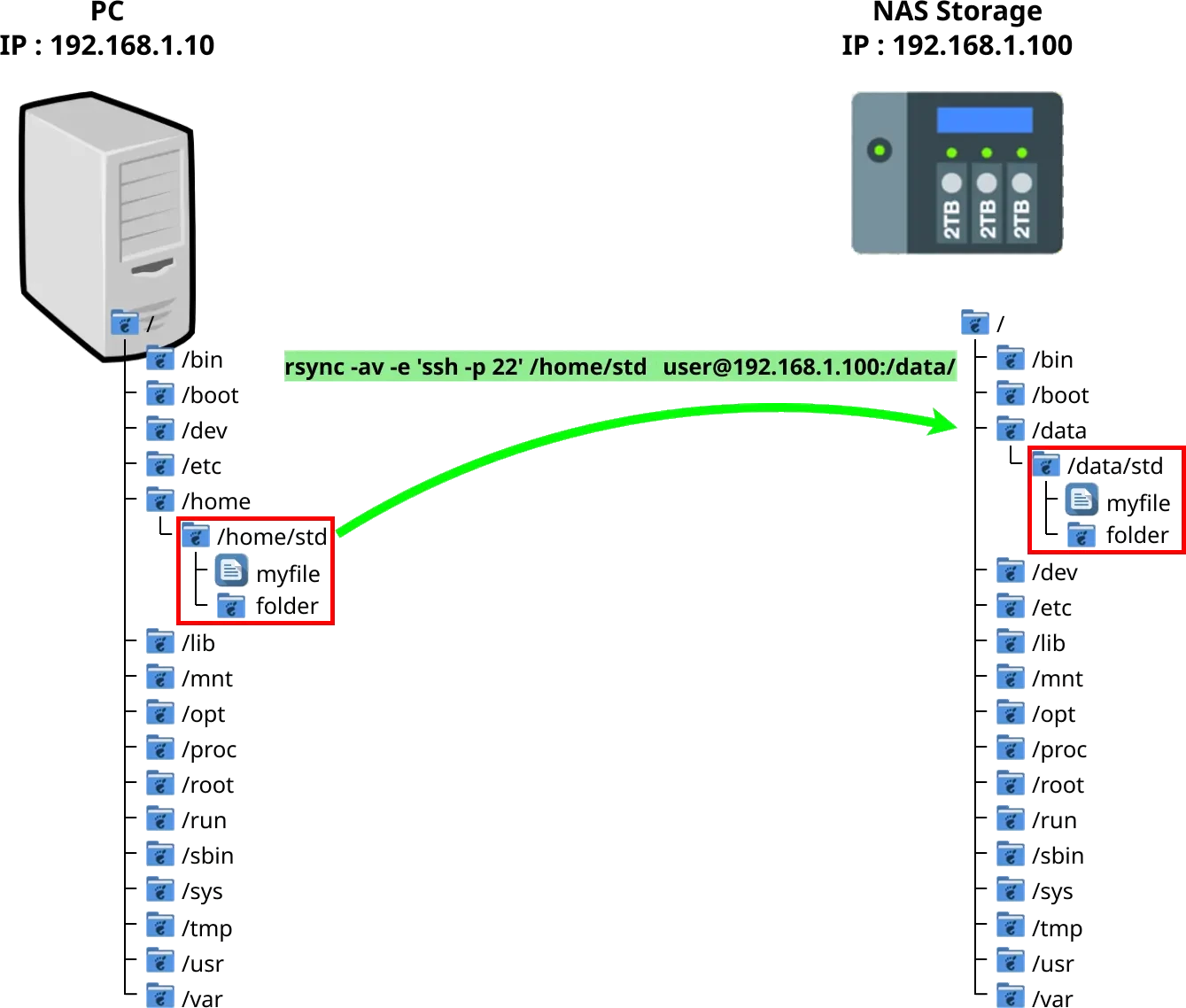
- Command line:
user@host:~$ rsync -av -e 'ssh -p 22' /home/std user@192.168.1.100:/data/- Options:
-aor--archivewhich include:-r: recurse into directories-l: copy symlinks as symlinks-p: preserve permissions-t: preserve modification times-g: preserve group-o: preserve owner (super-user only)-D(--devices)
-v: This option increases the amount of information you are given during the transfer.-e: Specify the remote shell to use, allows here to specify the ssh port (useful if our remote ssh service is listening on a different port)
Misc
- Copy files from remote host to local host:
user@host:~$ rsync -av -e 'ssh -p 22' user@192.168.1.100:/data/std /home/Backups
As explained above, rsync is particulary well suited to backing up file servers. We'll look at how to back up to USB drive, to a remote host and how to perform incremental backups to save disk space.
Backup to external hard drives
Here, we're going to perform a full backup of our GNU/Linux operating system. We will exclude all special or unnecessary folders (/dev, /mnt, /proc, /sys and /tmp). The destination folder on the external hard drive will be automatically named with the current date in back-YYYY-MM-dd format.
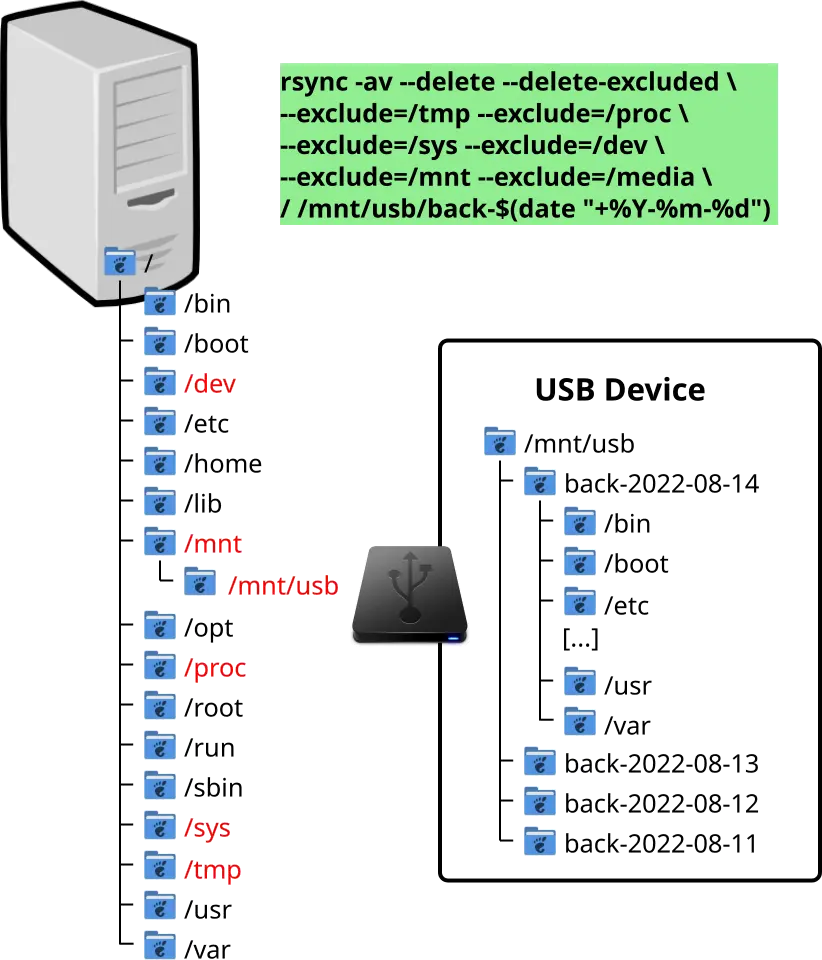
- Command line (the source is
/(to save the entire system) and destination is/mnt/usb/):
root@host:~# rsync -av --delete --delete-excluded --exclude=/tmp --exclude=/proc --exclude=/sys --exclude=/dev --exclude=/mnt / /mnt/usb/back-$(date "+%Y-%m-%d")- Options:
-aor--archivewhich include:-r: recurse into directories-l: copy symlinks as symlinks-p: preserve permissions-t: preserve modification times-g: preserve group-o: preserve owner (super-user only)-D(--devices)
-v: This option increases the amount of information you are given during the transfer.--exclude=PATTERN: exclude files matching PATTERN.--delete (optional here): delete extraneous files from dest dirs.--delete-excluded (optional here): also delete excluded files from dest dirs.
Incrementals backups
One of rsync's strengths is its ability to perform incremental backups. To do this, it uses hardlinks. For each file to be backed up, rsync compares it with the last backup (the current folder on the external hard drive, which is a symbolic link to the folder of the last backup): if the file is identical, it creates a hard link and consumes no disk space, otherwise (if the file is new or different) it creates a new file.
Of course, the current symbolic link must be created manually and recreated after each backup so that it points to the latest backup.
As you can see from the diagram, the first backup will occupy the most space (10 GB here), then the other backups will occupy only the difference (1 GB or 2 GB in this example).
One last thing to know: in the event we want to reclaim space on our external hard drive, we'll need to delete the backups from the oldest to the most recent (to avoid breaking hardlinks).
- The three phases of incremental rsync backups:
- PRE-BACKUP: the external hard drive is mounted on
/mnt/usb/ - BACKUP: rsync backup is performed, using the current symbolic link pointing to the last backup, in this case
back-2022-08-14. - POST-BACKUP: once the rsync backup is complete, we need to update the current link so that it points to the most recent backup, which is now
back-2022-08-15.
- PRE-BACKUP: the external hard drive is mounted on
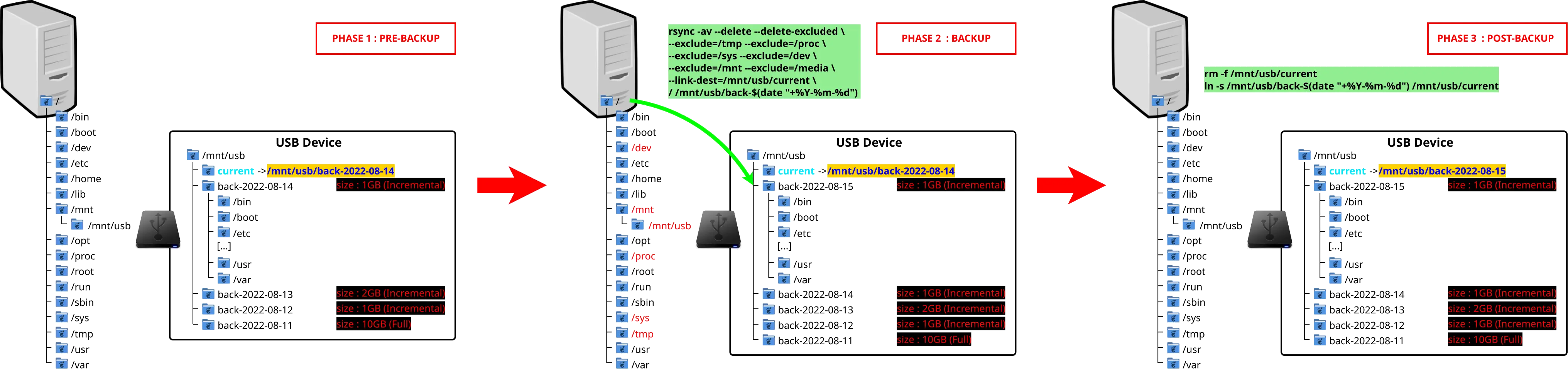
Backup to USB drive with incrementals
This is detailed application of what was seen above.
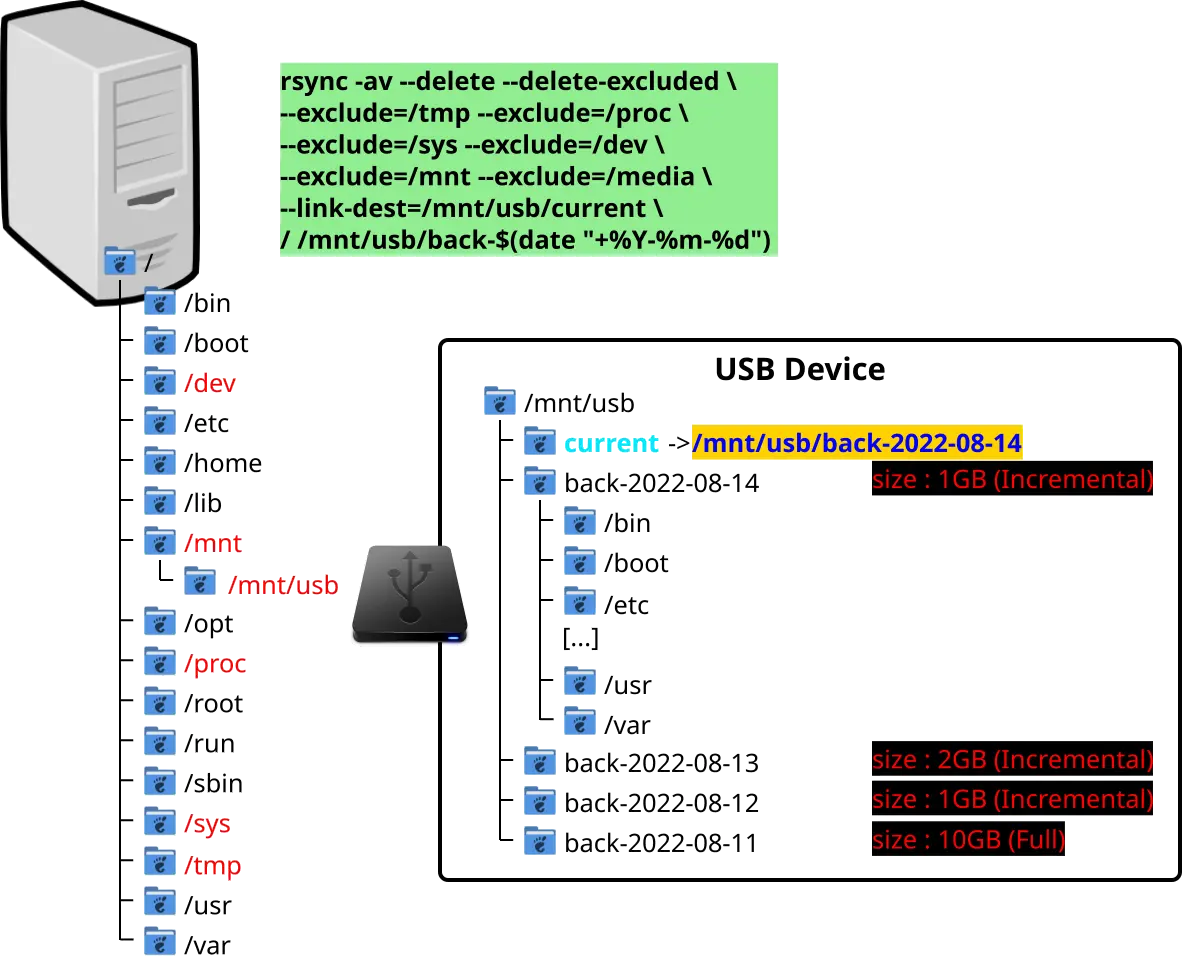
- Options:
-aor--archivewhich include:-r: recurse into directories-l: copy symlinks as symlinks-p: preserve permissions-t: preserve modification times-g: preserve group-o: preserve owner (super-user only)-D(--devices)
-v: This option increases the amount of information you are given during the transfer.--exclude=PATTERN: exclude files matching PATTERN.--link-dest=/mnt/usb/current: hardlink to files in current when unchanged.--delete: delete extraneous files from dest dirs.--delete-excluded: also delete excluded files from dest dirs.
- Command line to backup (the source is
/(to save the entire system) and destination is/mnt/usb/):
user@host:~$ rsync -av --delete --delete-excluded --exclude=/tmp --exclude=/proc --exclude=/sys --exclude=/dev --exclude=/mnt --exclude=/media --link-dest=/mnt/USB/current / /mnt/usb/back-$(date "+%Y-%m-%d")- Update the
currentsymbolic link:- Remove the symbolic link named
current:
- Remove the symbolic link named
user@host:~$ rm -f /mnt/usb/current- Recreate the
currentsymbolic link:
user@host:~$ ln -s /mnt/usb/back-$(date "+%Y-%m-%d") /mnt/usb/current- Check the space used by incremental backups:
user@host:~$ du -sh /mnt/usb/back-*
10G back-2022-08-11
1G back-2022-08-12
2G back-2022-08-13
1G back-2022-08-14Backup to a Network Server with incrementals
Same as above, except that this time the destination is a GNU/Linux server and the backup will take place over the network.
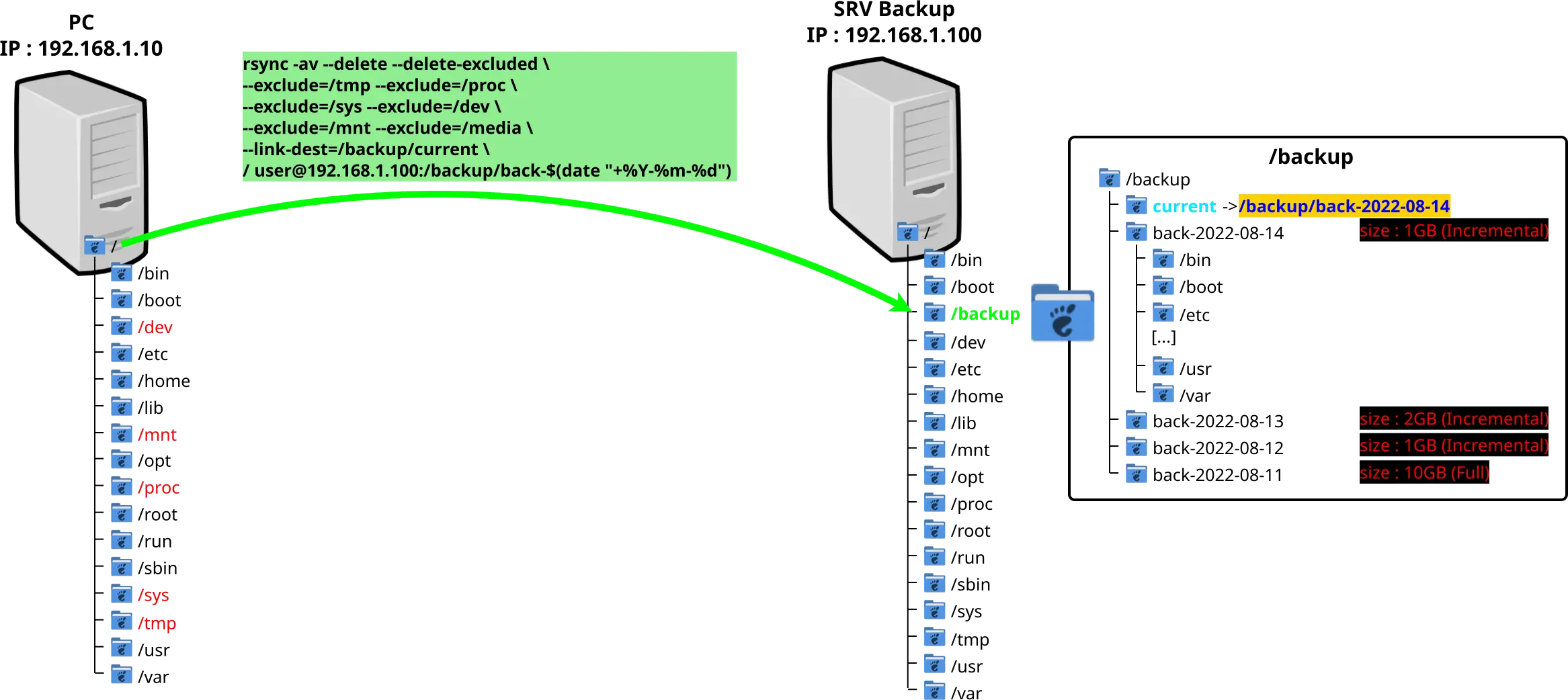
- Options:
-aor--archivewhich include:-r: recurse into directories-l: copy symlinks as symlinks-p: preserve permissions-t: preserve modification times-g: preserve group-o: preserve owner (super-user only)-D(--devices)
-v: This option increases the amount of information you are given during the transfer.--exclude=PATTERN: exclude files matching PATTERN.--link-dest=/mnt/usb/current: hardlink to files in current when unchanged.--delete: delete extraneous files from dest dirs.--delete-excluded: also delete excluded files from dest dirs.
- Command line for backup (the source is
/(to save the entire system) and the destination is/backup/on the server192.168.1.100):
user@host:~$ rsync -av --delete --delete-excluded --exclude=/tmp --exclude=/proc --exclude=/sys --exclude=/dev --exclude=/mnt --exclude=/media --link-dest=/backup/current / user@192.168.1.100:/backup/back-$(date "+%Y-%m-%d")- Update the
currentsymbolic link:- Remove the symbolic link named
current:
- Remove the symbolic link named
user@host:~$ ssh -p 22 user@192.168.1.100 "rm /backup/current"- Recreate the
currentsymbolic link:
user@host:~$ ssh -p 22 user@192.168.1.100 "ln -s /backup/back-$(date "+%Y-%m-%d") /backup/current"Misc
I've listed everything I found useful here.
- Show progress during transfer:
user@host:~$ rsync --progress -av /home/std/folder_source/ remoteuser@192.168.1.100:/tmp/folder_dest- Display statistics at the end of the transfer:
user@host:~$ rsync --stats -av /home/std/folder_source/ remoteuser@192.168.1.100:/tmp/folder_dest- Limit the bandwidth used to a defined threshold:
user@host:~$ rsync --progress -av --bwlimit=100k /home/std/folder_source/ remoteuser@192.168.1.100:/tmp/folder_dest- Transfer only files whose modification date does not exceed 3 days to the
/tmp/directory:
Note: requires local or ssh transfer without password to work.
user@host:~$ rsync --progress -av remoteuser@192.168.1.100:/ --no-relative --files-from=<(ssh remoteuser@192.168.1.100 find /data/* -mtime -3 -type f) /tmp/- Mirror copy (
--delete: delete extraneous files from dest dirs):
user@host:~$ rsync --progress /home/std/ /tmp/folder_destHow to use rsync with root privileges
- On the remote host, add the following
sudoentry (replace user with the username used by the ssh connection):
root@host:~# visudouser ALL=NOPASSWD:/usr/bin/rsyncrsyncwithsudoif we needrootrights on the destination machine:
user@host:~$ rsync -av -e 'ssh -p 22' --rsync-path='sudo rsync' /home/std user@192.168.1.100:/data/