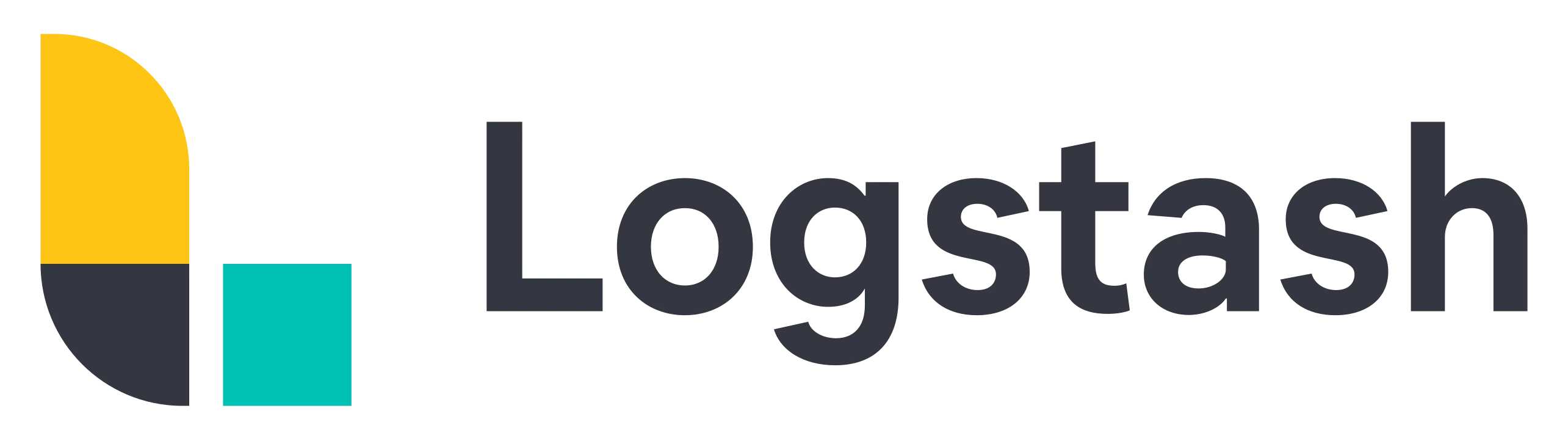
Now that our Elastic Stack is ready to go we can start to monitor some elements. I will start here with my Cisco Small Business/SG switches.
The Switches will use the syslog protocol to send infomations to logstash module.
Logstash will get the message, extracts and parses usefull informations then send them to Elasticsearch.
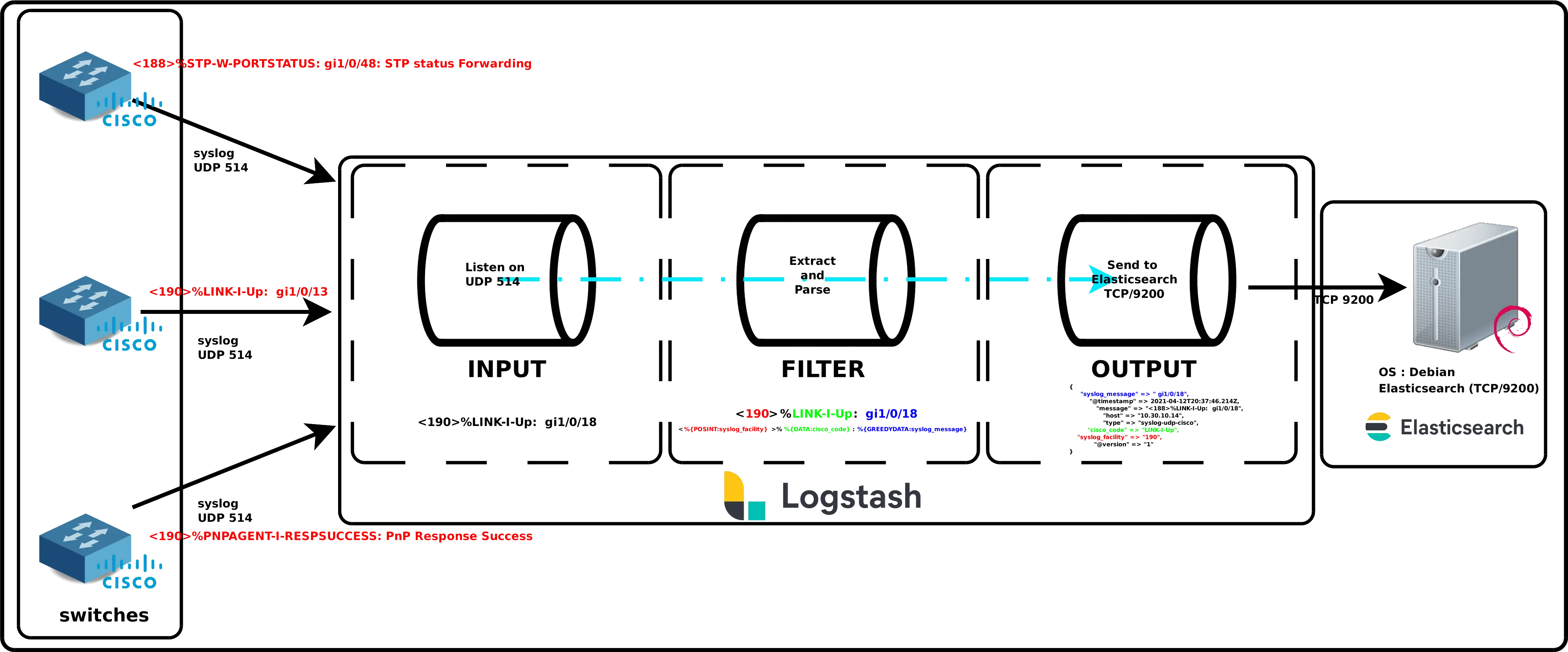
If you have not yet imported Elasticsearch PGP key and add repository definition, see part I.
root@host:~# apt install logstash
root@host:~# systemctl status logstash.service
root@host:~# systemctl enable logstash.service
root@host:~# tail /var/log/logstash/logstash-plain.log
Pipeline configuration files will define the stages of our Logstash processing pipeline. The pipeline configuration files are in the /etc/logstash/conf.d directory.
input {
udp {
port => "514"
type => "syslog-udp-cisco"
}
}
filter {
grok {
#Remember, the syslog message looks like this : <190>%LINK-I-Up: gi1/0/13
match => { "message" => "^<%{POSINT:syslog_facility}>%%{DATA:cisco_code}: %{GREEDYDATA:syslog_message}" }
}
}
output {
elasticsearch {
hosts => ["https://127.0.0.1:9200"]
ssl => true
user => "elastic"
password => "elastic_password;)"
index => "cisco-switches-%{+YYYY.MM.dd}"
ssl_certificate_verification => false
}
}
As we can see above, the logstash file consists of three parts : input, filter and output.
Here we simply declare on which port we will listen our syslog frames.
udp {
port => "514"
type => "syslog-udp-cisco"
This is the hard part of our Logstash configuration. It is where we will extract useful informations from our frames. The goal is to split each messages into several parts.
For example with our Cisco syslog messages look like this : «<190>%LINK-I-Up: gi1/0/13» so we would like to split it like this : <syslog_facility>%Cisco Action: Message.

Once we have our data correctly organized we can send them to our Elasticsearch server.
hosts => ["http://127.0.0.1:9200"]
index => "cisco-switches-%{+YYYY.MM.dd}"
Switch(config)# logging host 192.168.1.200 port 514
root@host:~# /usr/share/logstash/bin/logstash -f /etc/logstash/conf.d/pipeline.conf --config.test_and_exit
root@host:~# systemctl stop logstash.service
input {
tcp {
port => "514"
type => "syslog-tcp-telnet"
}
}
[…]
output {
stdout { codec => rubydebug }
}
root@host:~# /usr/share/logstash/bin/logstash -f /etc/logstash/conf.d/cisco.conf --config.reload.automatic
root@host:~# telnet 192.168.1.200 514
<190>%LINK-I-Up: gi1/0/13
Now that our switches are properly configured we can check that there are well recorded in our elasticsearch database.
root@host:~# curl --cacert /etc/elasticsearch/certs/http_ca.crt -u elastic https://localhost:9200/_cat/indices?v
Enter host password for user 'elastic':
health status index uuid pri rep docs.count docs.deleted store.size pri.store.size
green open .apm-agent-configuration rkV4oelEQzC7zJ19_NYbcw 1 0 0 0 208b 208b
green open .kibana_1 rtWr4Pk-TKmYrQ_jQ7Oi4Q 1 0 1689 93 2.6mb 2.6mb
green open .apm-custom-link Yo72Y9STSAiuSUWT40AJnw 1 0 0 0 208b 208b
green open .kibana_task_manager_1 o_uGNd0mQSu6X5_th3P2ng 1 0 5 50053 4.5mb 4.5mb
green open .async-search 3RGoSaTXRLizPMce1I169w 1 0 3 6 10kb 10kb
yellow open cisco-switches-2022.04.12 gs_PaI2iT_CMQhABskEB6g 1 1 17109 0 1.5mb 1.5mb
green open .kibana-event-log-7.10.2-000002 r_1sdbv0QW2XNR0bcvZN2g 1 0 1 0 5.6kb 5.6kb
yellow open cisco-switches-2022.04.08 j9yz1SWzRwaG_int0rX4YQ 1 1 2283 0 338.1kb 338.1kb
root@host:~# curl --cacert /etc/elasticsearch/certs/http_ca.crt -u elastic 'https://localhost:9200/cisco-switches-2022.04.08/_search?pretty&q=response=200'
Enter host password for user 'elastic':
{
"_index" : "cisco-switches-2021.04.08",
"_type" : "_doc",
"_id" : "1XV3wngBMGalcfKW8ROi",
"_score" : 3.052513,
"_source" : {
"syslog_message" : "PnP Response Success",
"@timestamp" : "2021-04-11T19:45:43.739Z",
"message" : "<190>%PNPAGENT-I-RESPSUCCESS: PnP Response Success",
"host" : "192.168.0.15",
"type" : "syslog-udp-cisco",
"cisco_code" : "PNPAGENT-I-RESPSUCCESS",
"syslog_facility" : "190",
"@version" : "1"
}
},
Now that we have our data inside indexes it's time to create a dashboard in kibana to have a graphical view of our swicthes logs.
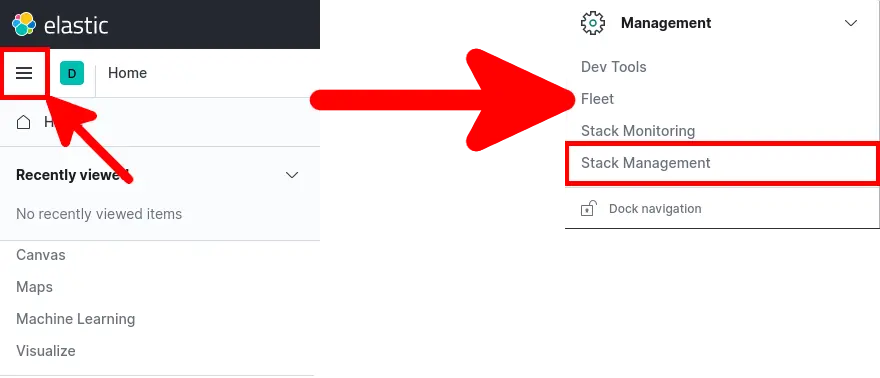

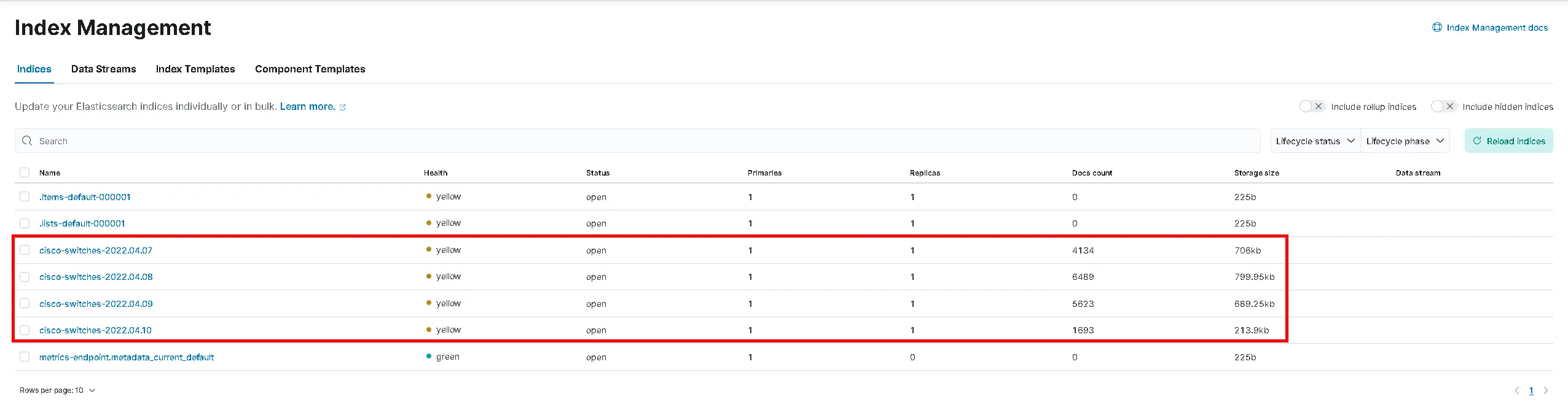
We will create an index pattern which will match our cisco data sources.
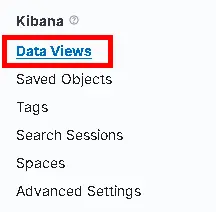
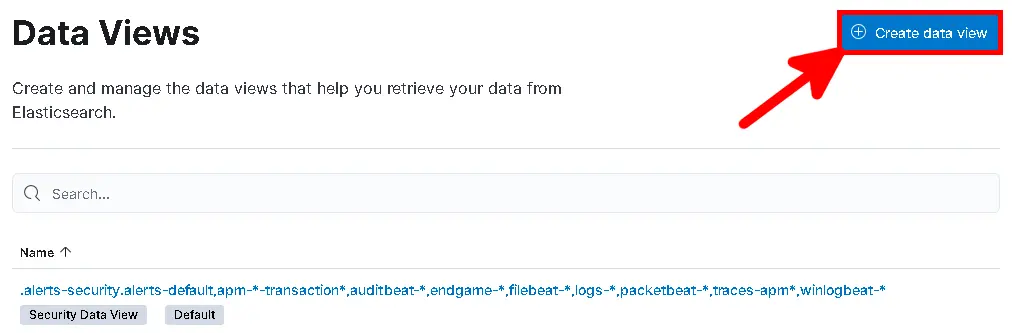

We now have everything to make beautiful graphs.
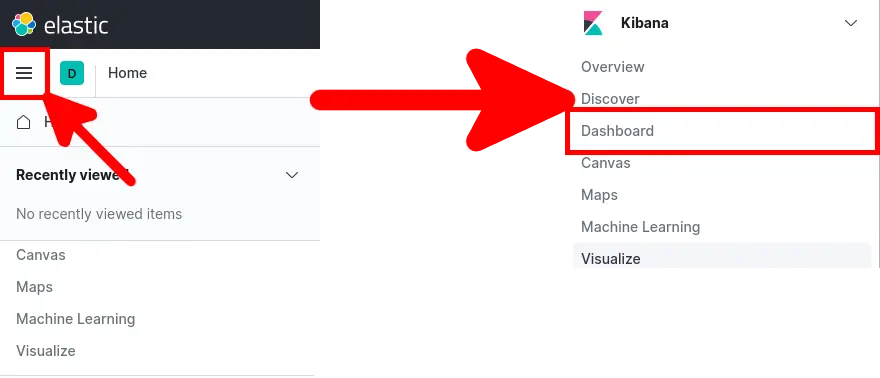
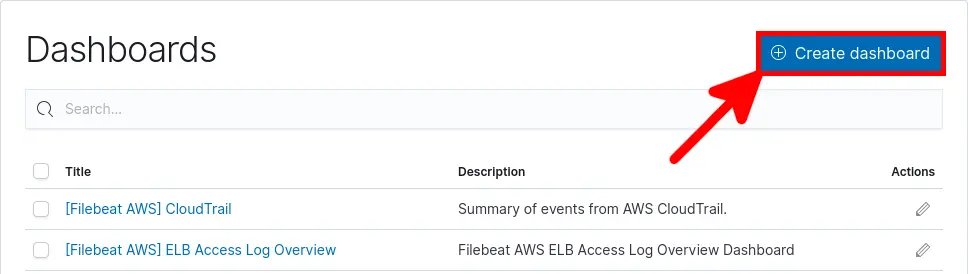
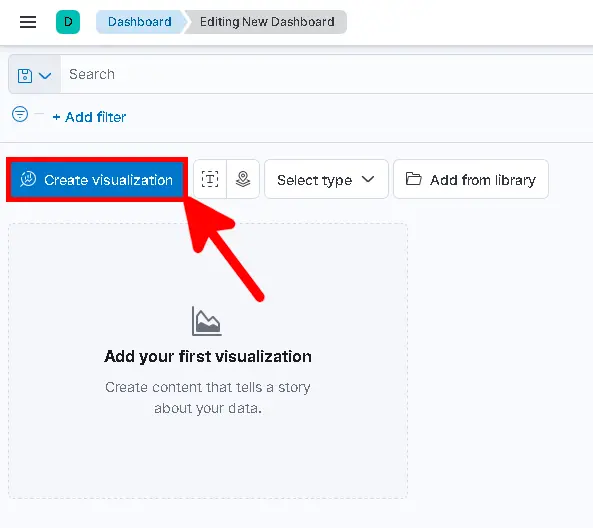
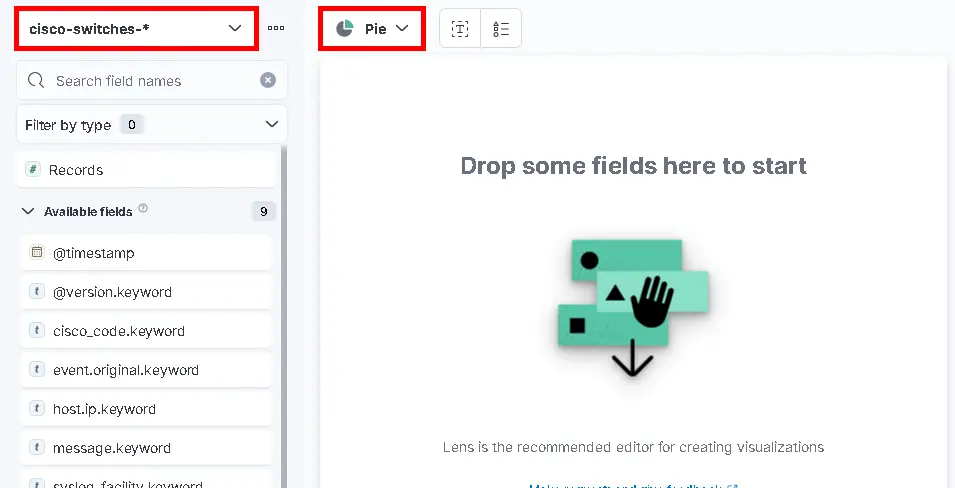

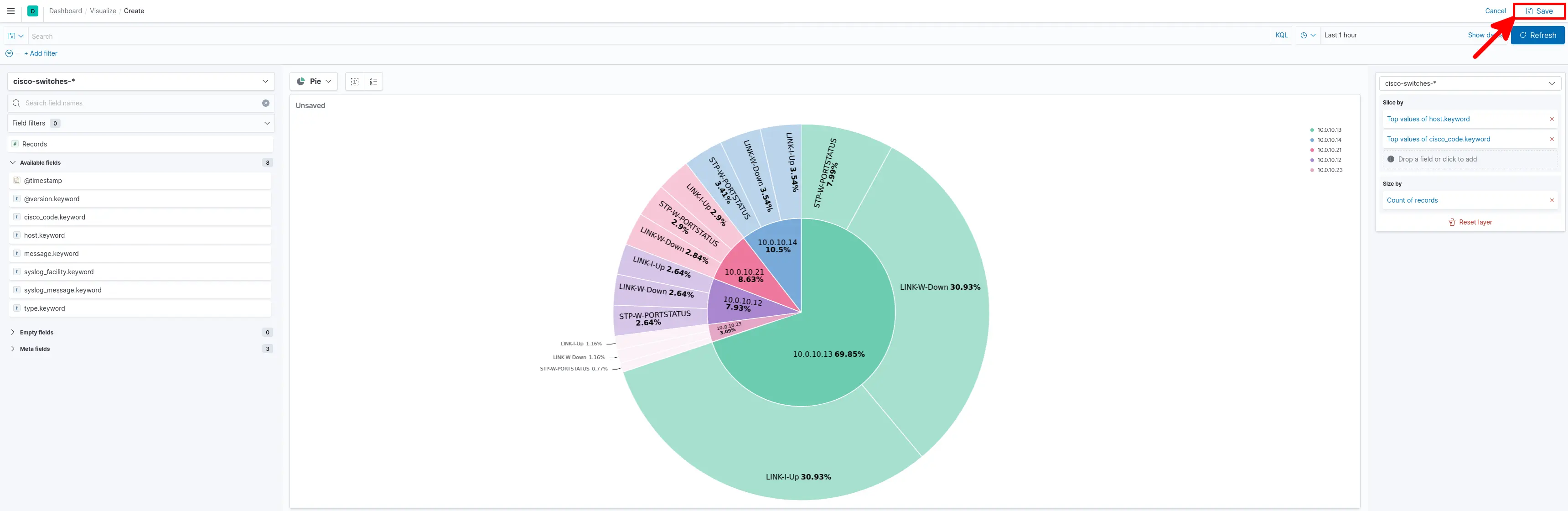
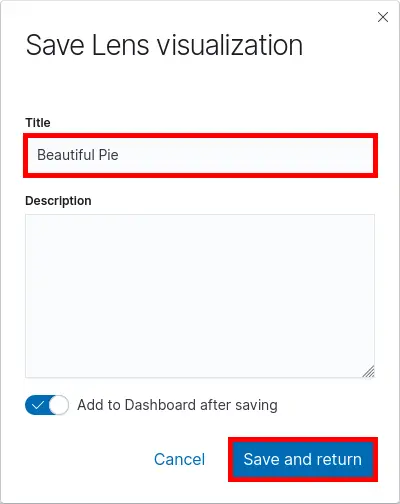
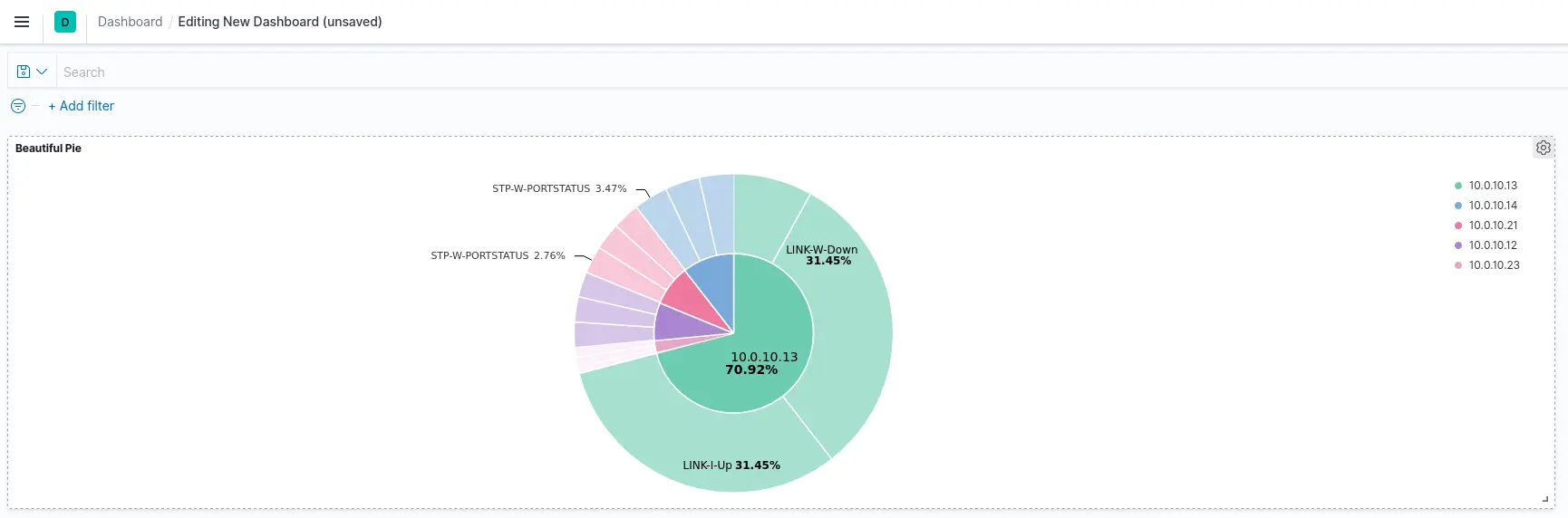
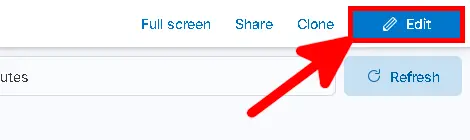
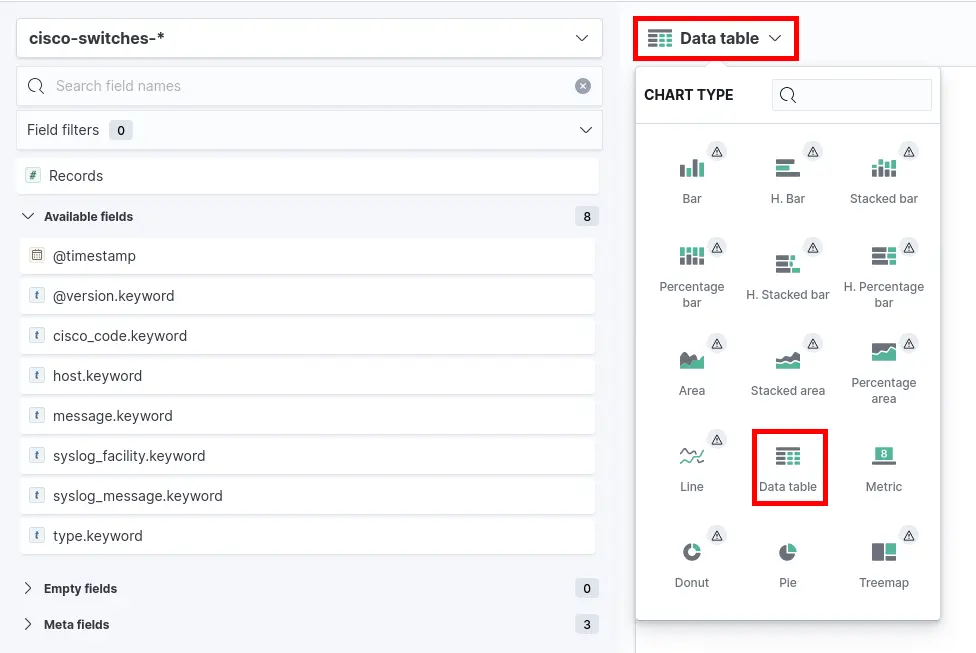
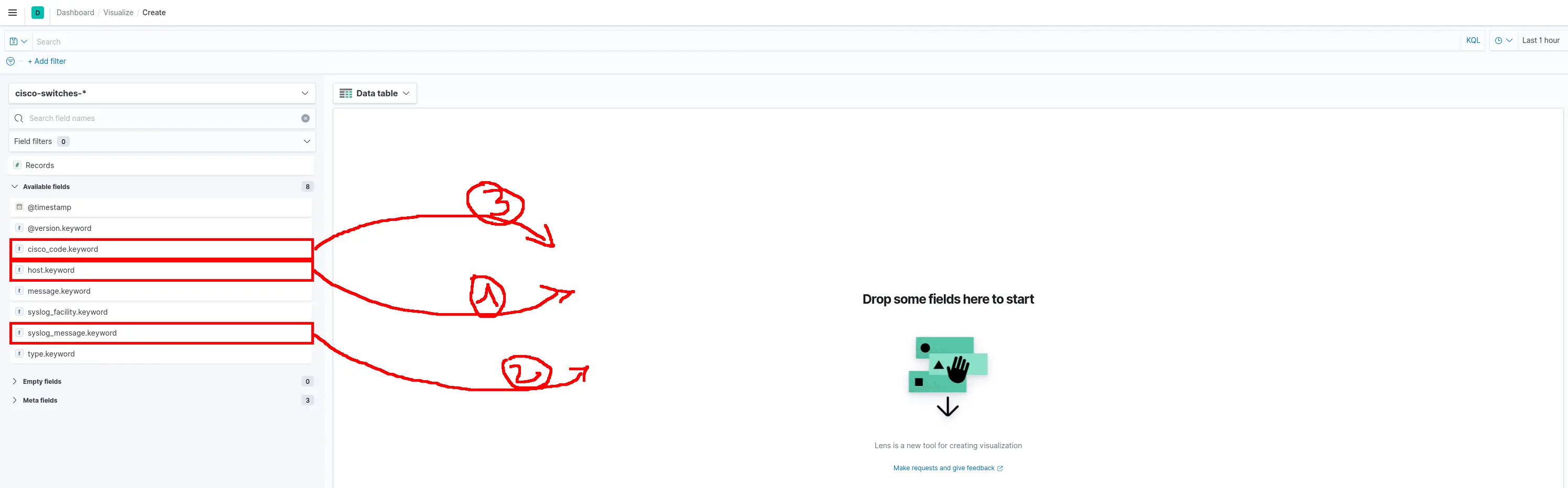
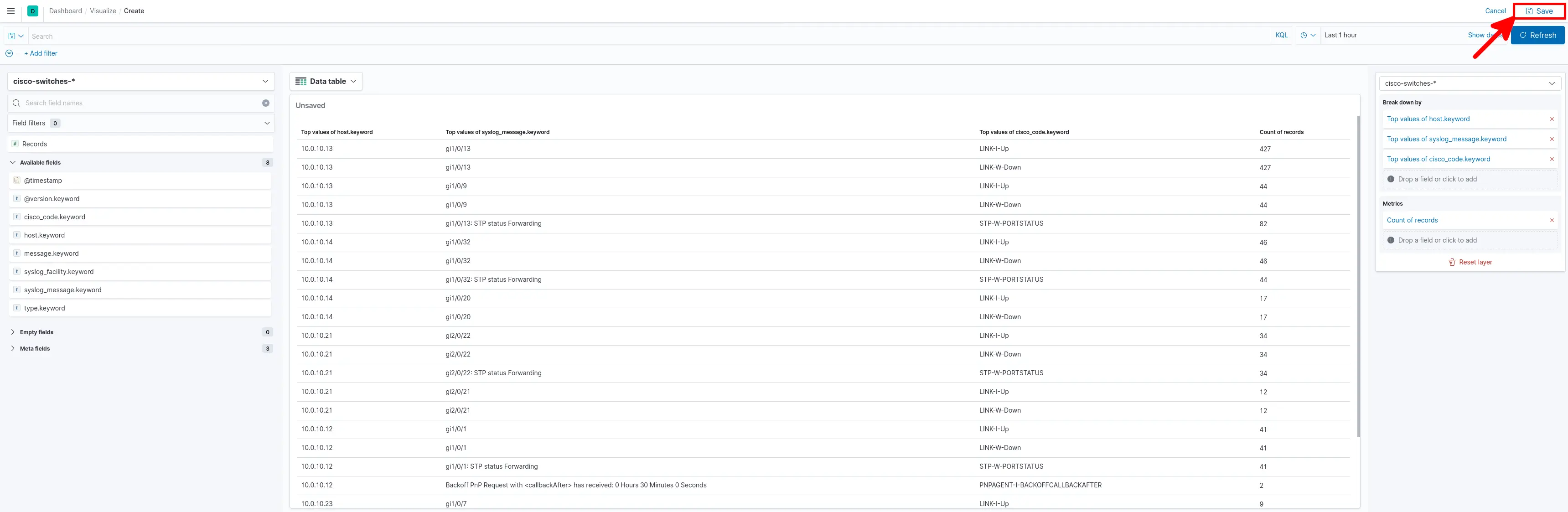

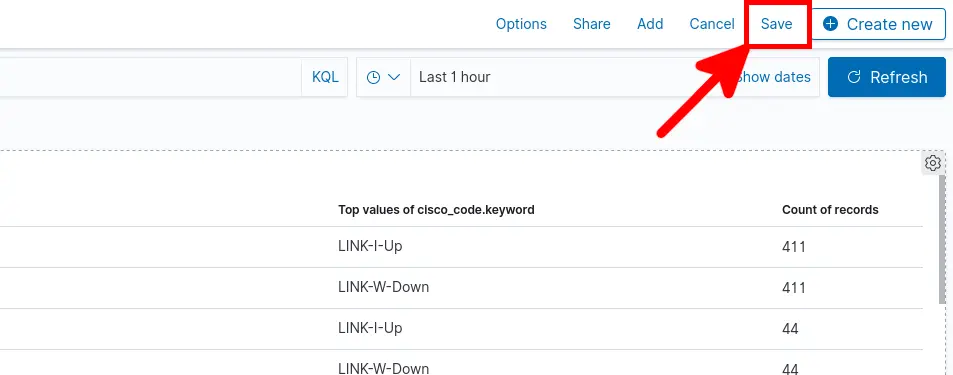
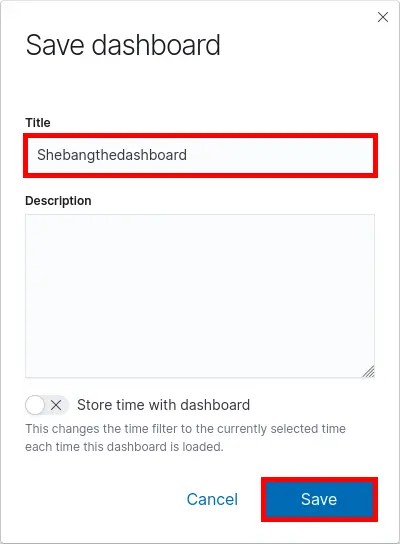
Contact :