GNU/Linux - How to install and configure a TFTP server
- Last updated: Feb 26, 2025
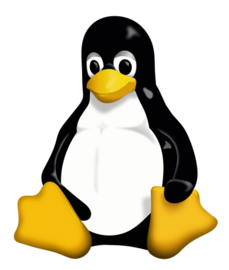
TFTP (Trivial File Transfer Protocol) is a simple File Transfer Protocol that allows a client to get or put a file to a remote host.
It is an old protocol, but it is still used in many network applications.
Personally, I use it to update the firmware of my network equipment. (e.g. Cisco switches).
Here's how to set up a TFTP server on Debian.
Network Diagram
- OS: Debian 12 (bookworm)
- Tftp server: atftpd
- Network Protocol: UDP 69
- Tftp directory: /srv/tftp
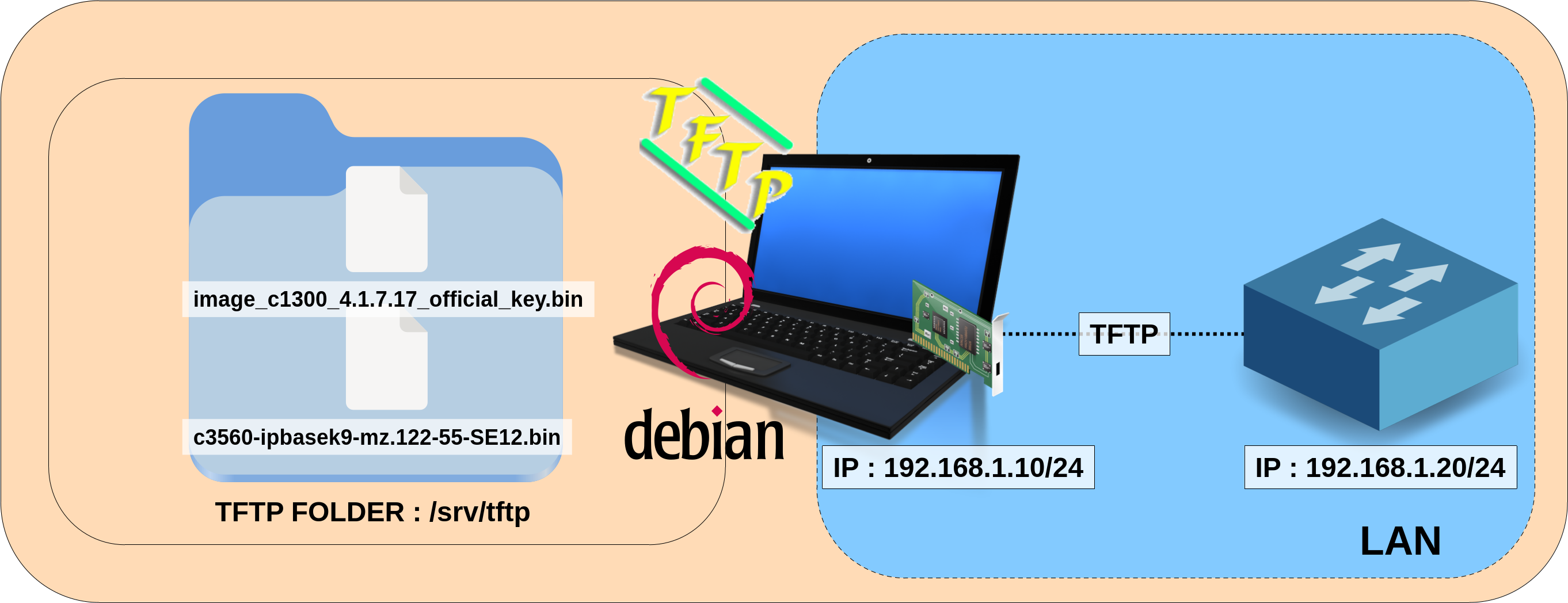
Installation
- Update package sources list:
root@server:~# apt update- Install the
atftpdpackage:
root@server:~# apt install atftpd- Create a
/srv/tftpfolder. We will use this as the root tftp share:
root@server:~# ls /srv/tftp || mkdir -p /srv/tftpConfiguration
Network Configuration
- Edit the file
/etc/network/interfaces(replace ens224 by your own network interface):
allow-hotplug ens224
iface ens224 inet static
address 192.168.1.10
netmask 255.255.255.0
gateway 192.168.1.254
dns-nameservers 192.168.1.254- Restart the system or network service so that changes are taken into account:
root@host:~# systemctl restart networkingTFTP service configuration
- Edit
/etc/default/atftpdand check that you have the same settings:
USE_INETD=true
# OPTIONS below are used only with init script
OPTIONS="--tftpd-timeout 300 --retry-timeout 5 --mcast-port 1758 --mcast-addr 239.239.239.0-255 --mcast-ttl 1 --maxthread 100 --verbose=5 /srv/tftp"- Restart the
atftpdservice:
root@server:~# systemctl restart atftpd.service- Set read and write permissions so that the files in
/srv/tftpare readable and writable:
root@server:~# chmod -R ugo+rw /srv/tftp/Checking from a client
To check that our server is working properly, we can use a TFTP client.
- If you are using a Debian machine (which is a good choice!), install the TFTP client:
root@client:~# apt update && apt install tftp- Connect to the TFTP server:
user@client:~$ tftp 192.168.1.10- Show status:
tftp> status
Connected to 192.168.1.10.
ode: netascii Verbose: off Tracing: off
Rexmt-interval: 5 seconds, Max-timeout: 25 seconds- Download a file:
tftp> get c1000-universalk9-mz.152-7.E4.bin- Send a file:
tftp> put c1000-universalk9-mz.152-7.E4.bin- Exit session:
tftp> quitDHCP server
In some situations, setting up a DHCP server may be necessary. Here is how to do it.
- Install the
dhcpdservice:
root@client:~# apt update && apt install isc-dhcp-server- Edit the
/etc/dhcp/dhcpd.conffile, here with an address pool from192.168.10.10to192.168.10.20:
option domain-name "example.org";
default-lease-time 600;
max-lease-time 7200;
ddns-update-style none;
subnet 192.168.10.0 netmask 255.255.255.0 {
range 192.168.10.10 192.168.10.20;
}- Edit the
/etc/default/isc-dhcp-serverfile and specify the network interface on which thedhcp servicewill run:
INTERFACESv4="ens224"
#INTERFACESv6=""- Restart the
dhcpdservice:
root@client:~# systemctl restart isc-dhcp-server.service- Show the
dhcpdleases:
root@client:~# grep dhcpd /var/log/syslog