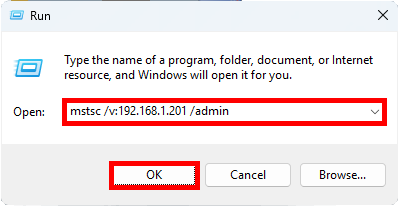How to Set Up a Windows RDS Farm
- Last updated: Jun 3, 2025
Today, Remote Desktop Services (RDS) environments are commonly used in companies. For small organizations (typically fewer than 30 users), a single server is often sufficient. However, when dealing with larger numbers of simultaneous users, performance issues may arise—even with upgraded hardware. Scaling the architecture as user demand grows can also become increasingly complex.
To implement a scalable solution capable of supporting a high number of concurrent connections, setting up an RDS farm becomes essential. This architecture separates key roles (such as the broker, license server, and session hosts) across multiple servers. It also enables load distribution by creating a pool of RD Session Host servers that can share the user load effectively. In the following article, we’ll walk through the setup process step by step.
RDS Farm Architecture
The following diagram illustrates the architecture we’ll be setting up.
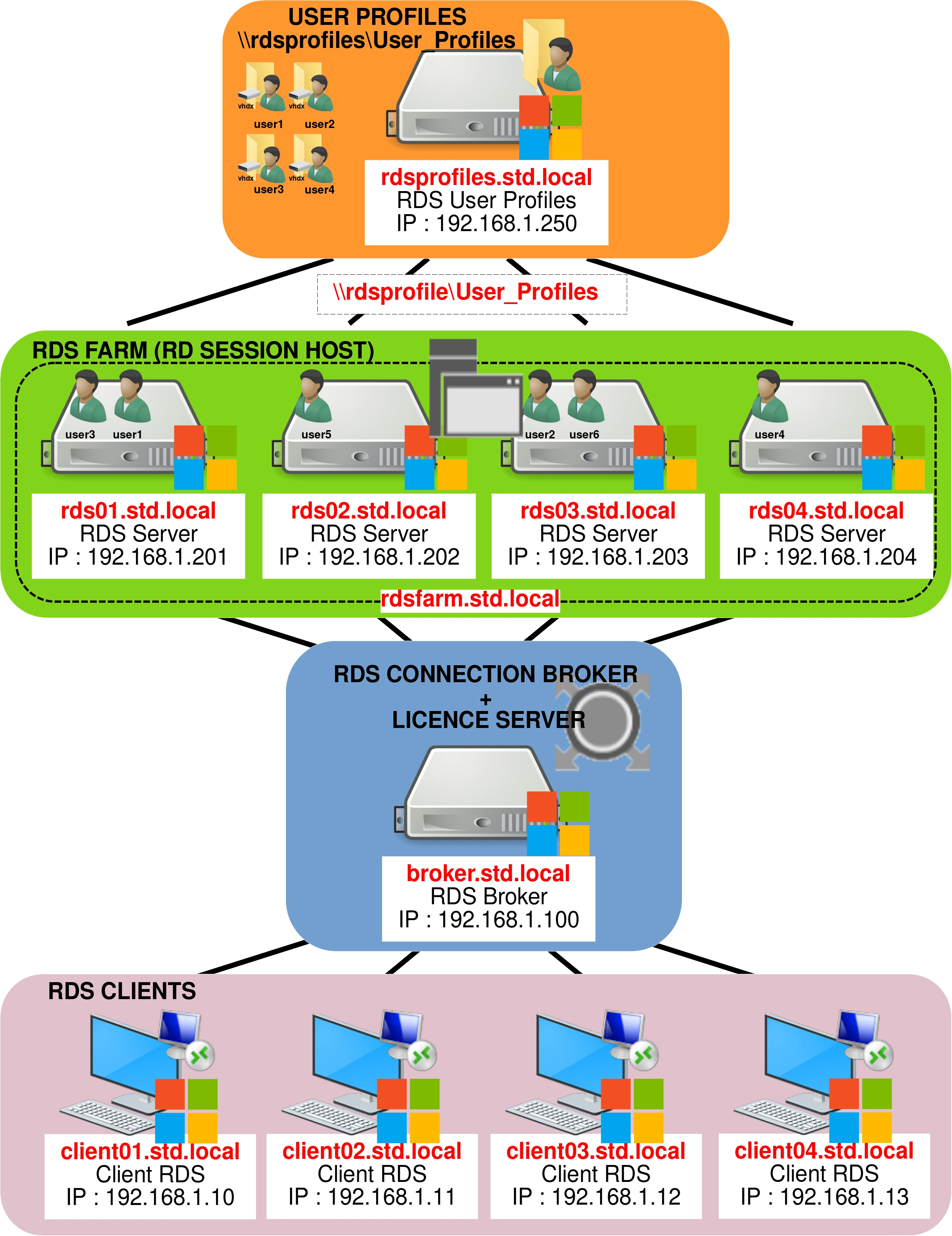
Installation on broker.std.local
You can deploy the RDS architecture either via the PowerShell command line or by using the graphical interface.
Installation via the Graphical Interface (GUI)
Adding Servers to Manage
- In Server Manager, right-click on All Servers and select Add Servers:
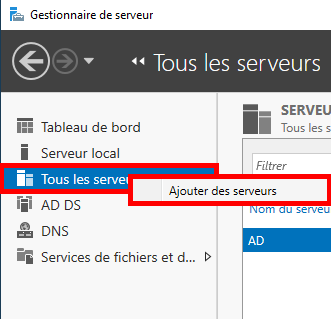
- Select and add the appropriate servers to the management console:
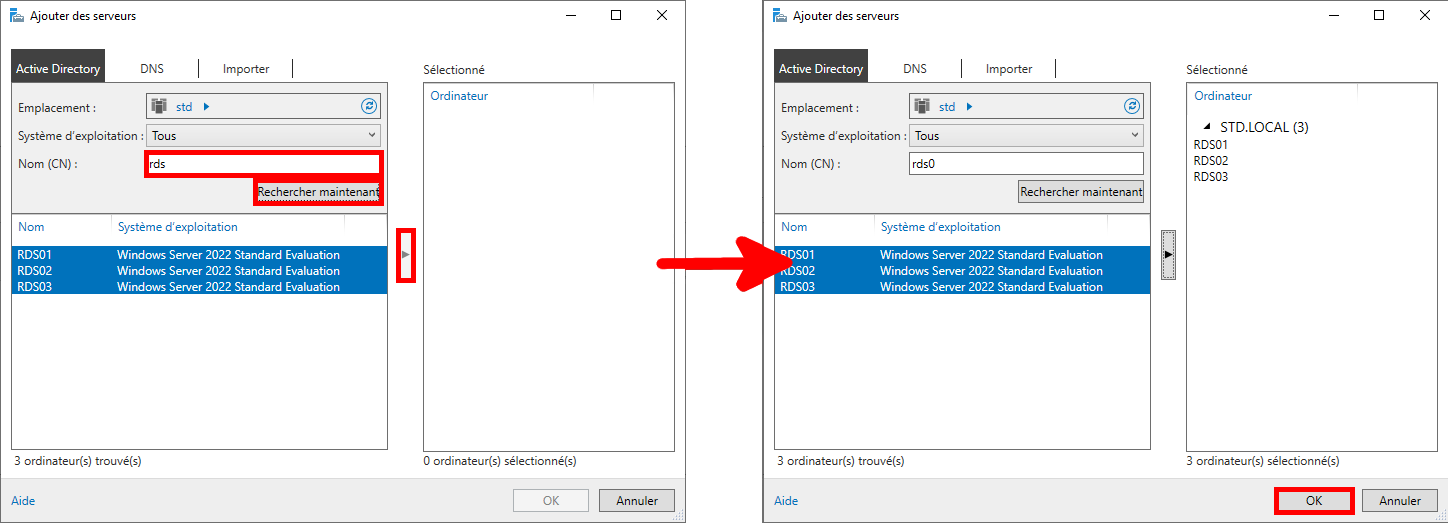
Installation
- Still in Server Manager, click on Manage, then select Add Roles and Features:
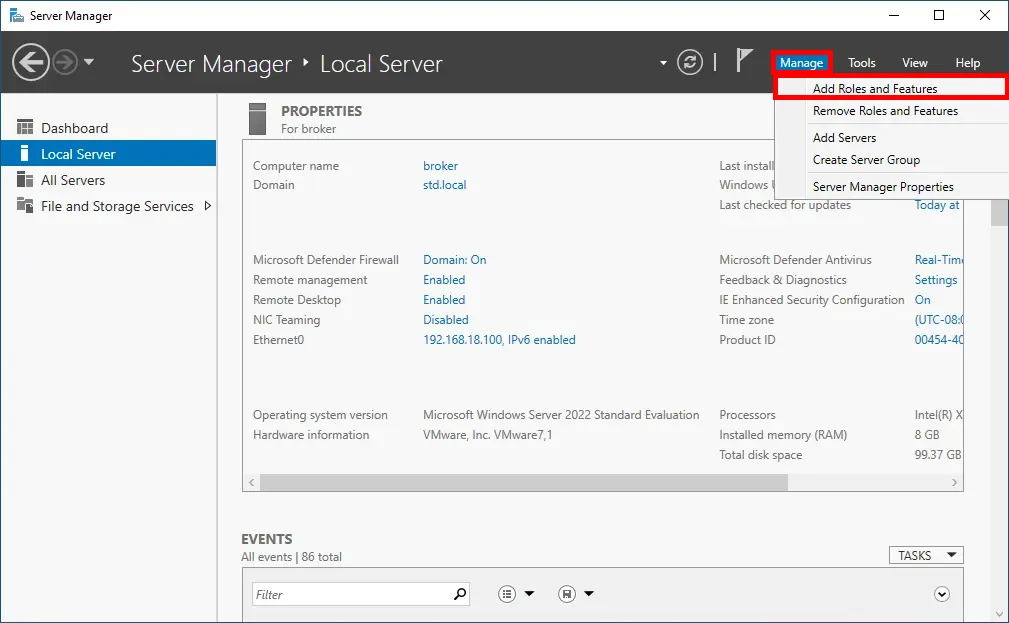
- In the initial window of the wizard, click Next to continue:
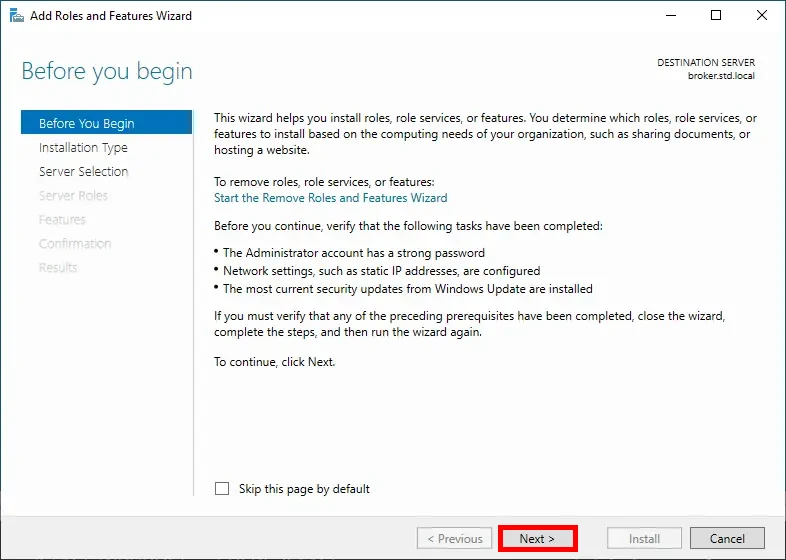
- Select the Remote Desktop Services installation option, then click Next:
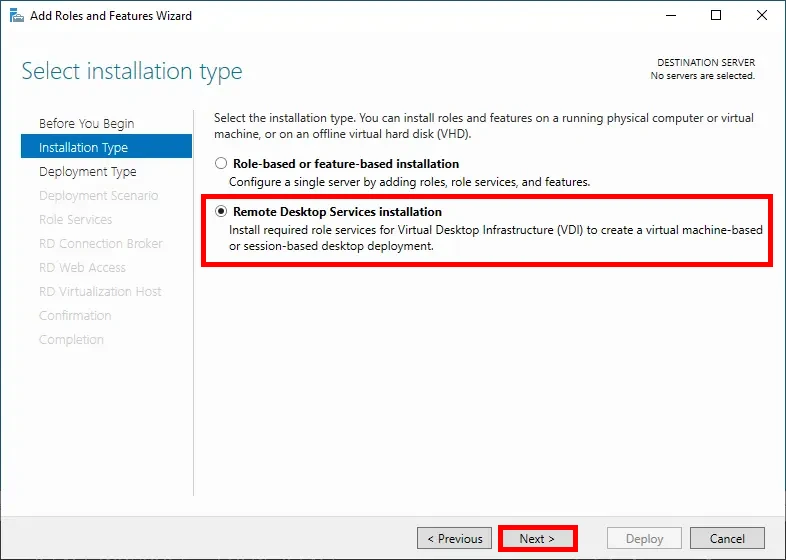
- Choose the Standard deployment option, then click Next:
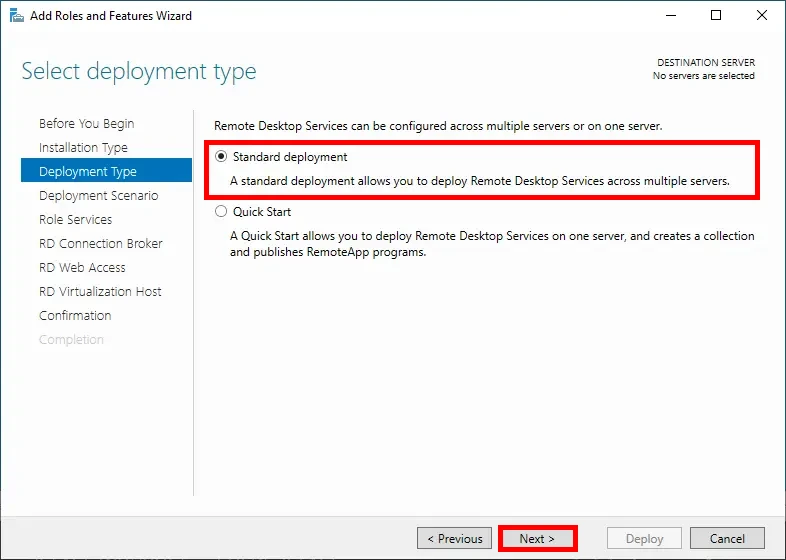
- Select the Session-based desktop deployment option, then click Next:
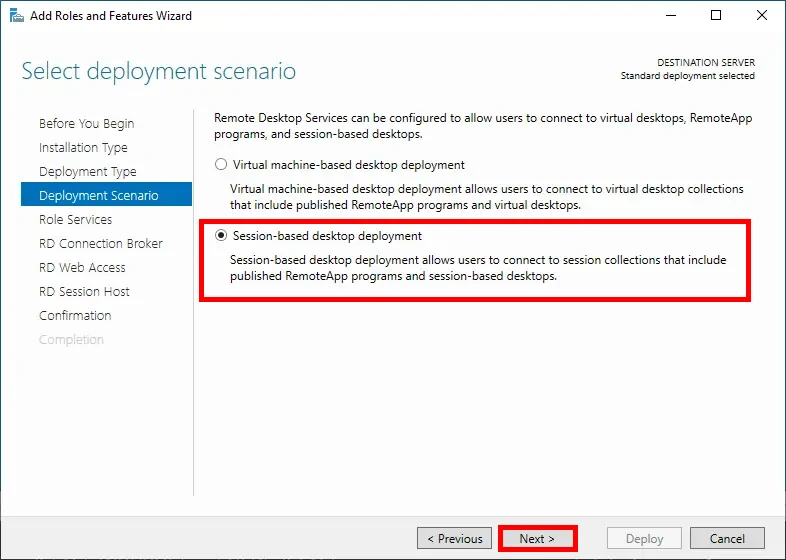
- At the Role Services step, no changes are needed—simply click Next to proceed:
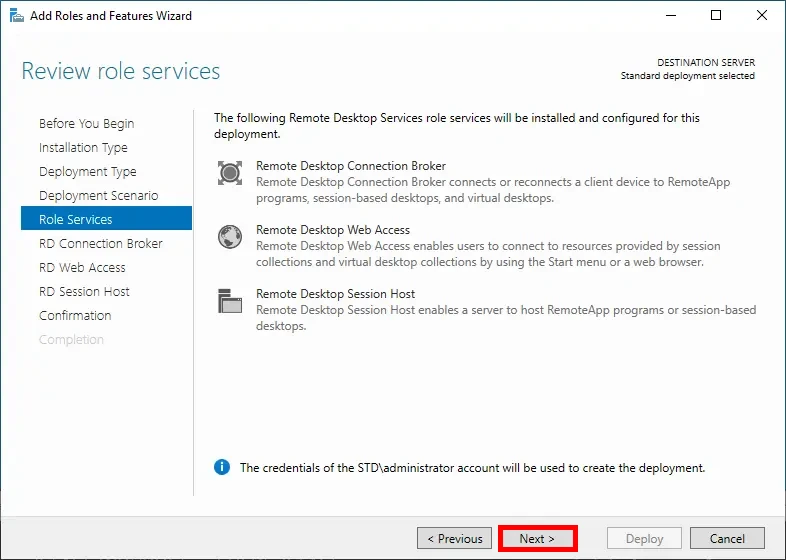
- Add the RD Connection Broker server by selecting it from the server pool, then click Next:
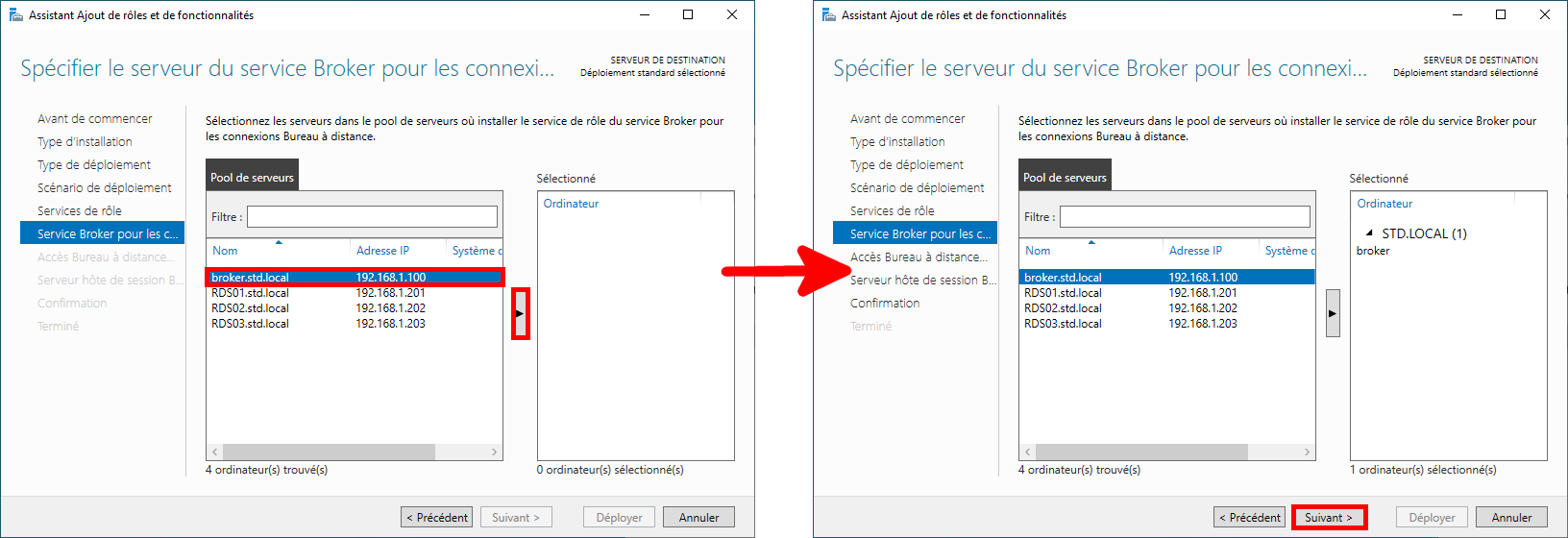
- Also assign the broker server the role of RD Web Access, then click Next:
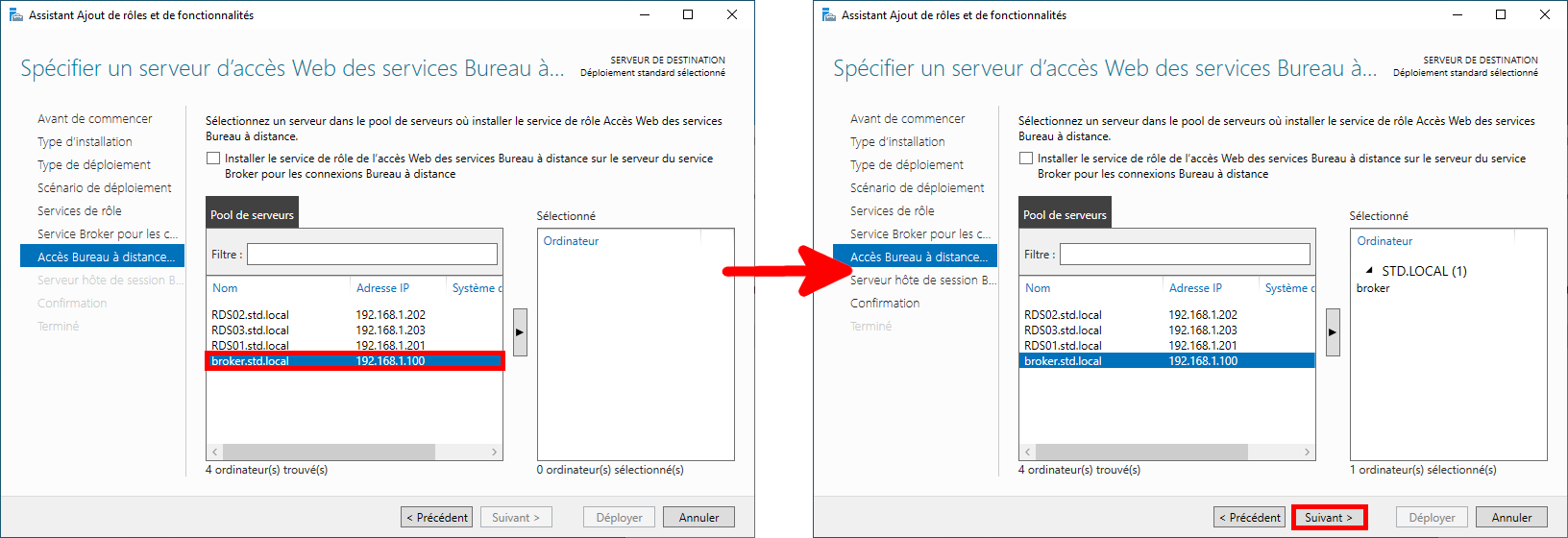
- Add the RDS servers as RD Session Host servers by selecting them from the server pool, then click Next:
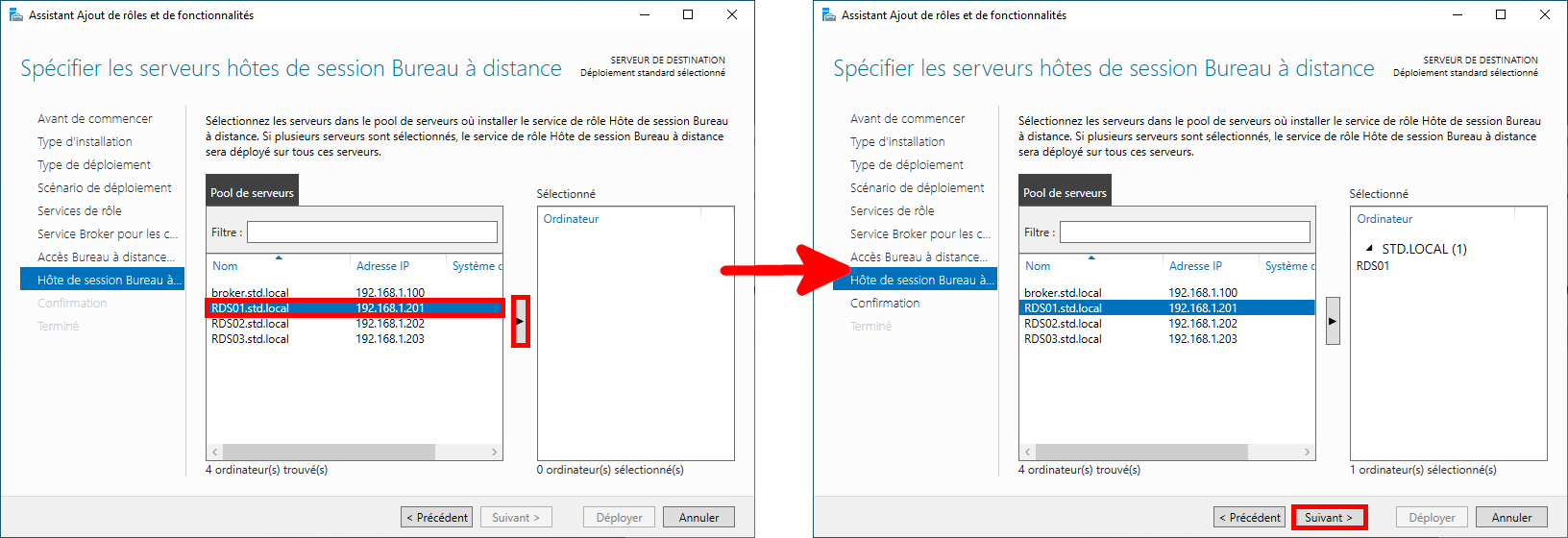
- Check the Restart the destination server automatically if required option, then click Deploy to begin the installation:
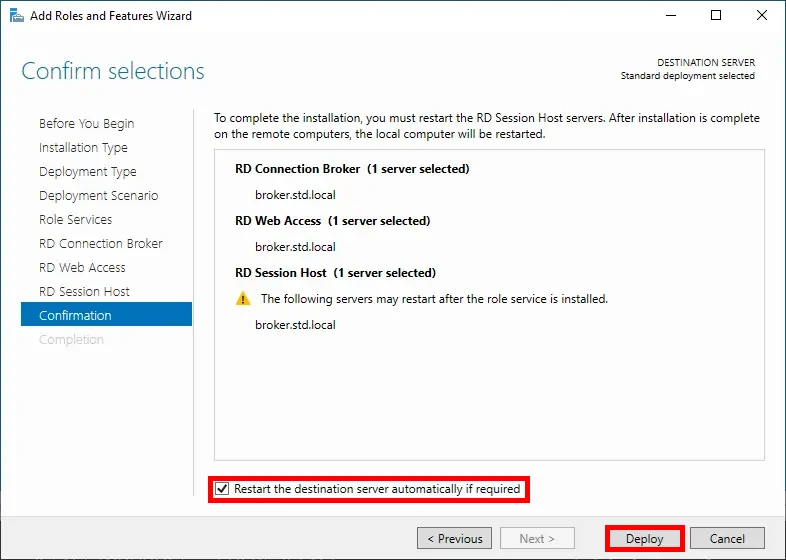
Installation via PowerShell
- Install the required RDS roles using the following PowerShell command:
PS C:\> Add-WindowsFeature -Name RDS-Connection-Broker,RDS-Licensing,RDS-RD-Server -IncludeManagementTools -Restart- Next, initiate the deployment using PowerShell:
PS C:\> Import-Module RemoteDesktopPS C:\> New-RDSessionDeployment -ConnectionBroker broker.std.local -WebAccessServer broker.std.local -SessionHost rds01.std.localPost-Installation Configuration
Once the installation is complete, you’ll need to configure the RDS farm to make it fully operational.
RD Licensing (broker.std.local)
- In Server Manager, navigate to Remote Desktop Services > Overview, then click the RD Licensing icon to add a Licensing Server:
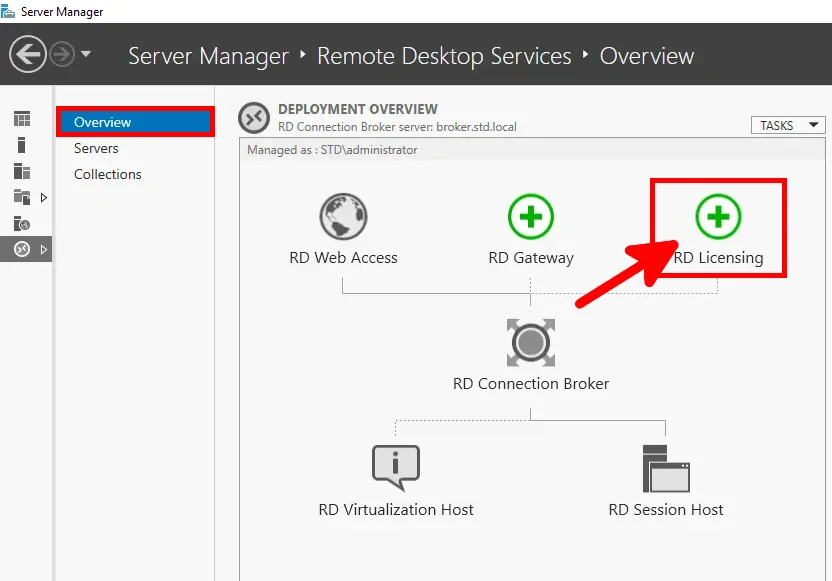
- Select the broker server to act as the RD Licensing server, then click Next to continue:
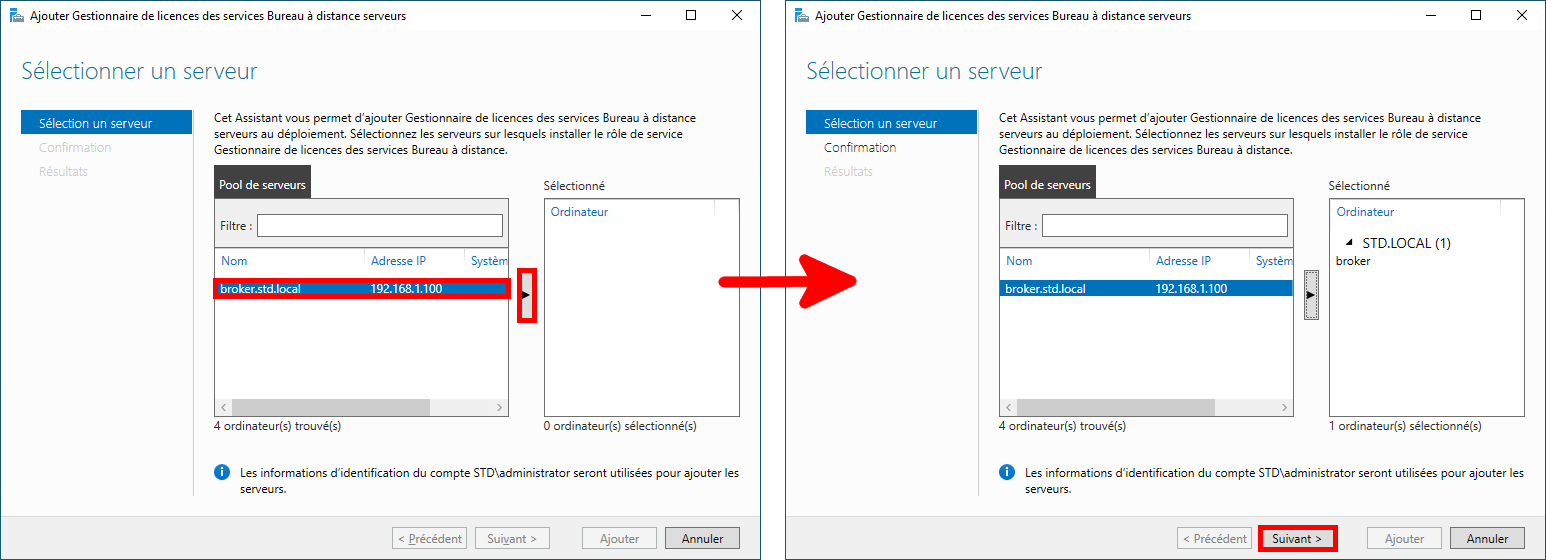
- Review the selections, then click Add to proceed:
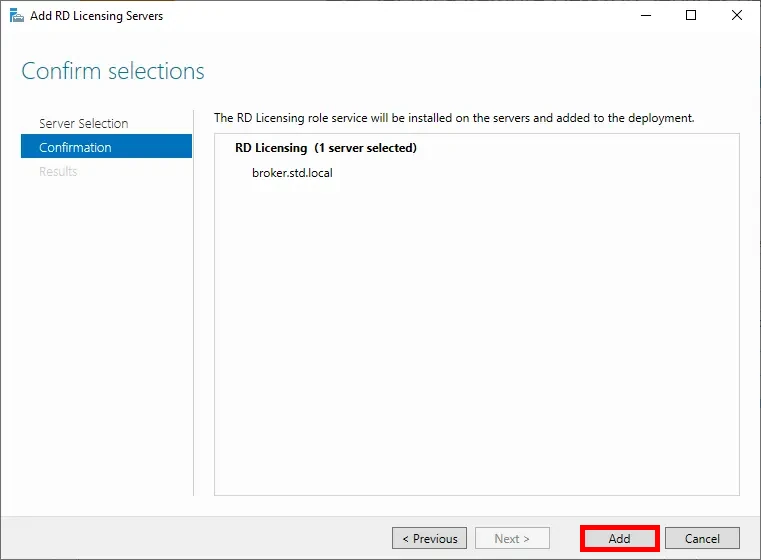
- Once the installation completes, click Close to exit the wizard:
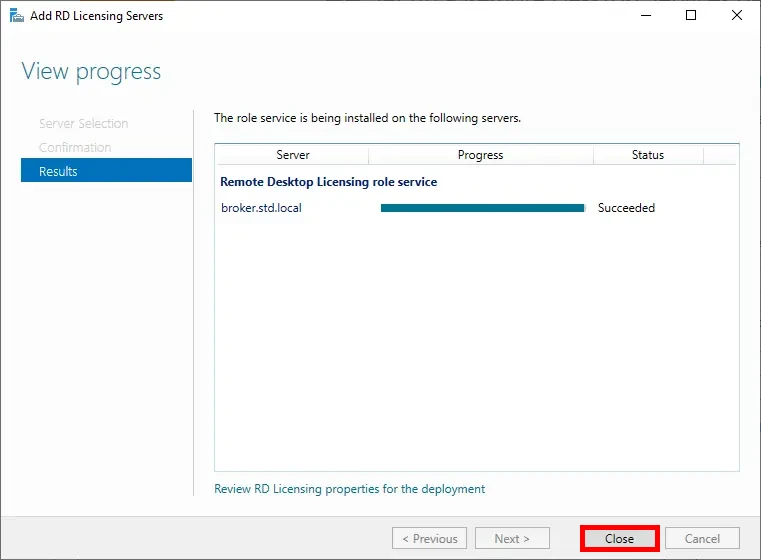
Adding RD Session Host Servers
- In the Deployment Overview pane, right-click RD Session Host and select Add RD Session Host Servers:
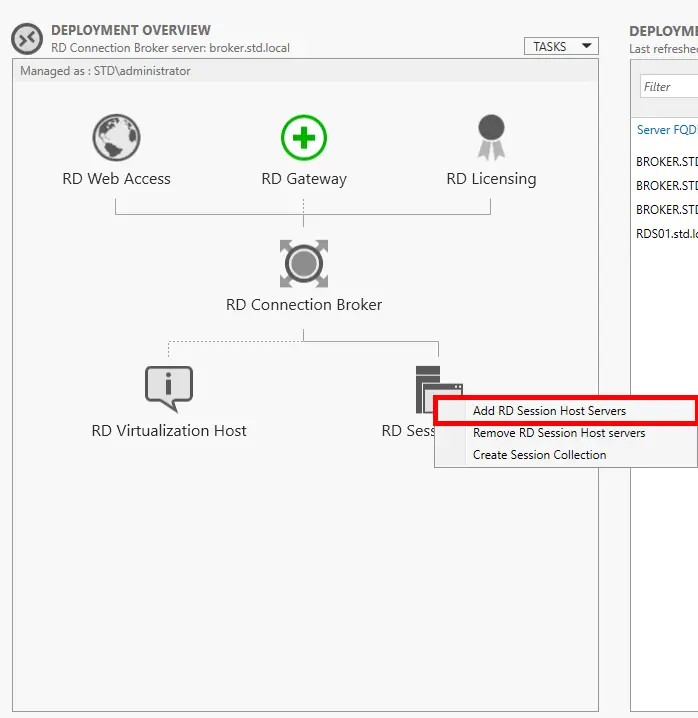
- Select the additional RDS servers (e.g., RDS02 and RDS03) from the server pool, then click Next:
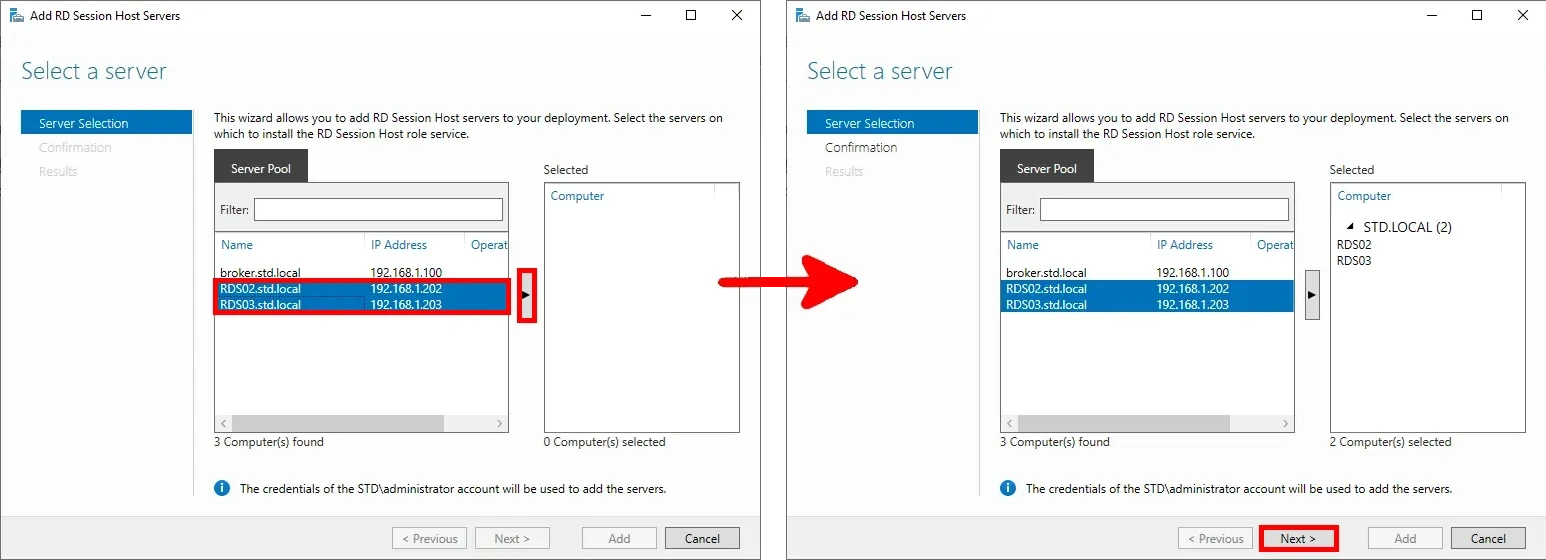
- Check the option Restart the destination server automatically if required, then click Add to begin the deployment:
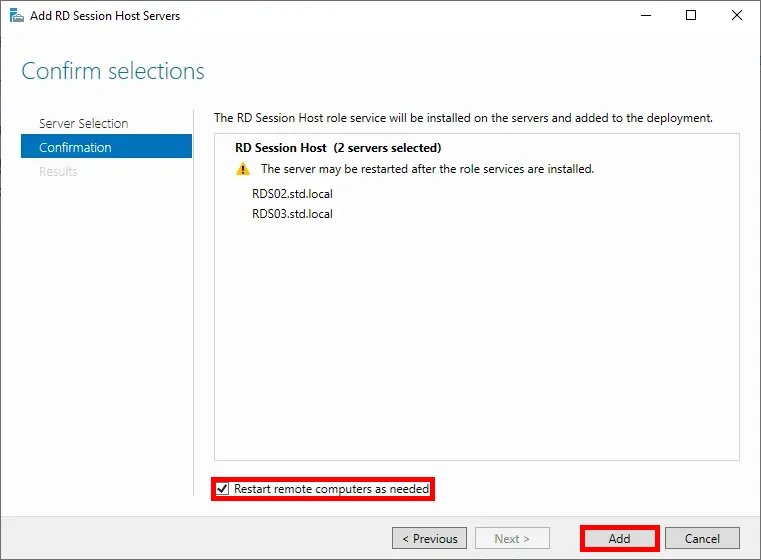
- After the deployment completes successfully, click Close to exit the wizard:
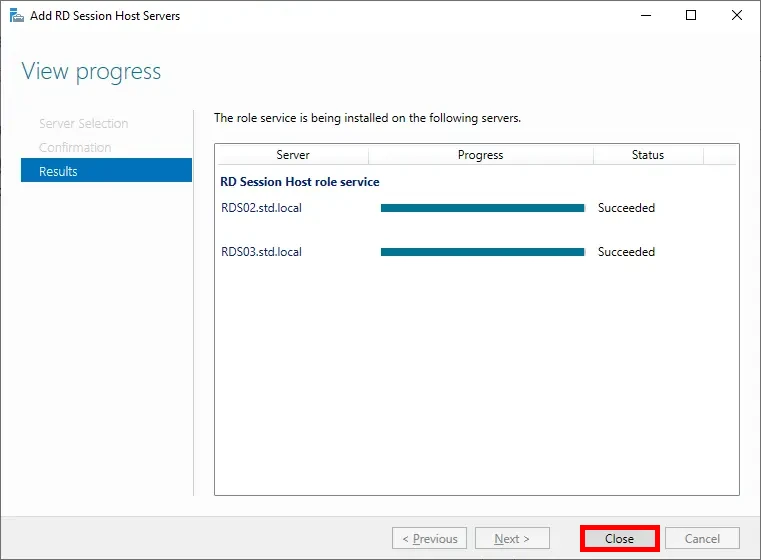
Setting Up the User Profile Share (rdsprofiles.std.local)
- Right-click the User_Profiles folder and select Properties:
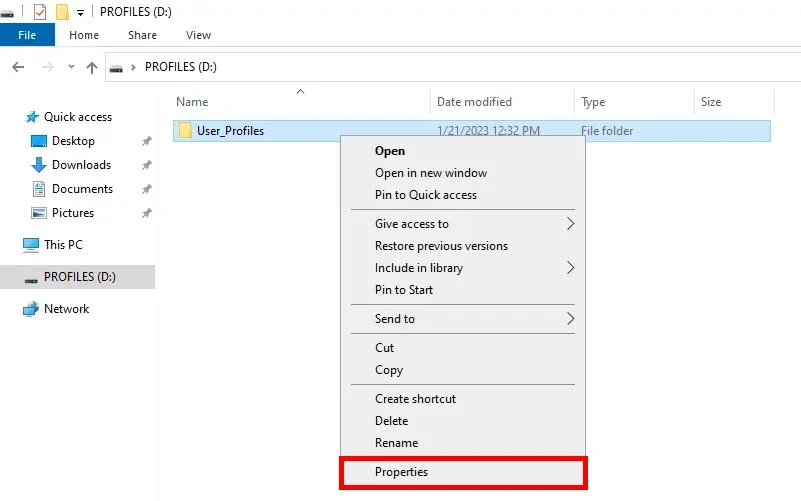
- In the Sharing tab, configure the share settings as shown below:
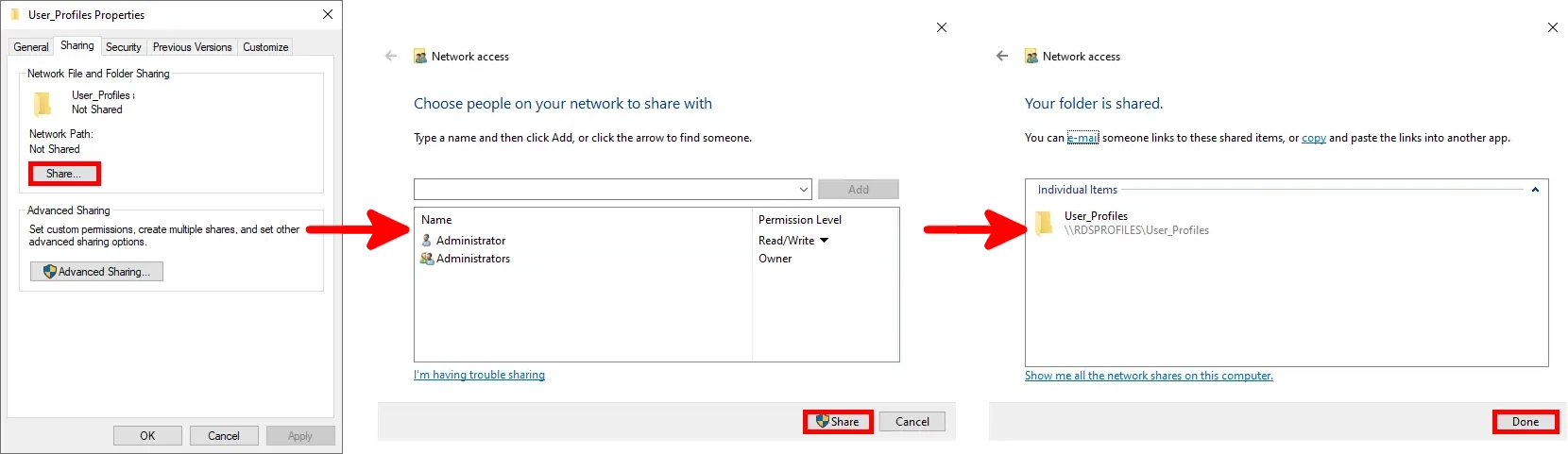
Creating a Session Collection
- In the Deployment Overview, right-click RD Session Host and select Create Session Collection:
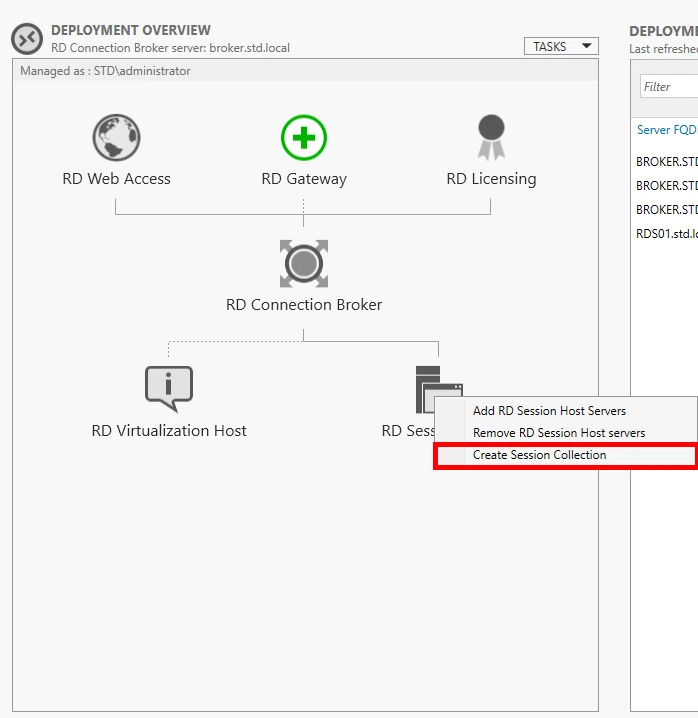
- On the Before You Begin page, click Next:
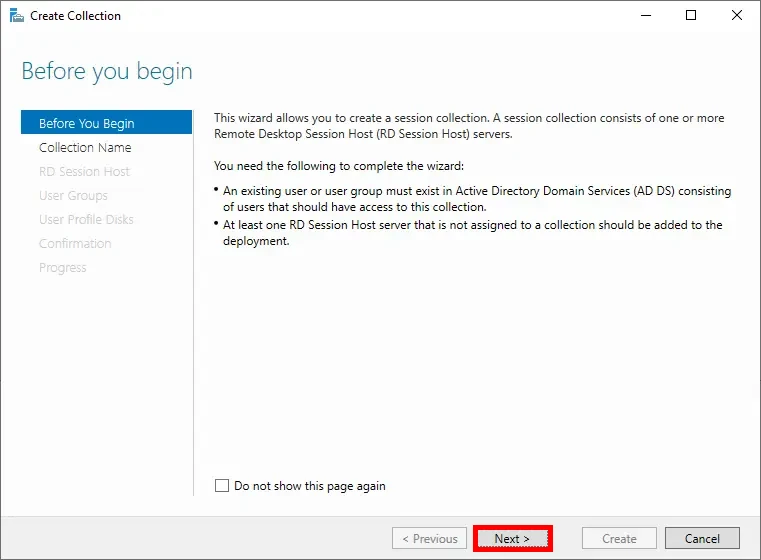
- Enter a name for the session collection (e.g., RDSFarm), then click Next:
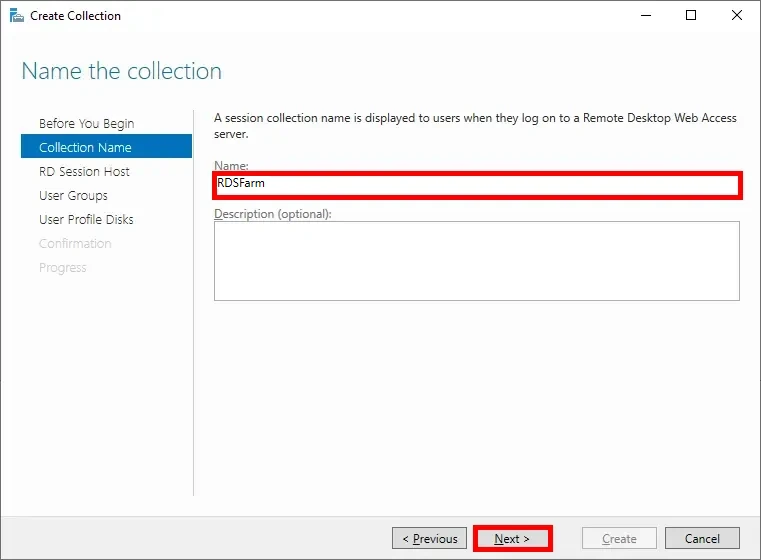
- Select the RD Session Host servers to include in the collection, then click Next:
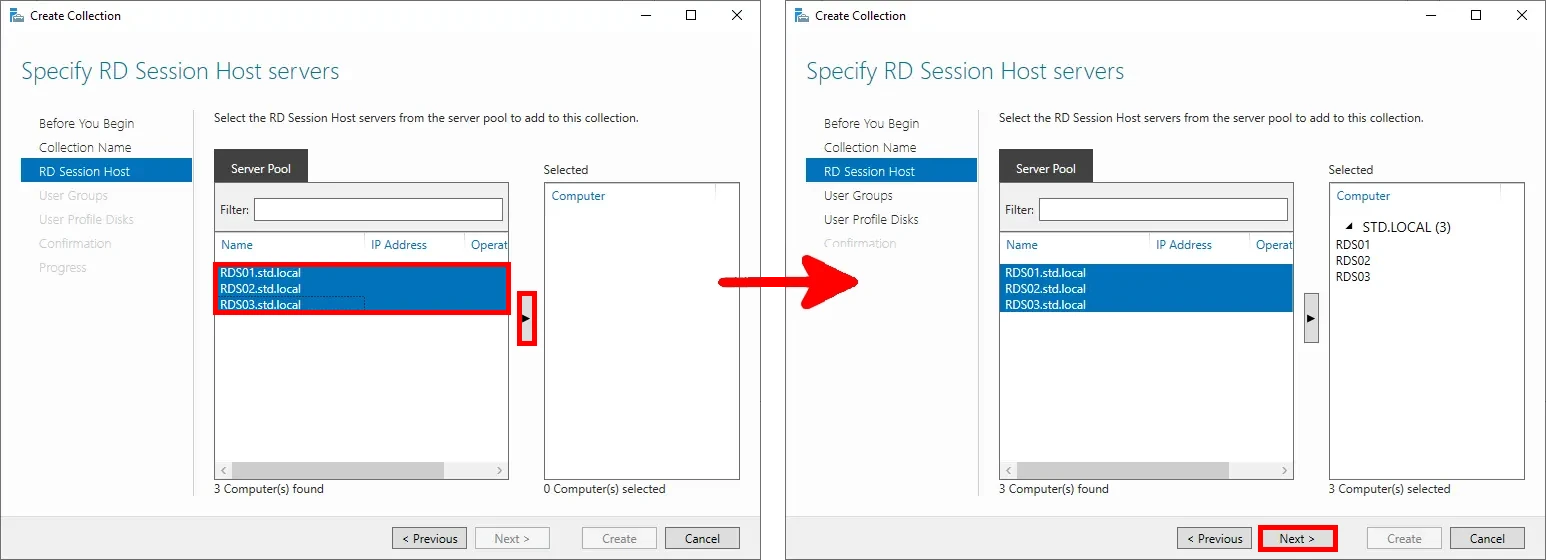
- Specify the user groups that should have access to the RDS farm, then click Next:
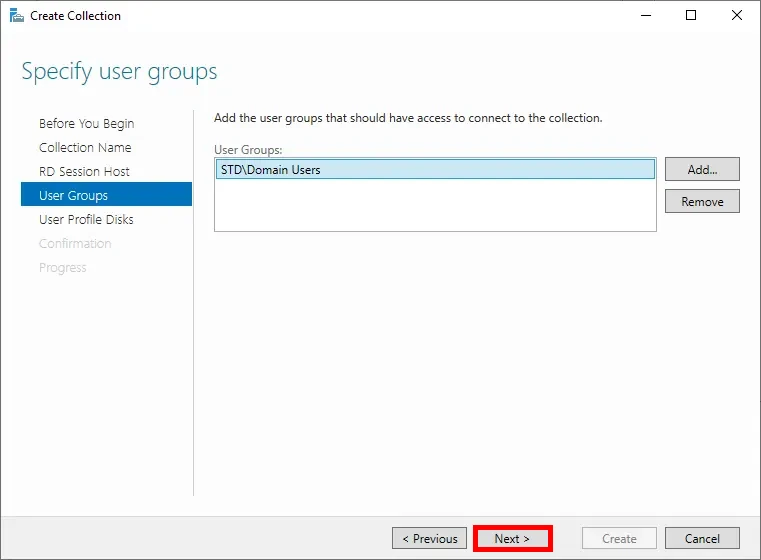
- Define the user profile disk location using the shared folder configured earlier on rdsprofiles.std.local, then click Next:
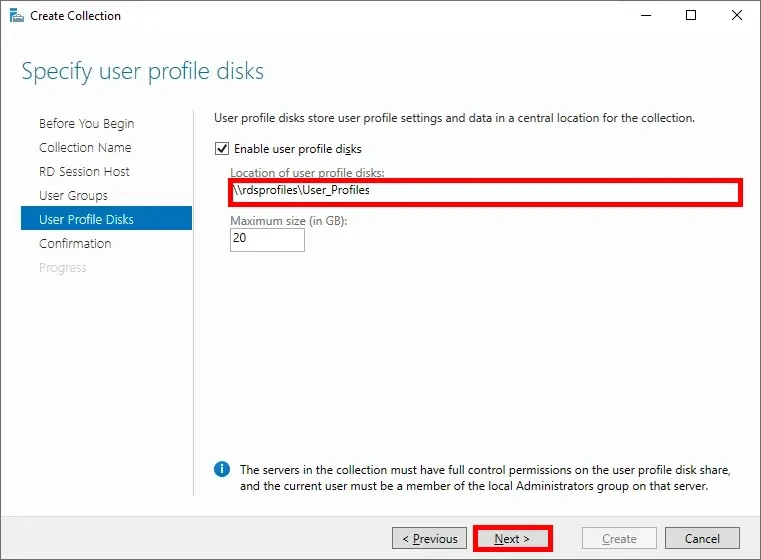
- Review the summary, then click Create to confirm and begin the deployment:
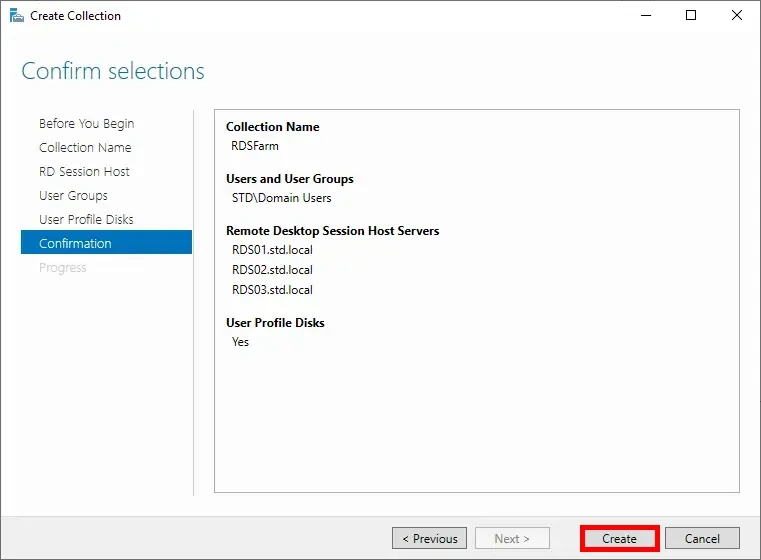
- Once the process completes successfully, click Close to exit the wizard:
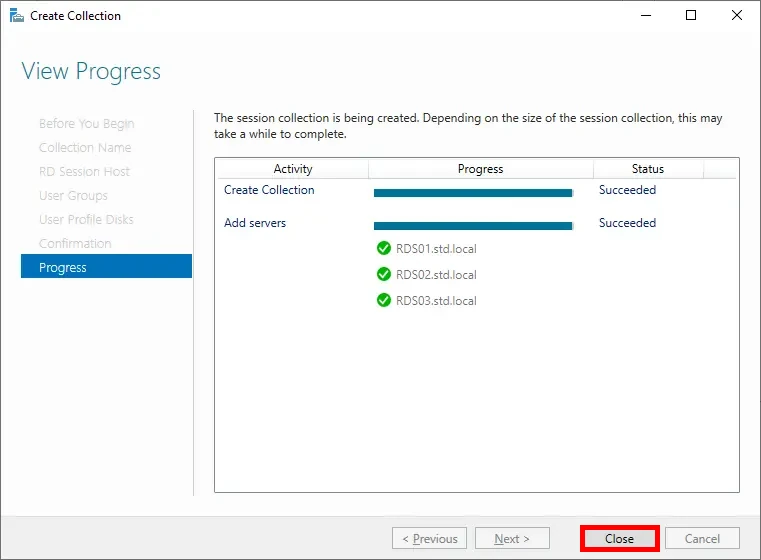
Adding a DNS Entry (on the AD Server)
⚠️ The new hostname must match the name of the session collection previously defined. In this example: RDSfarm ⚠️
- Open the DNS Manager console from an Active Directory server:
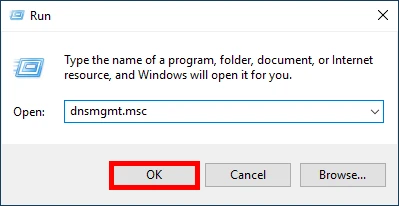
- In the domain zone (e.g., std.local), right-click and select New Host (A or AAAA) to add DNS records:
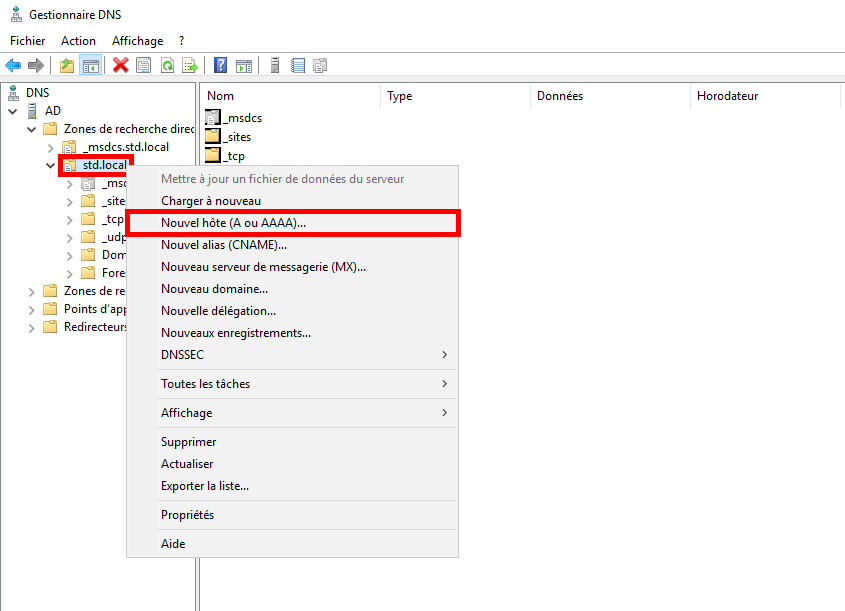
- Repeat this step to associate the hostname (e.g., rdsfarm.std.local) with the IP addresses of each RD Session Host server:
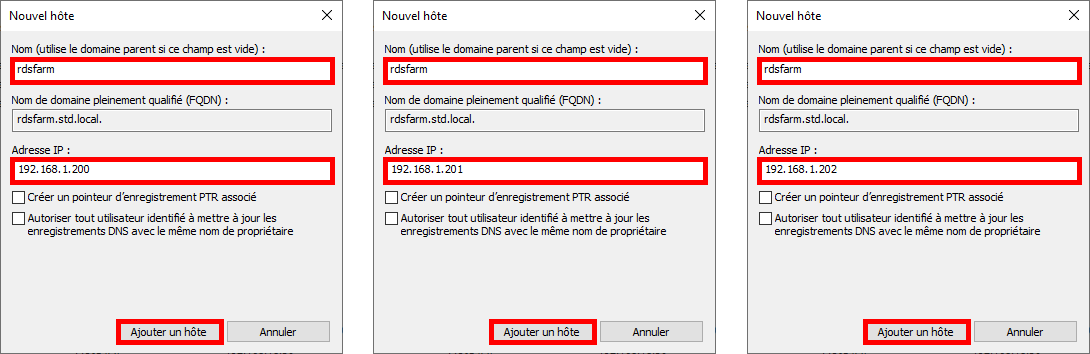
Alternative to DNS Entry: Configuring the RDP File (Client-side)
As an alternative to using a DNS entry, you can manually specify the session collection by customizing an RDP file. The simplest way to do this is by editing the RDP shortcut in Notepad.
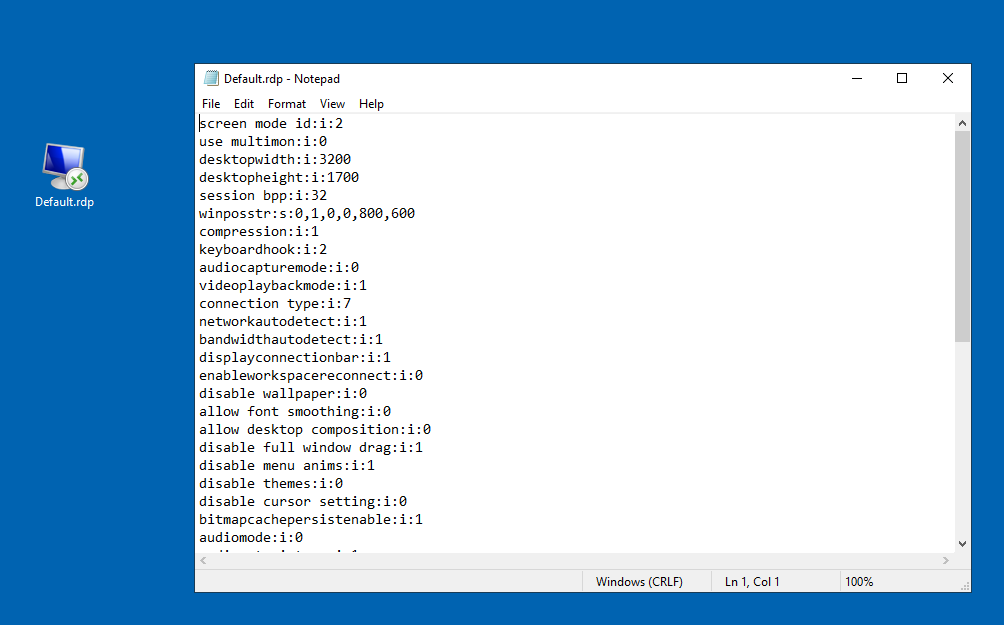
Once the file is open, check whether it already contains any of the following lines: loadbalanceinfo, full address, gatewayhostname, use redirection server name, or alternate full address. If they are present, delete them to avoid conflicts.
- Then, add the following lines—replacing the highlighted values with your own collection and broker hostnames:
loadbalanceinfo:s:tsv://MS Terminal Services Plugin.1.RDSFarm
full address:s:broker.std.local
gatewayhostname:s:broker.std.local
use redirection server name:i:1
alternate full address:s:broker.std.localSave the file and launch the RDP connection using the modified shortcut.
Client Connection
Using the DNS Entry
- The client connects using the DNS alias rdsfarm, which points to the RDS farm. The broker will redirect the session to one of the available RD Session Host servers:
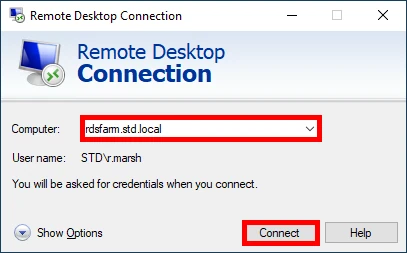
Alternative (without DNS Entry)
- The client connects using the custom RDP file created earlier. This file specifies the collection and broker address manually:
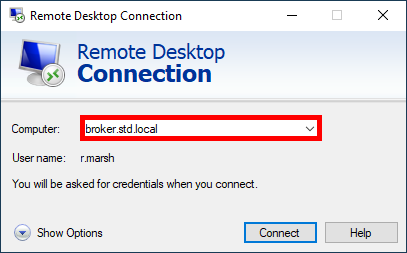
Forcing a Connection to a Specific RD Session Host
By default, the RD Connection Broker distributes users across the available RD Session Host servers to balance the session load. However, as an administrator—for example, when installing software—it may be useful to connect directly to a specific host.
- To connect directly to RDS02 (IP address: 192.168.1.201), open the Run dialog on a Windows machine and enter the following command:
mstsc /v:192.168.1.201 /admin