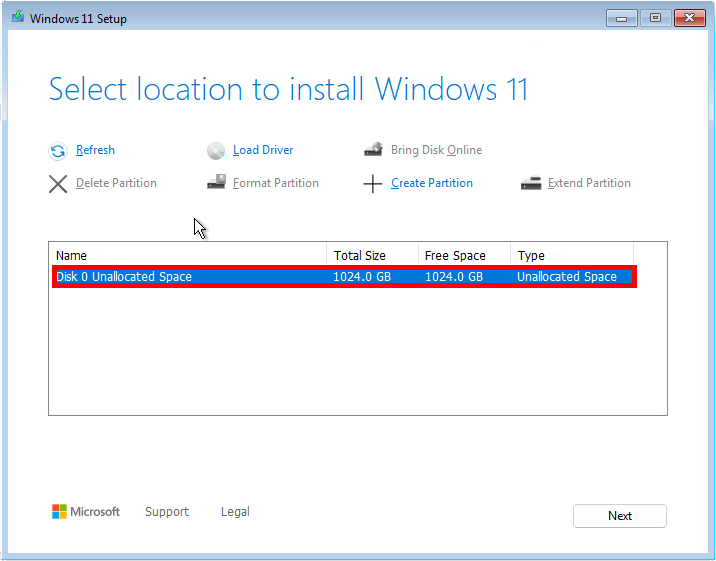Detecting an NVMe SSD with the Intel Rapid Storage Driver During Windows 11 Setup on a Dell Vostro
- Last updated: Oct 28, 2024
I finally installed Windows 11 on my Dell Vostro laptop that I use for work. Rest assured, I'm still using Linux, dual boot forever ❤️…
I knew that Microsoft had put a lot of effort into device recognition with the latest Windows versions, so I was a little surprised when, during installation, it was unable to detect my NVMe drive correctly.
So here's a look at how to load the storage driver under Windows 11 so that yiou can detect and install the operating system on an NVMe drive.
Last but not leat: the exact model of my PC is a Dell vostro 14 5410.
Downloading and extracting the driver
- Go to the official Dell website: https://www.dell.com/support/ and download the Intel Rapid Storage Technology driver:
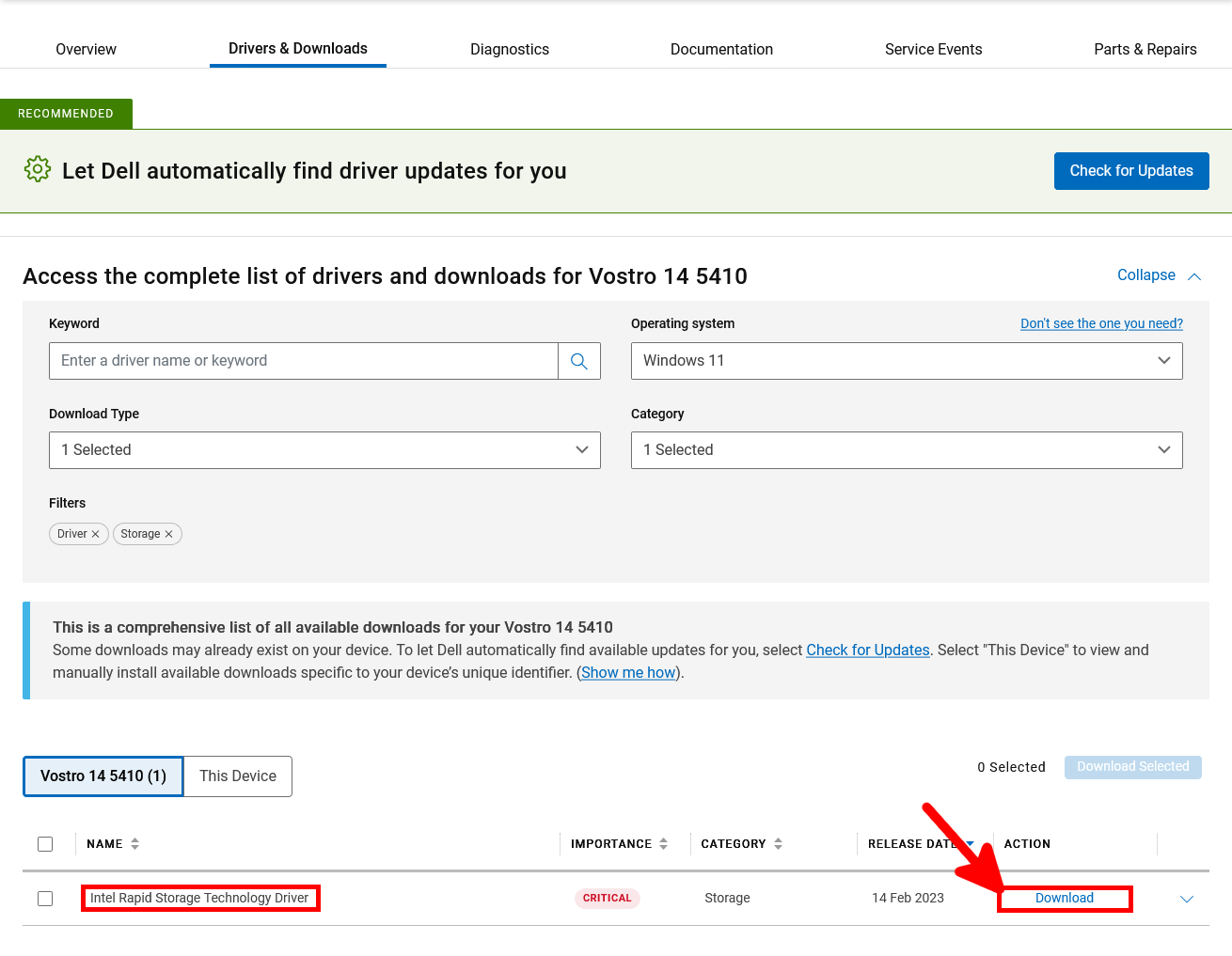
- Extract the driver to a folder on the Windows 11 USB flash drive:
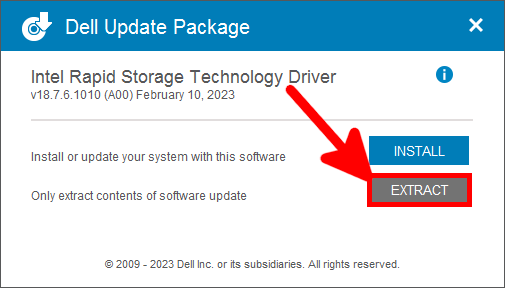
- For example, in a DELL folder:
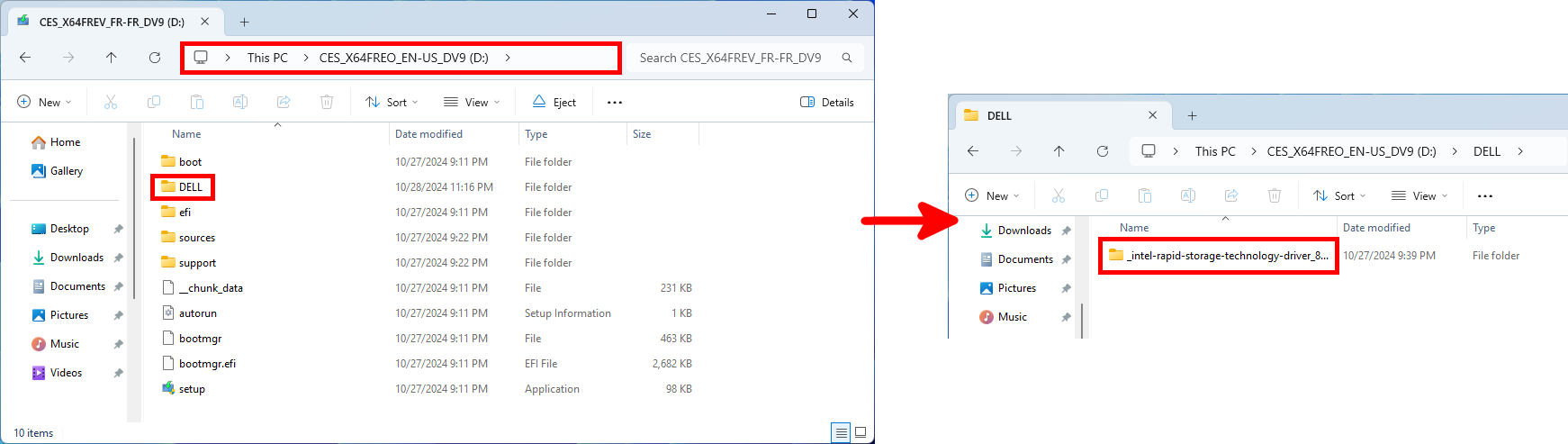
Load Intel Rapid Storage driver
Once our USB flash drive has been properly prepared, we can now move on to installing Windows 11.
- On the Select location to install Windows 11 page, we can see that no drive appears. Click on Load Driver:
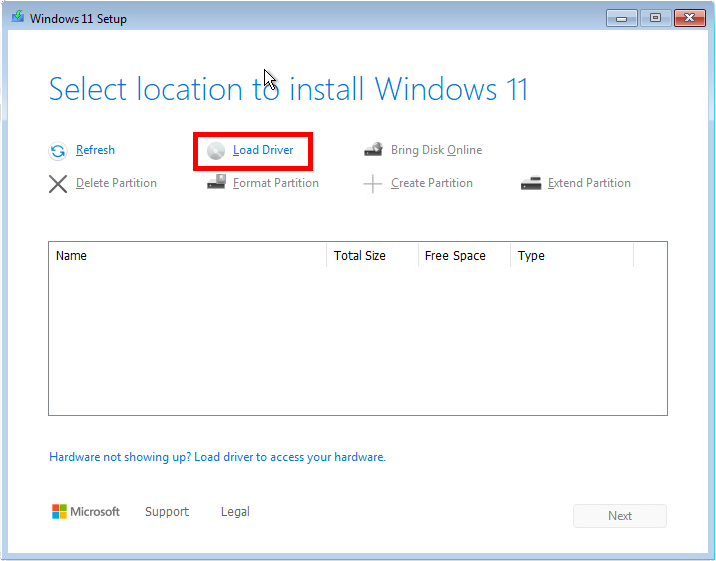
- On the Install driver to show hardware page, click on Browse:
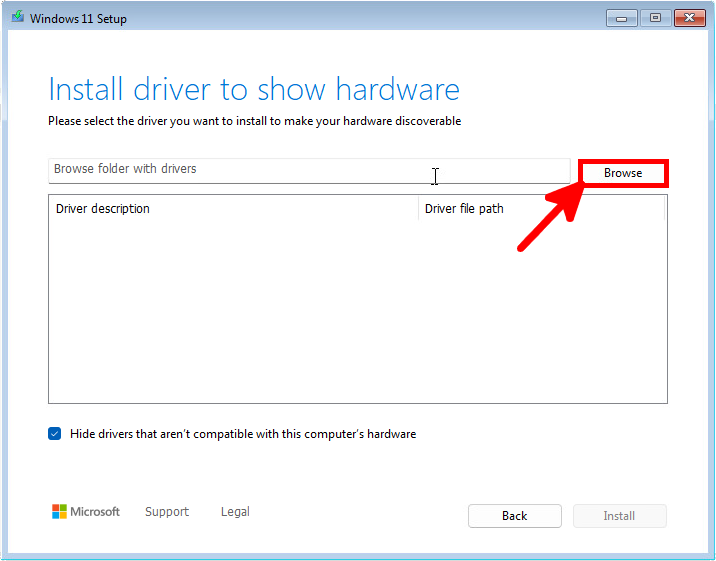
- Select the VMD folder in the previously copied DELL folder and click on OK:
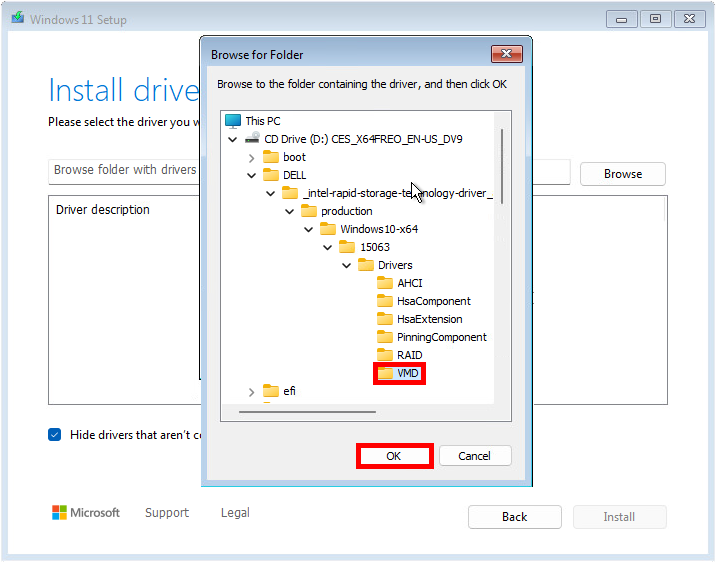
- Select the
Intel RST VMD Controllerdriver and click on Install:
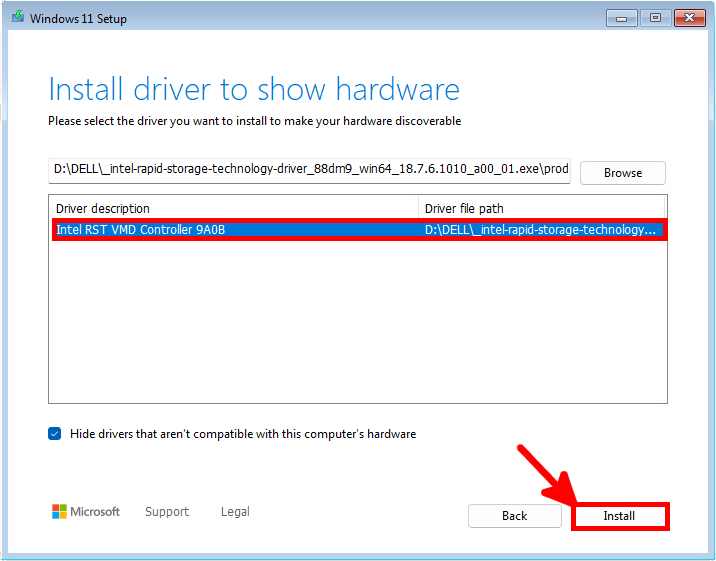
- Now that our disk has been correctly detected, we can continue with the installation of Windows 11: