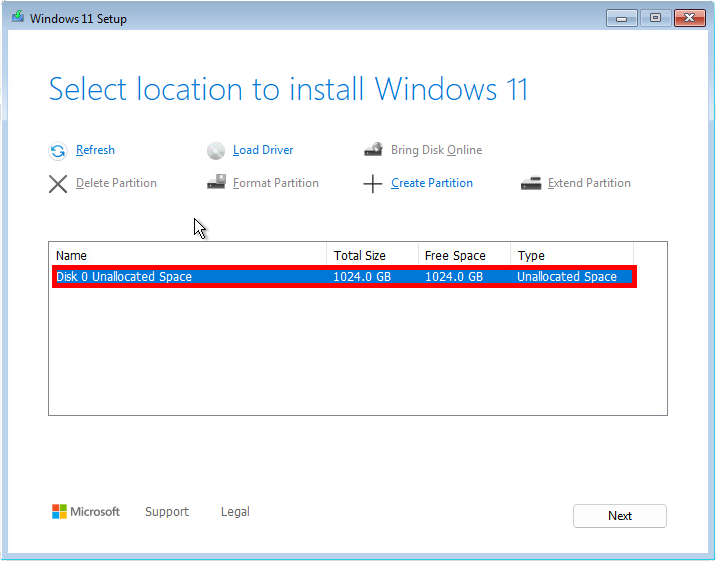Détecter un disque SSD NVMe sur un Dell Vostro avec le pilote Intel Rapid Storage lors de l'installation de Windows 11
- Mise à jour le 28 oct. 2024
J'ai finalement installé Windows 11 sur mon ordinateur portable Dell Vostro que j'utilise pour le travail. Rassurez-vous, j'utilise toujours Linux, dual boot forever ❤️…
Je savais que Microsoft avait fait des efforts concernant la reconnaissance des périphériques dans les dernières versions de Windows, donc j'ai été un peu surpris lorsque, pendant l'installation, il n'a pas réussi à détecter mon disque NVMe.
Voici donc comment charger le pilote de stockage sous Windows 11 afin de détecter et installer le système d'exploitation sur un disque NVMe.
Et pour finir : information qui peut avoir son importance, le modèle exact de mon PC est un Dell Vostro 14 5410.
Téléchargement et extraction du pilote
- Aller sur le site officiel de Dell : https://www.dell.com/support/ et télécharger le pilote Intel Rapid Storage Technology :
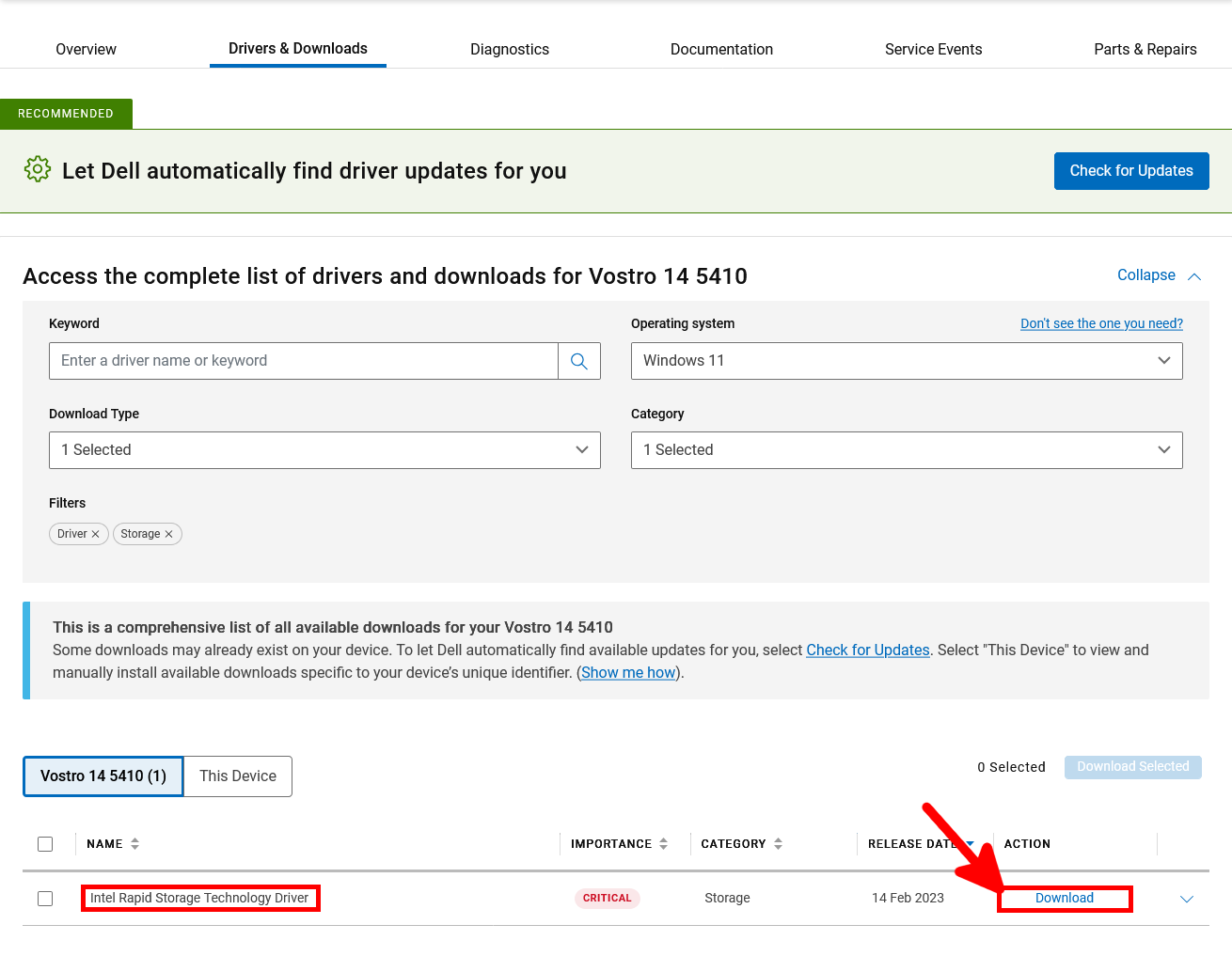
- Extraire le pilote dans un dossier sur la clé USB de Windows 11 :
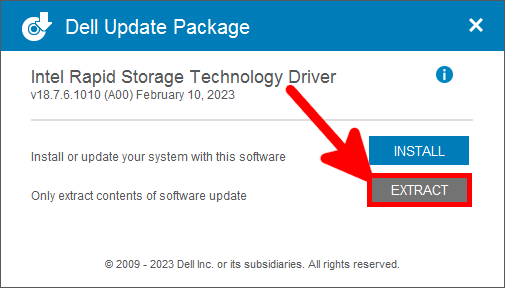
- Par exemple, ici dans un dossier DELL :
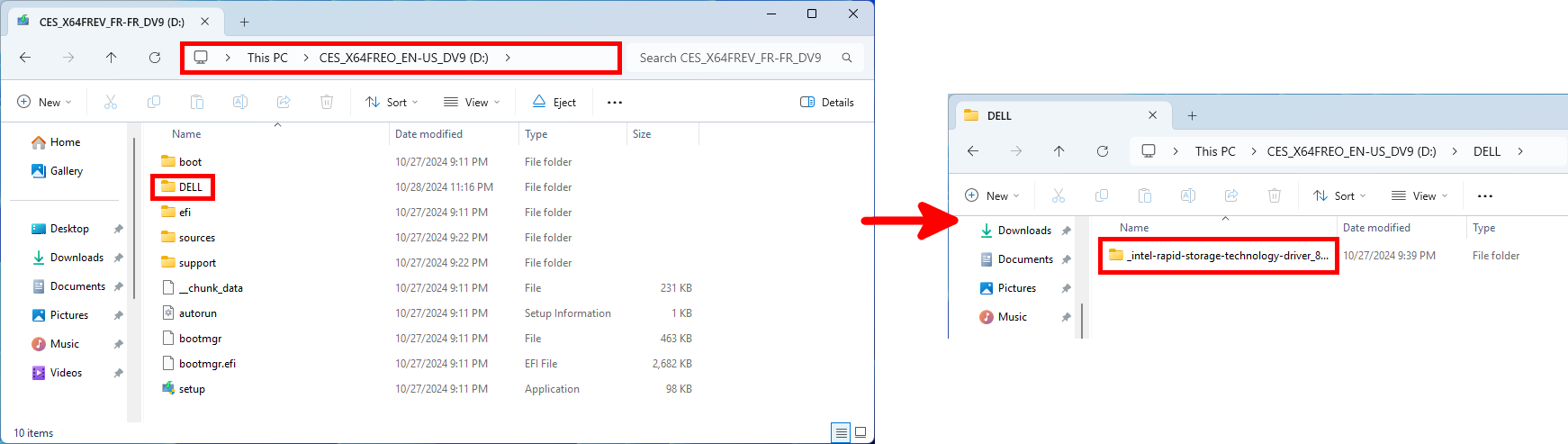
Charger le pilote Intel Rapid Storage
Une fois notre clé USB correctement préparée, nous pouvons passer à l'installation de Windows 11.
- Sur la page Select location to install Windows 11, on peut voir qu'aucun disque n'apparaît. Cliquez sur Load Driver :
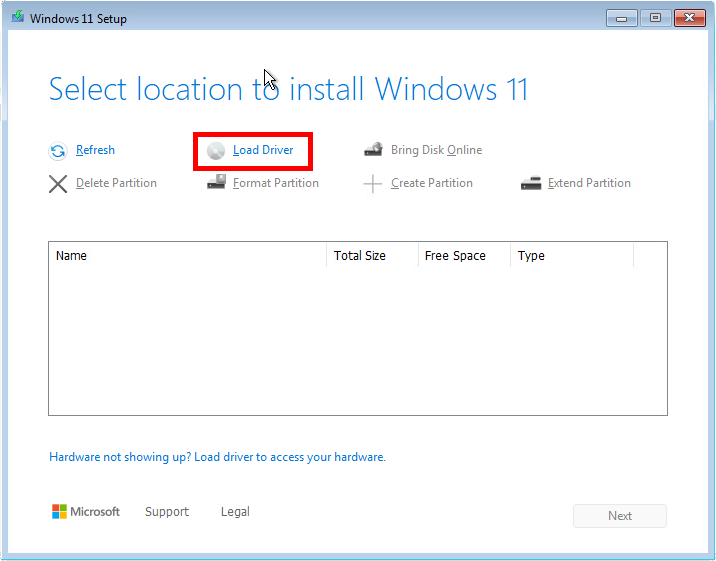
- Sur la page Install driver to show hardware, cliquez sur Browse :
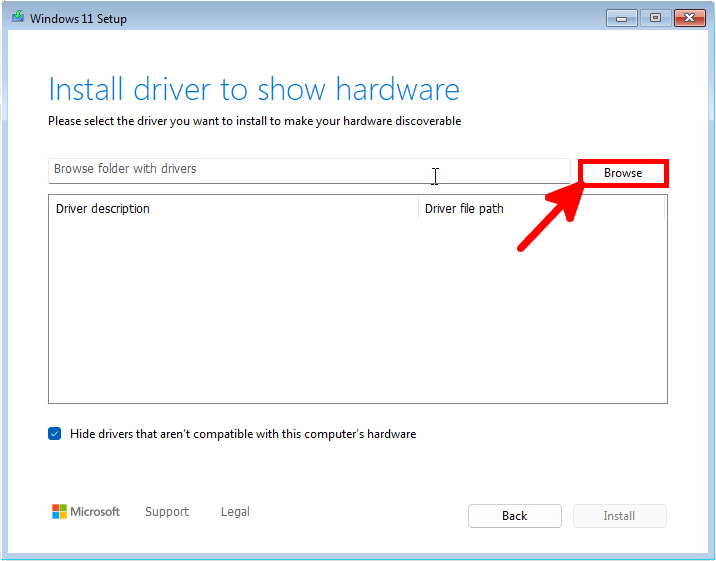
- Sélectionnez le dossier VMD dans le dossier DELL précédemment copié et cliquez sur OK :
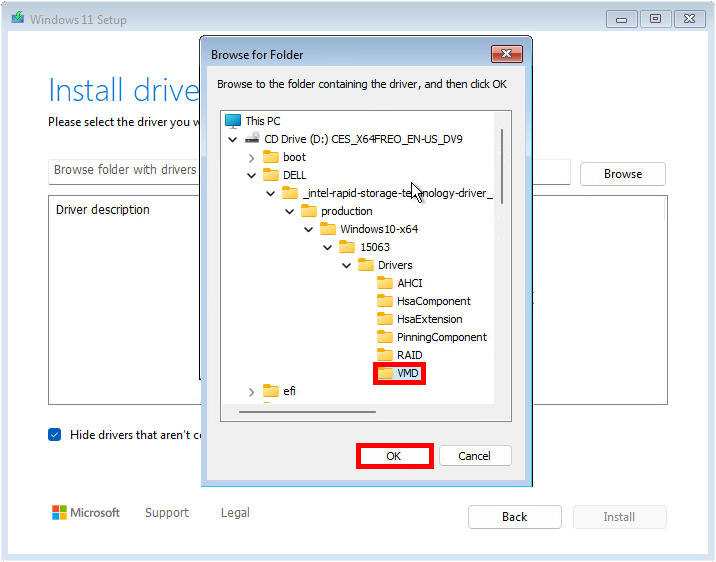
- Sélectionnez le pilote
Intel RST VMD Controlleret cliquez sur Install :
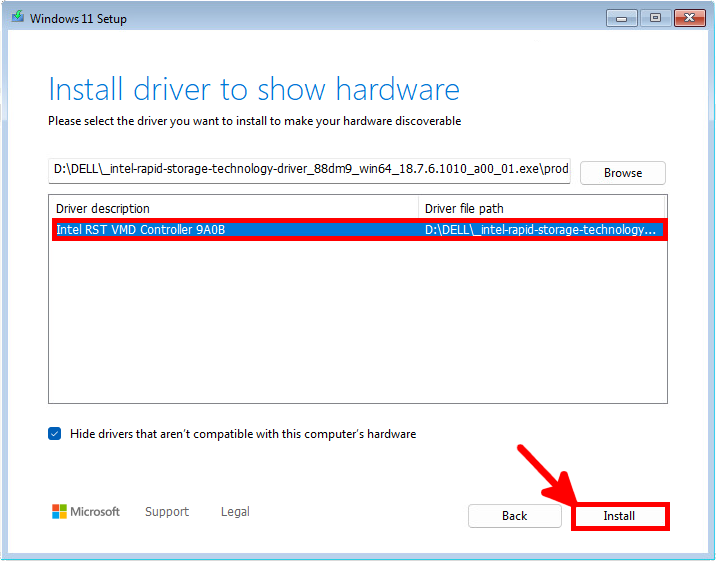
- Maintenant que notre disque a été correctement détecté, nous pouvons continuer l'installation de Windows 11 :