Configurer l'accès au bureau à distance sur Debian 12 avec GNOME
- Mise à jour le 04 août 2024
Dans un tuto précédent, j'ai montré comment configurer un serveur VNC afin d'établir un accès à distance à un système GNU/Linux. Ce guide exceptionnel est disponible ici. Cependant, avec l'adoption de plus en plus massive de Wayland, et la complexité apparente d'y faire tourner VNC sur celui-ci, (voir cet article : https://wayland.freedesktop.org), je vais ici utiliser une solution alternative. En effet, nous verrons ici comment configurer un serveur RDP, qui est la solution native pour l'accès à distance depuis l'enrironnement GNOME sur la dernière version de Debian.
⚠️ Il faudra prendre en compte la limitation suivante : une connexion à distance par ce moyen ne pourra être établie que si une session utilisateur est ouverte. Cela signifie que nous ne pourrons pas nous connecter au GDM (Gestionnaire d'affichage GNOME) via cette méthode. ⚠️
Activer le partage d'écran
Nous avons deux possibilités pour activer le partage d'écran : de manière graphique ou via la CLI. Nous verrons ici les deux méthodes.
La méthode graphique
- Ouvrir les Paramètres :
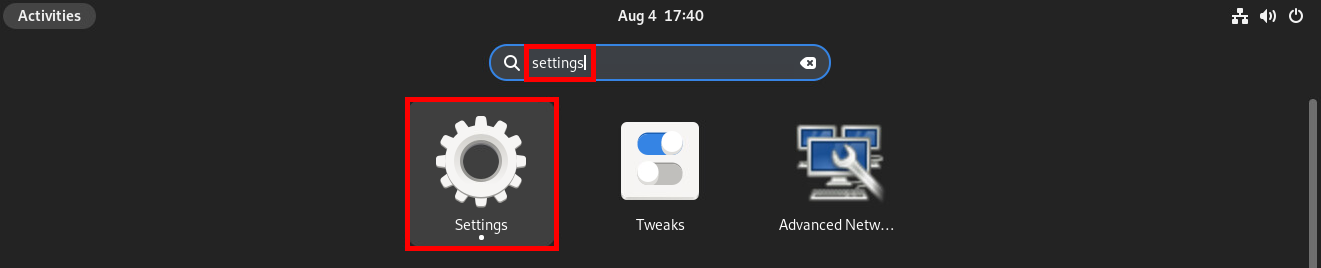
- Dans les Paramètres, aller dans Partage, puis déplacer le curseur en haut à droite vers la droite afin d'activer le Partage. Une fois activé, cliquer sur Bureau à distance :
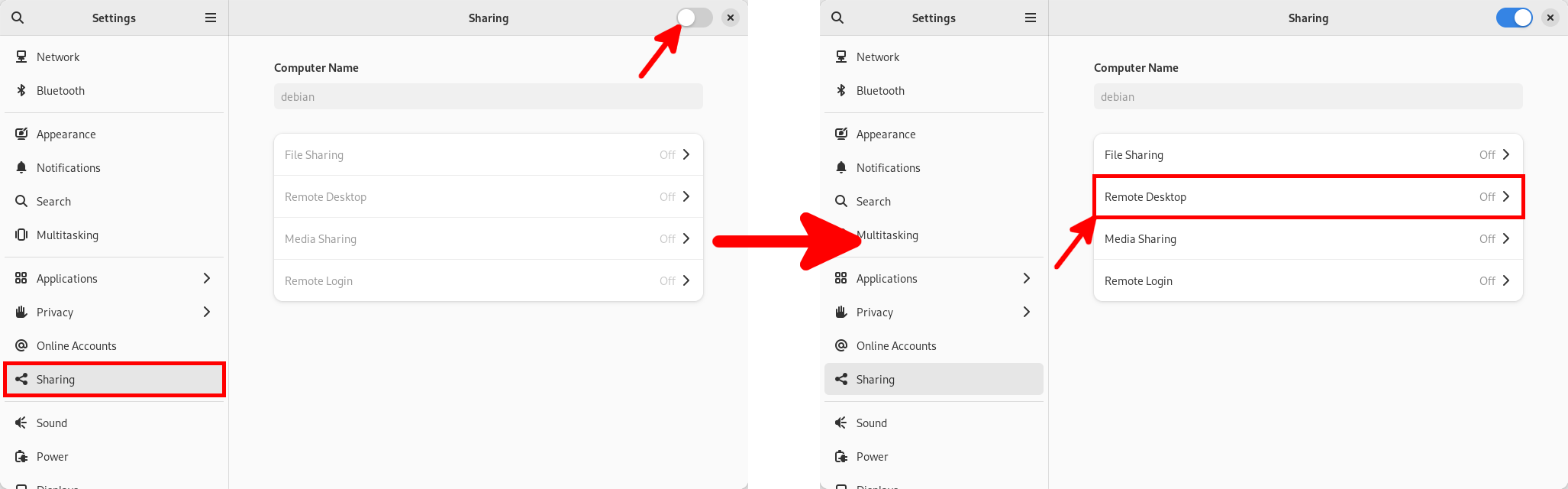
- Activer le Bureau à distance (1) avec Contrôle à distance (2) et définir un Mot de passe (3) :
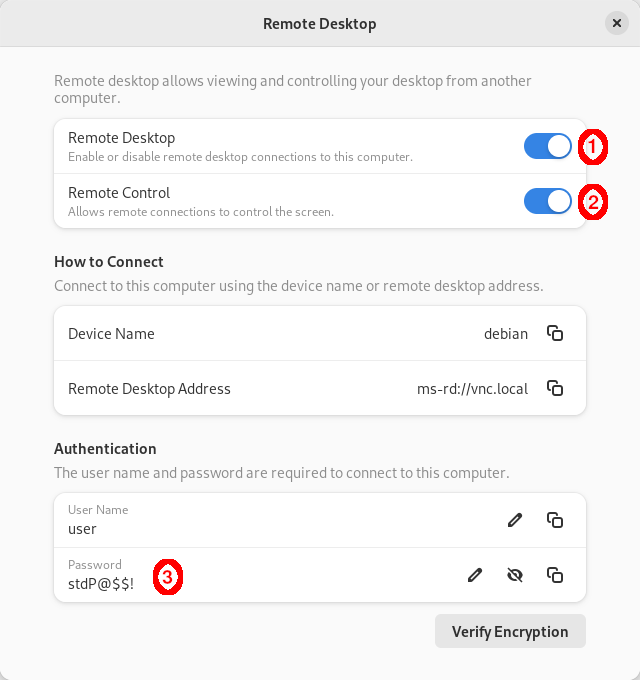
Méthode en ligne de commande
Il peut être utile d'activer le bureau à distance depuis la CLI. En effet, si nous avons uniquement un accès SSH à la machine, nous pourrons l'activer. Toute la configuration sera effectuée avec l'outil grdctl.
- Comme condition préalable, le GNOME Remote Desktop doit être initialement activé via l'interface graphique. Une fois activé, il pourra être désactivé ou réactivé via la CLI :
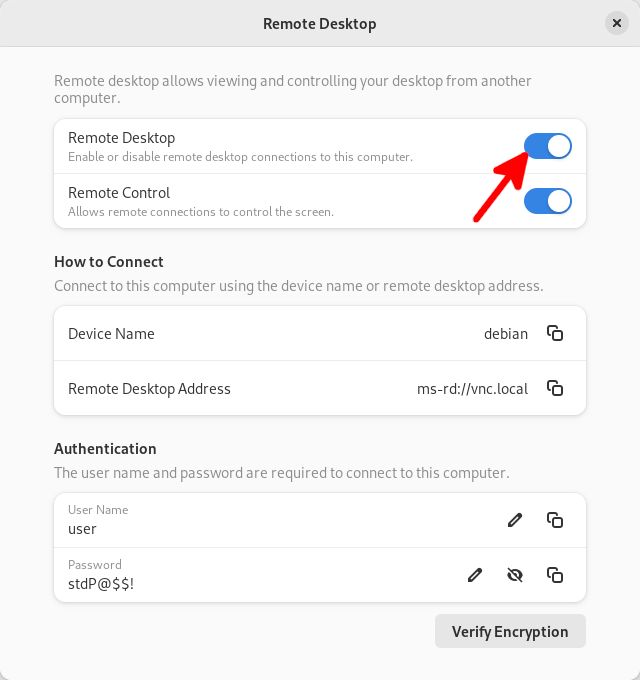
- Afficher l'état du service GNOME Remote Desktop :
user@debian:~$ grdctl status
RDP:
Status: disabled
TLS certificate: /home/user/.local/share/gnome-remote-desktop/rdp-tls.crt
TLS key: /home/user/.local/share/gnome-remote-desktop/rdp-tls.key
View-only: yes
Username: (empty)
Password: (empty)- Définir l'utilisateur et le mot de passe :
user@debian:~$ grdctl rdp set-credentials user 'stdP@$$!'- Activer le service RDP :
user@debian:~$ grdctl rdp enable- Activer le contrôle à distance :
user@debian:~$ grdctl rdp disable-view-only- Pour désactiver le service RDP :
user@debian:~$ grdctl rdp disableLa connexion des clients
Se connecter depuis un hôte Windows
- Ouvrir simplement le client Connexion Bureau à Distance :
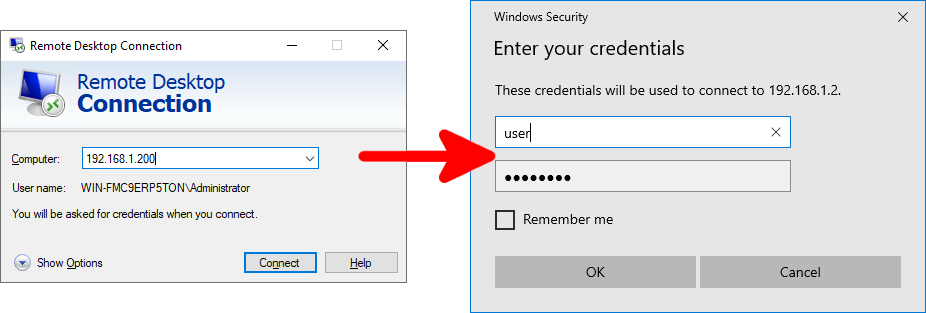
Se connecter depuis un hôte Linux
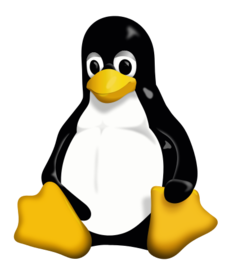
Nous devons installer un client RDP tel que FreeRDP. Une fois installé, nous pouvons procéder à la connexion au serveur.
- Installer le paquet
freerdp2-wayland:
root@host:~# apt install freerdp2-wayland- Se connecter au serveur RDP :
std@host:~$ wlfreerdp /v:192.168.1.200 /u:"user" /p:'stdP@$$!' /w:1900 /h:1280 /cert:ignore