Si vous êtes comme moi un vrai boute-en-train, vous aimez certainement faire 💩 votre entourage. Je vais donc regrouper ici quelques mauvaises blagues que l'on peut réaliser sur les ordinateurs de ses collègues, amis ou famille.
Normalement la combinaison de touche Ctrl + Alt + flèche de direction est censée le faire, mais on peut aussi passer par les menus Windows.
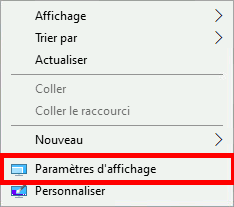
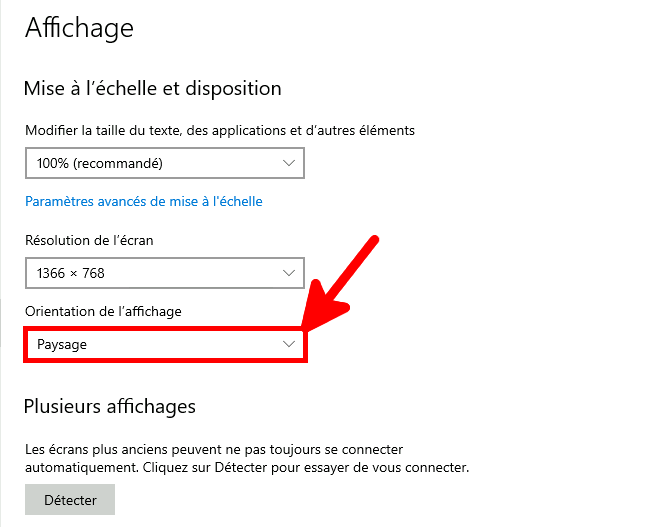
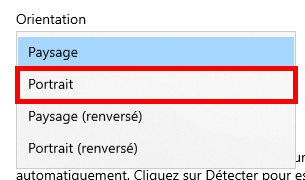
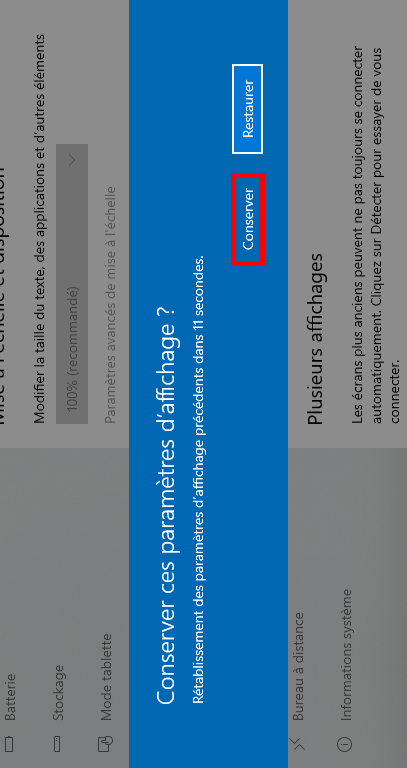
Ici nous allons faire une impression écran du Bureau cible, puis utiliser cette image comme arrière plan. De cette façon l'odinateur semblera inutilisable.
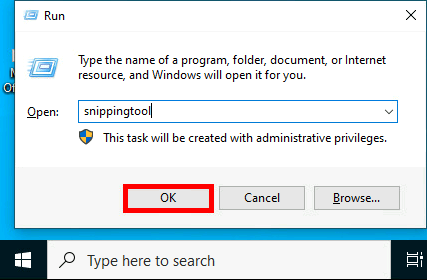
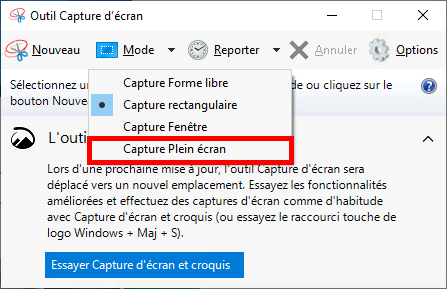
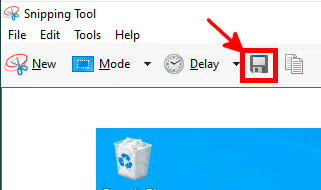
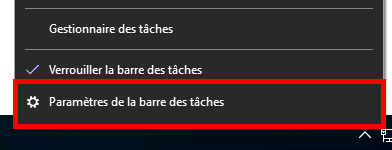
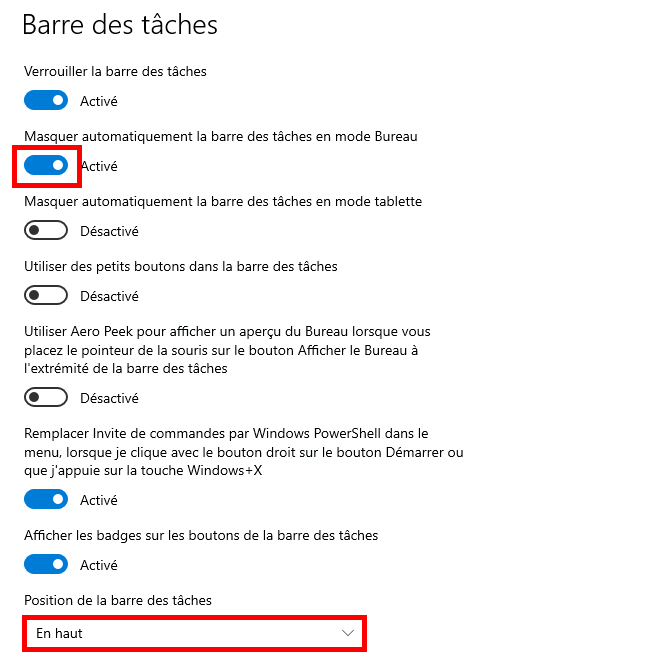
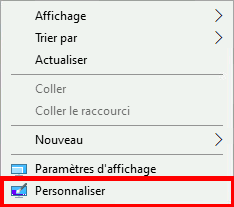
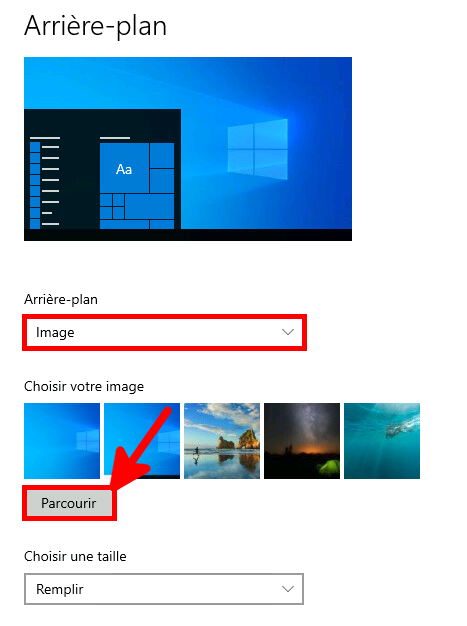
Nous allons voir ici comment ralentir la vitesse du curseur de la souris.
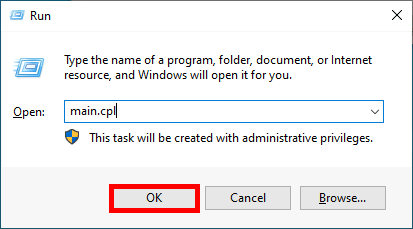
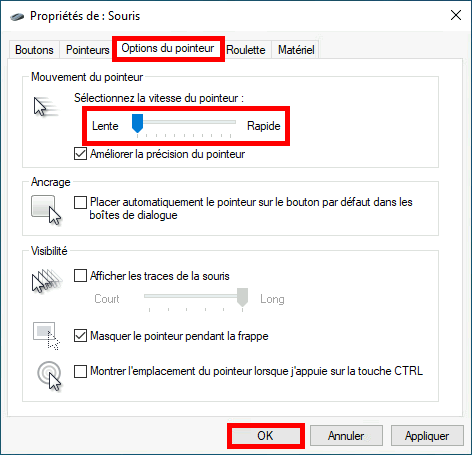
Quoi de mieux pour embéter un utilisateur que de changer la langue d'affichage?
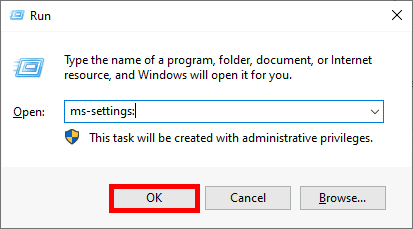
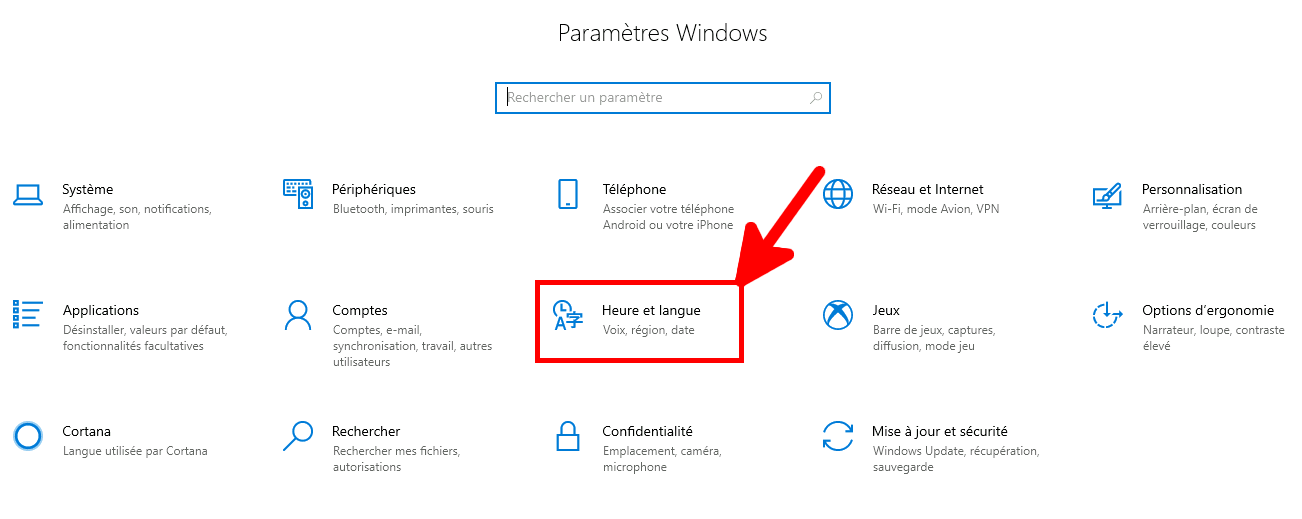
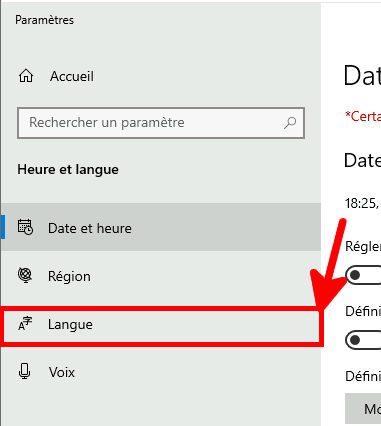
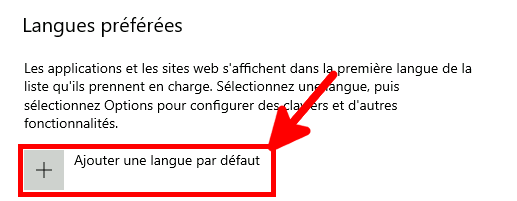
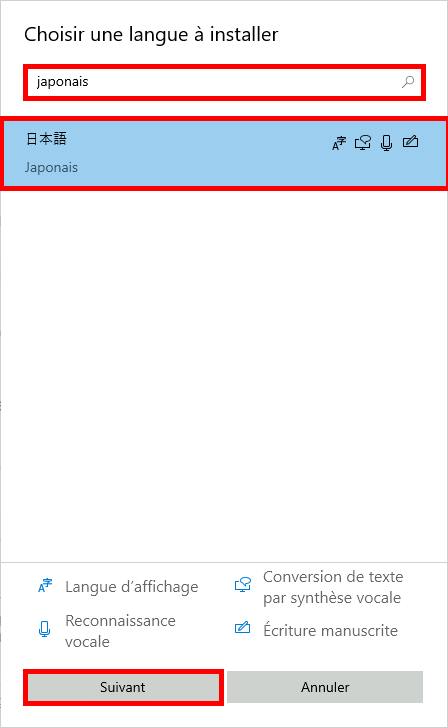
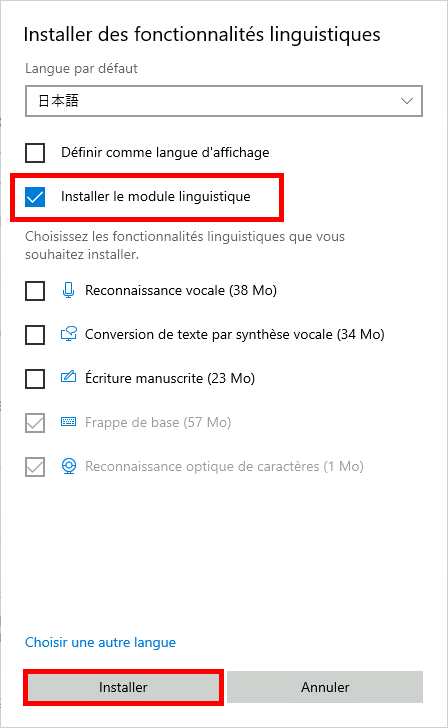
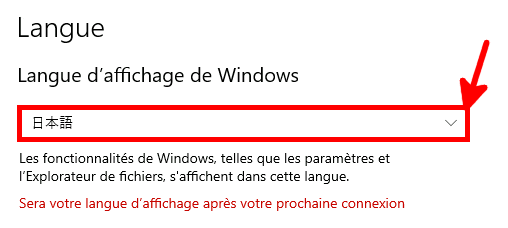
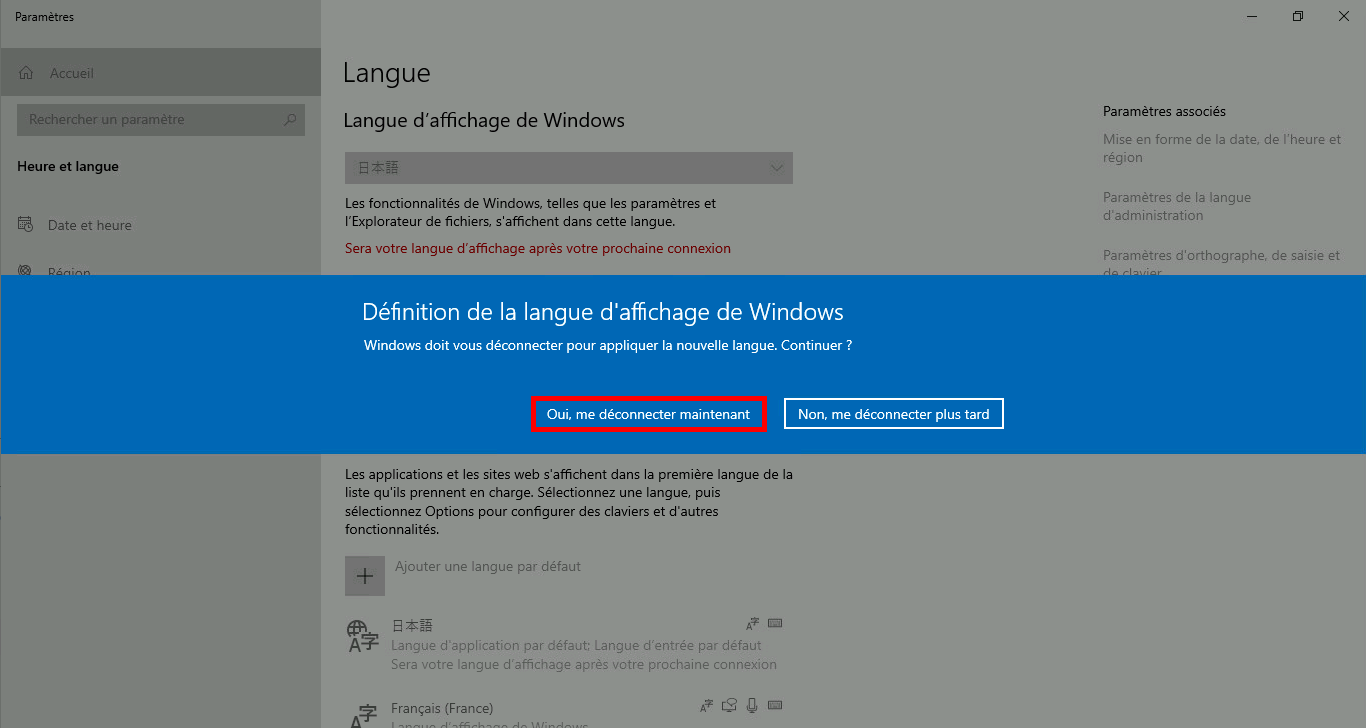
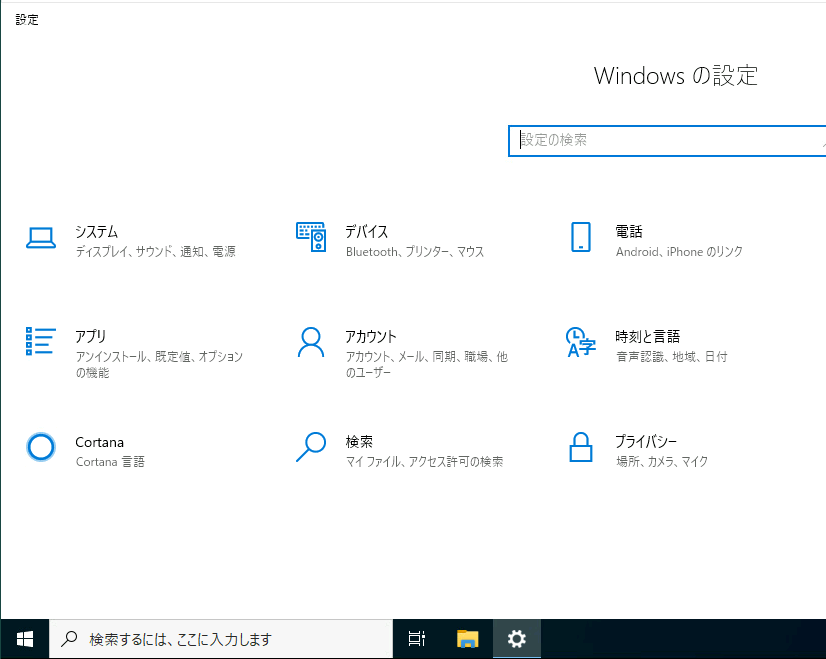
On peut changer la disposition du clavier, d'Anglais QWERTY vers Français AZERTY par exemple.
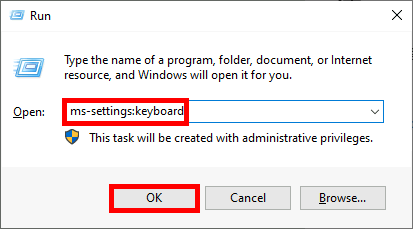
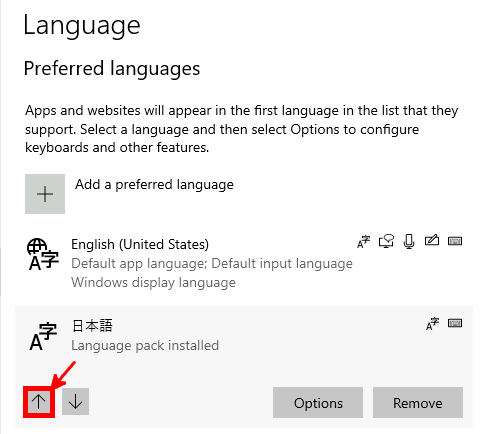
Facile, il suffit ici juste de swapper les connecteurs vidéos des écrans de sa cible.
Ici l'ordinateur ne pourra pas accéder au réseau et le câble sera annocé comme connecté.
Brancher le switch et connecter uniquement le câble ethernet de la cible dessus.
Pour rendre une souris optique folle il suffit simplement de coller un morceau de scotch (idéalement transparent) devant le capteur optique.
Coller le morceau de scotch sur le capteur optique.
Connecter la souris sur un autre ordinateur, la lumière sera allumée mais non utilisable.
On peut empécher un ordinateur d'accéder à certains sites en éditant le fichier hosts.
0.0.0.0 www.google.com
0.0.0.0 google.com
0.0.0.0 www.google.com
0.0.0.0 google.com
On peut forcer le démarrage de n'importe quelle application lors de l'ouverture de session de l'utilisateur.
Ajouter les programmes à démarrer dans C:\ProgramData\Microsoft\Windows\Start Menu\Programs\StartUp ou ici C:\Users\USER_PROFILE\AppData\Roaming\Microsoft\Windows\Start Menu\Programs\Startup.
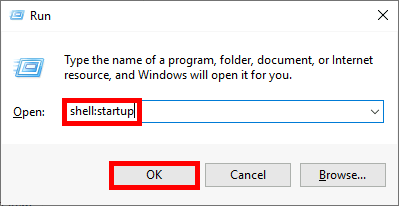

Contact :