I will put here a list of jokes that we can do to our coworkers, friends or family.
Most often, you can use the Ctrl + Alt + Arrow Direction to do it, but you can also use the graphic menu.
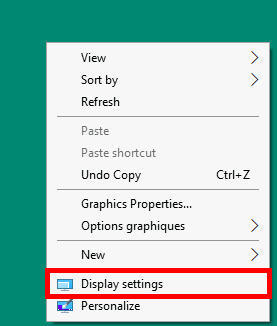
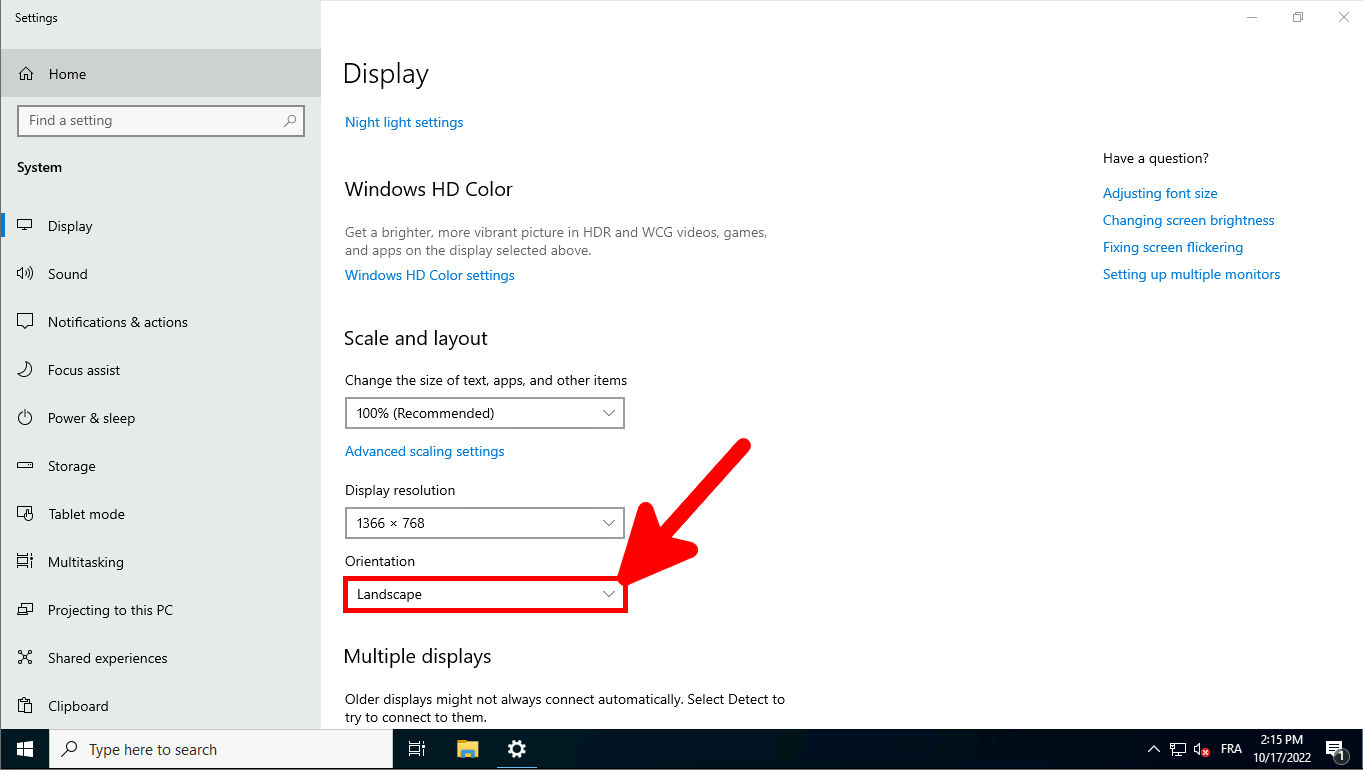
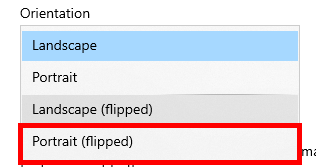
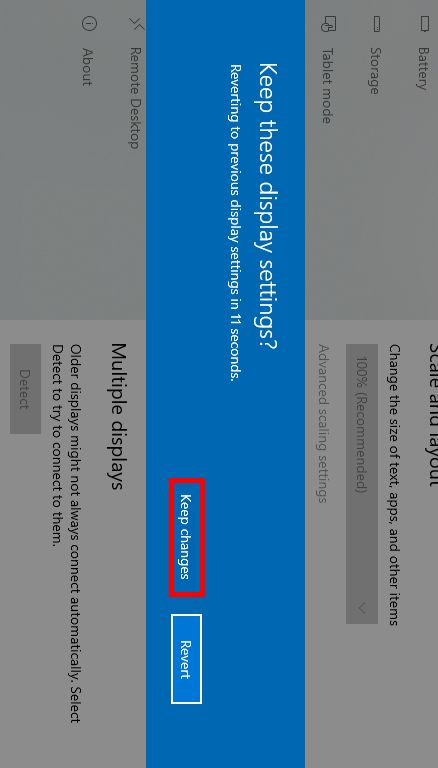
Here we will take a full picture of the Desktop target, then use it as background picture. This way user won't be able to open its shortcuts.
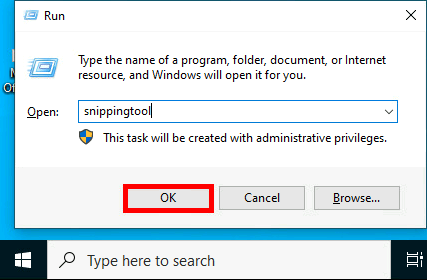
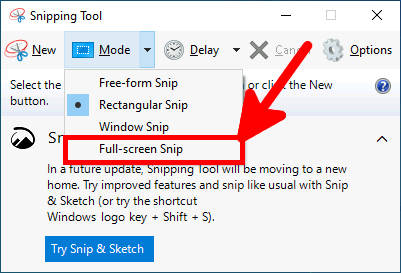
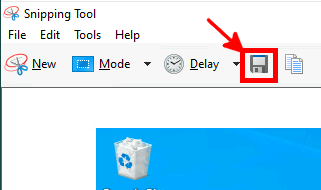
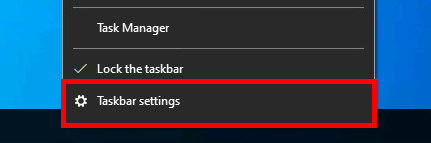
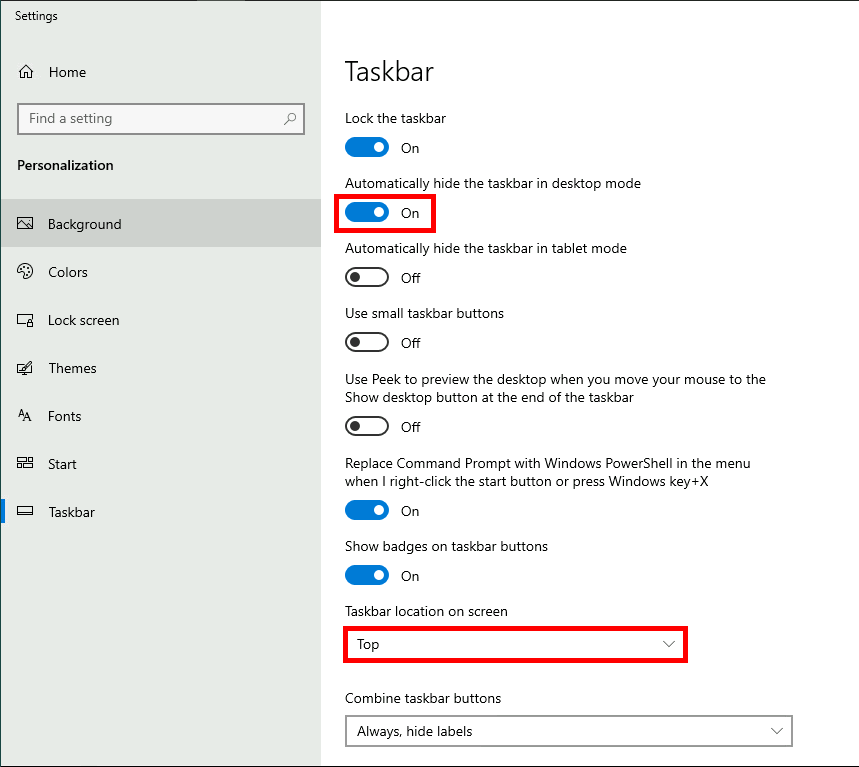
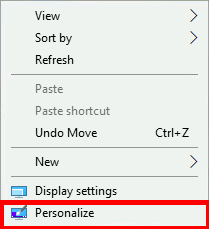
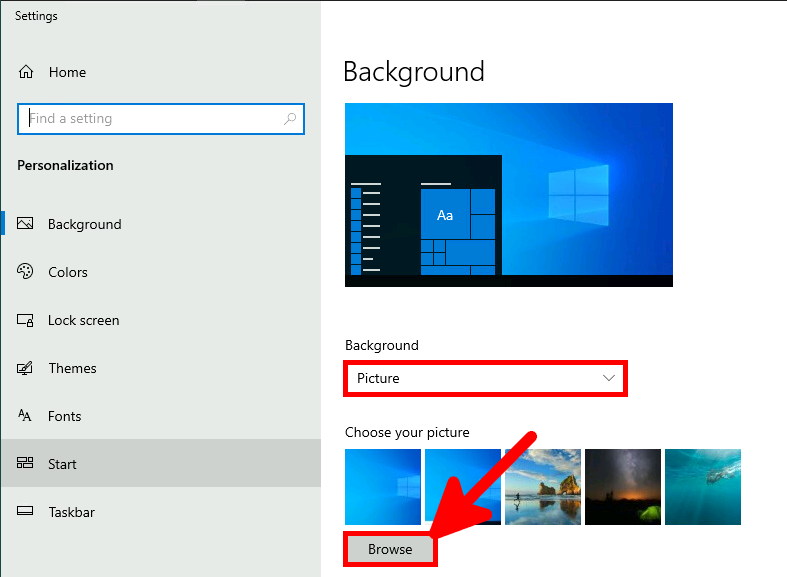
We will slow down the mouse cursor speed.
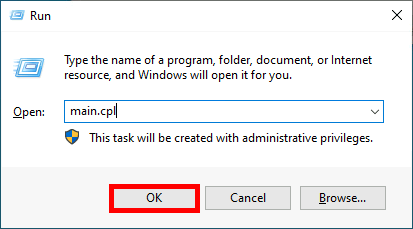
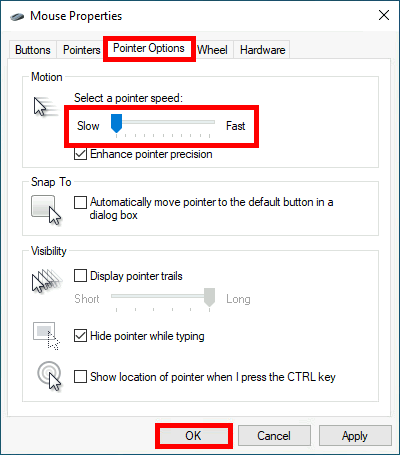
What better way to annoy a user than to change the display language?
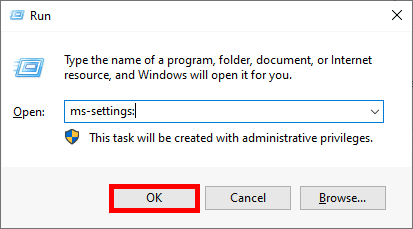
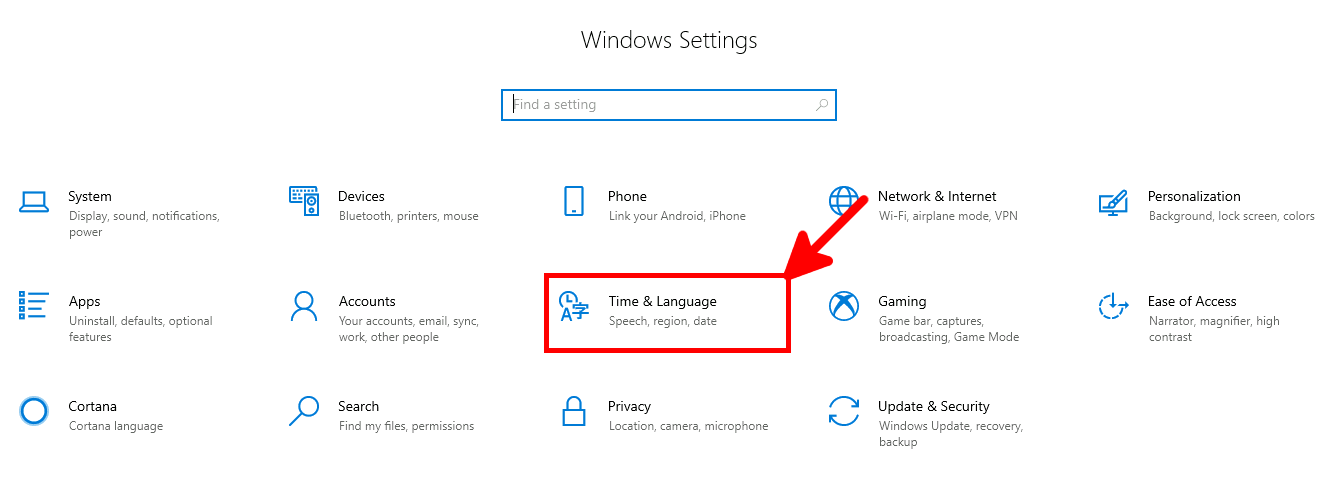
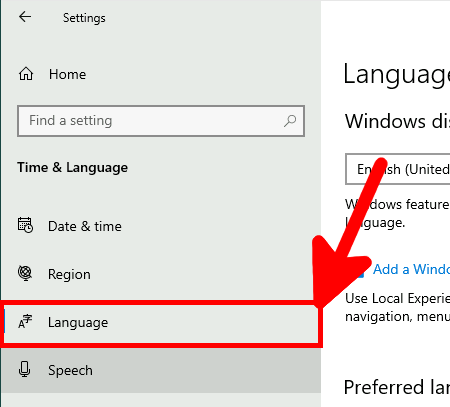
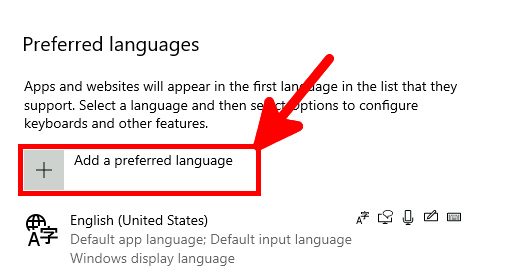
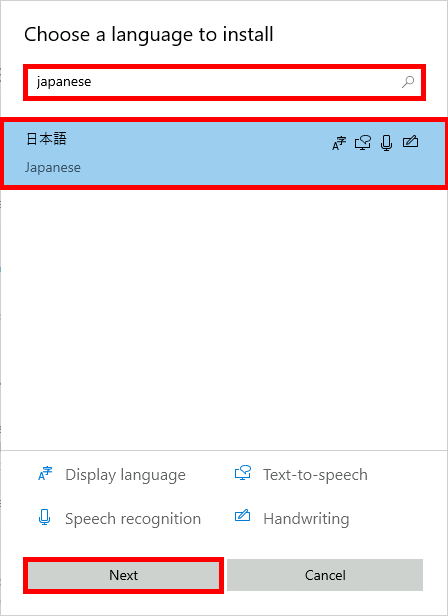
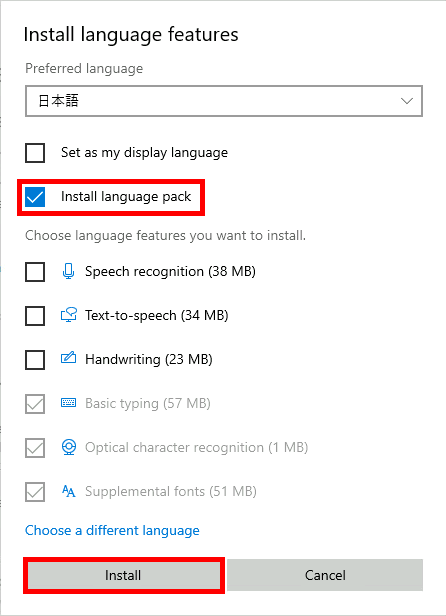
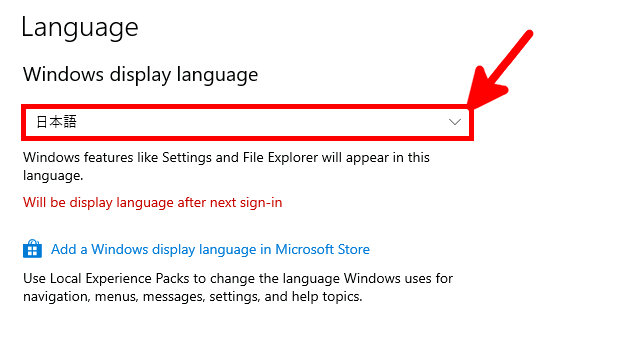
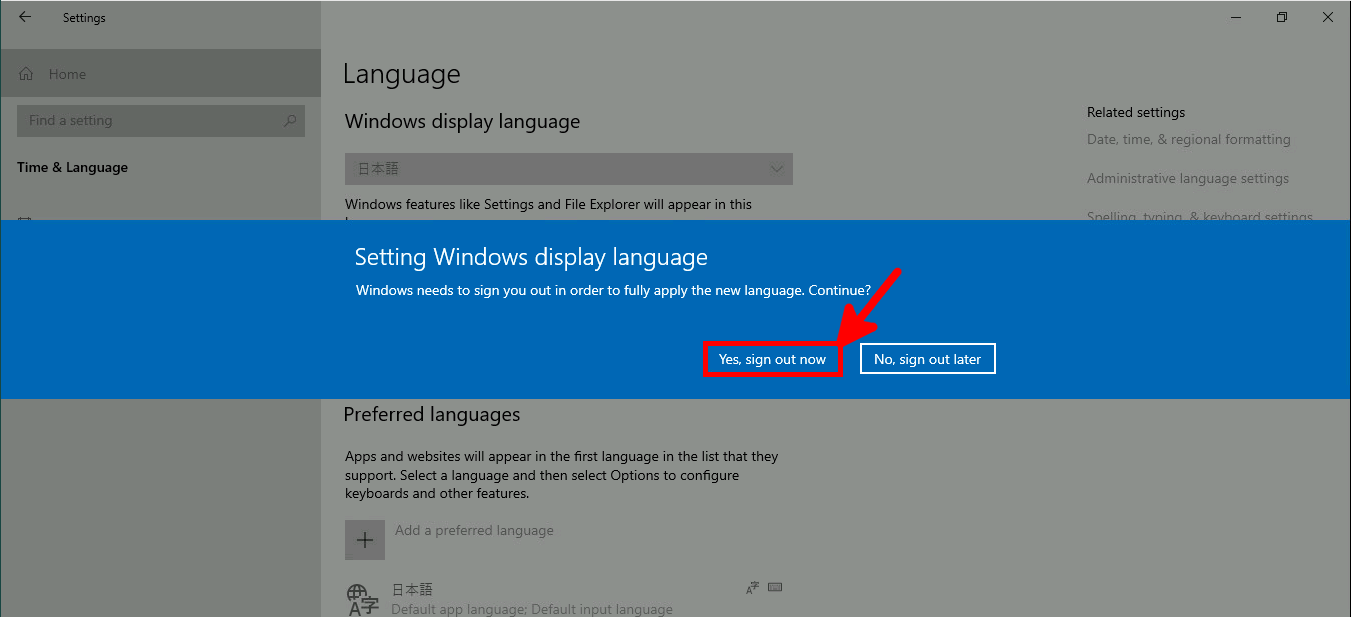
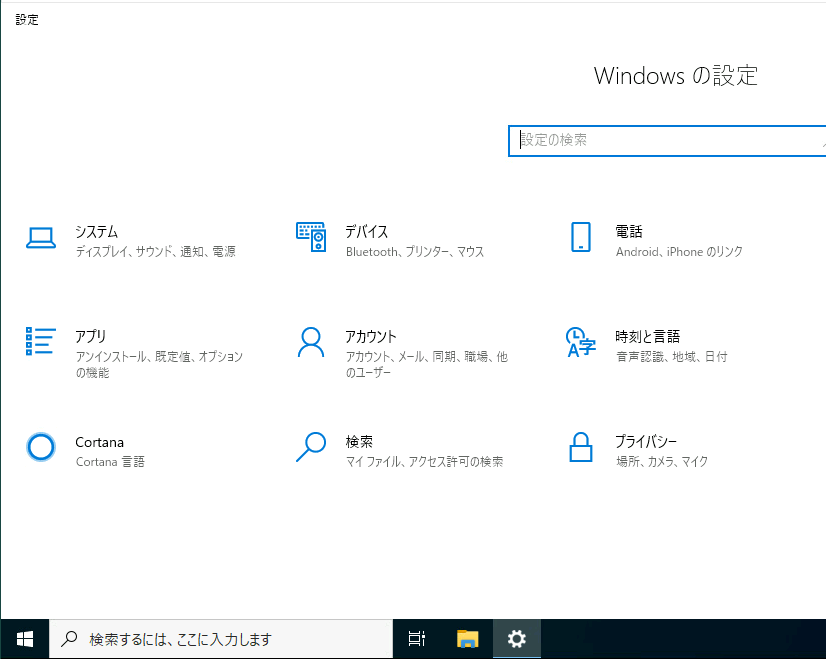
We can change the keyboard layout from English QWERTY to French AZERTY for example.
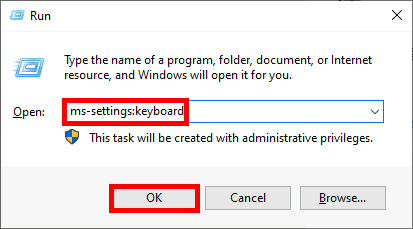
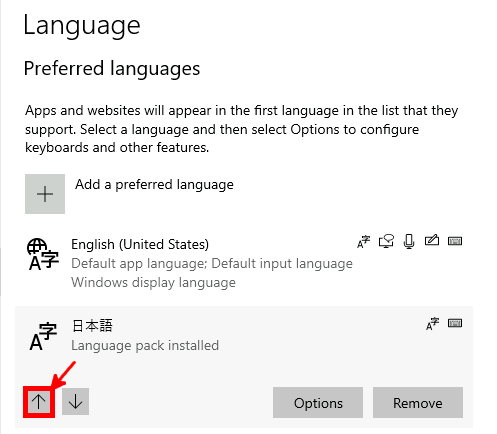
Easy, you just have to swap the video connectors of your target.
Here the computer won't be able to access netwok and the cable won't be reported as disconnected.
Power on the switch and plug the targeted ethernet cable only.
To make an optical mouse hard to work with you can put a piece (clear one) of scotch tape over the bottom of the mouse.
Just put the scotch tape over the bottom of the mouse.
Plug the mouse to another computer, the light will be on but the muse won't repond.
You can prevent computers to access to specific websites by editing the hosts file.
0.0.0.0 www.google.com
0.0.0.0 google.com
0.0.0.0 www.google.com
0.0.0.0 google.com
You can automatically start a program at user logon.
Add startup programs here C:\ProgramData\Microsoft\Windows\Start Menu\Programs\StartUp or here C:\Users\USER_PROFILE\AppData\Roaming\Microsoft\Windows\Start Menu\Programs\Startup.
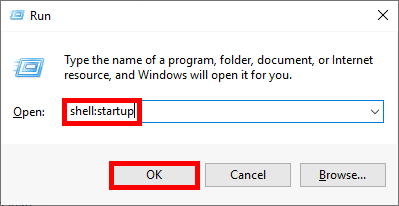
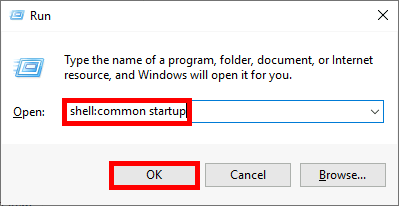
Contact :