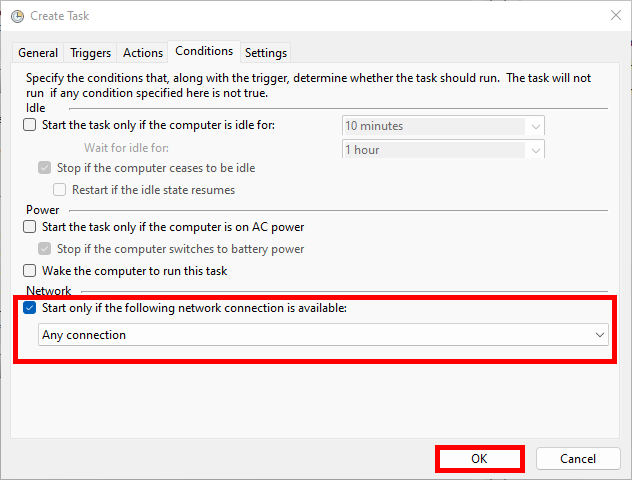Comment synchroniser des fichiers entre un stockage cloud et des ordinateurs avec Rclone
- Mise à jour le 18 déc. 2024
Je cherchais un moyen de synchroniser automatiquement un fichier KeePass entre deux ordinateurs qui ne sont pas sur le même réseau et n'ont pas accès à un lecteur partagé. Après quelques recherches personnelles, j'ai découvert le merveilleux outil Rclone, qui répondait à toutes mes exigences. Il est open source, gratuit (vous pouvez soutenir le projet ici : https://rclone.org/sponsor/), et il prend en charge une large gamme de services de stockage cloud, dont Proton Drive.
- Voici ce que l'on va réaliser :
- Synchroniser un fichier KeePass entre deux postes de travail Windows pour prendre en compte les modifications apportées par les utilisateurs user01 et user02.
- Utiliser le stockage cloud Proton Drive.
- Activer le mode Bi-Sync de Rclone, qui permet la modification du fichier KeePass sur les deux ordinateurs.
⚠️Remarque : Bien prendre en compte que l'option de bi-synchronisation dans Rclone est encore en développement. Il est donc essentiel de créer régulièrement des sauvegardes des fichiers pour éviter toute perte de données potentielle.⚠️

Créer un compte Proton
- Suivre ce lien : https://account.proton.me/signup et créer un compte Proton (Remarque : un compte gratuit offre suffisamment d'espace pour nos besoins ici) :
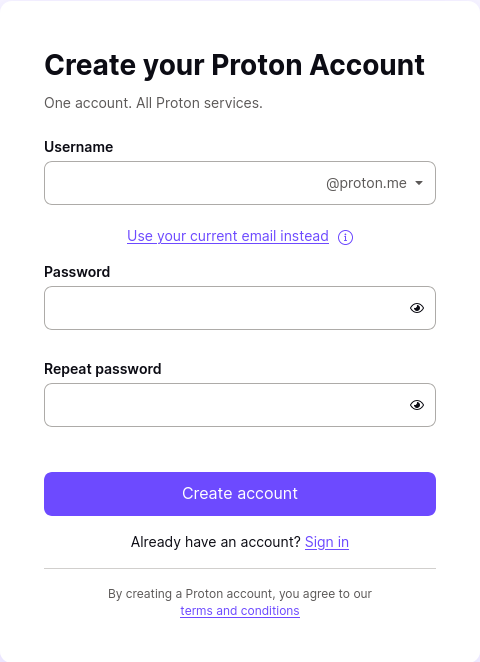
- Depuis le menu principal, cliquer sur l'icone Drive afin d'activer le service de stockage cloud :
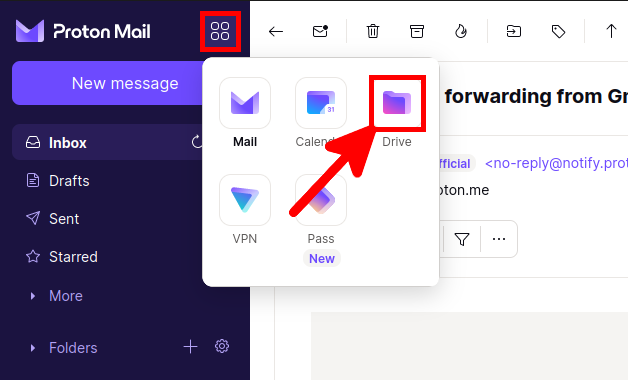
Rclone
Configurer Rclone avec Proton Drive sur PC01 et PC02
- Télécharger Rclone depuis le site officiel https://rclone.org/ :
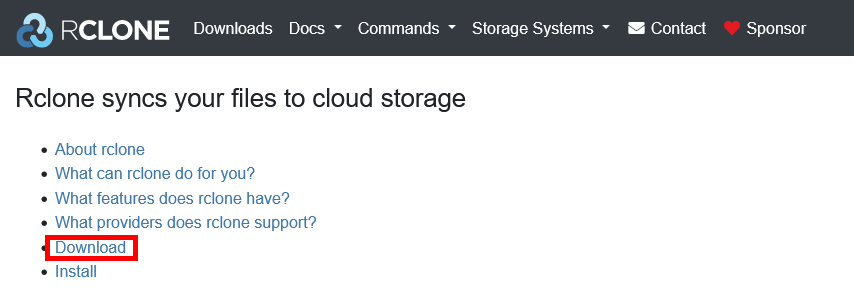
- Choisir le lien de téléchargement approprié en fonction de son architecture :
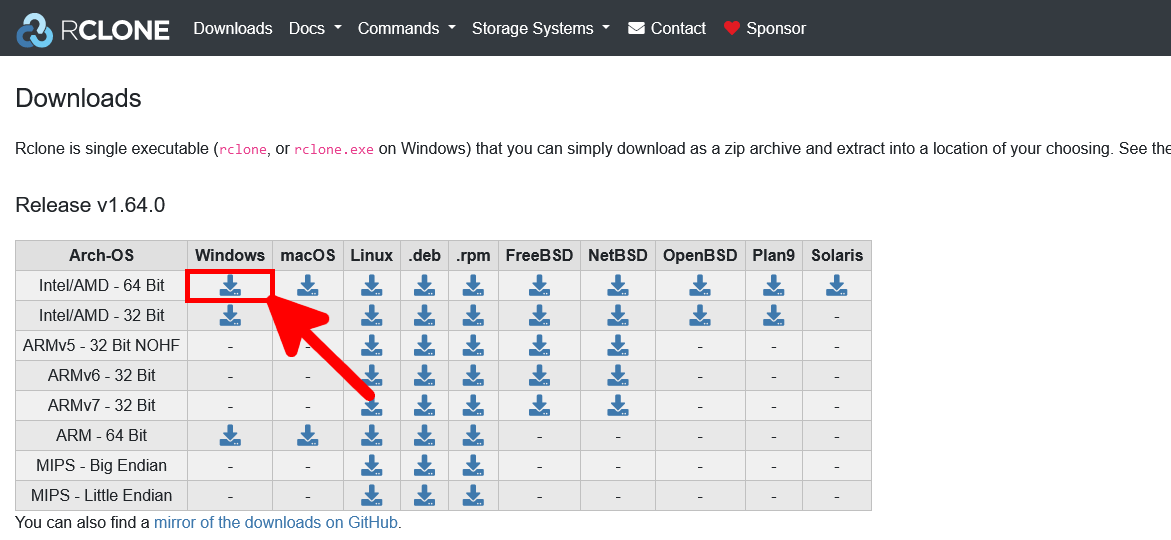
- Extraire le contenu de l'archive zip et renommer le dossier extrait en rclone :
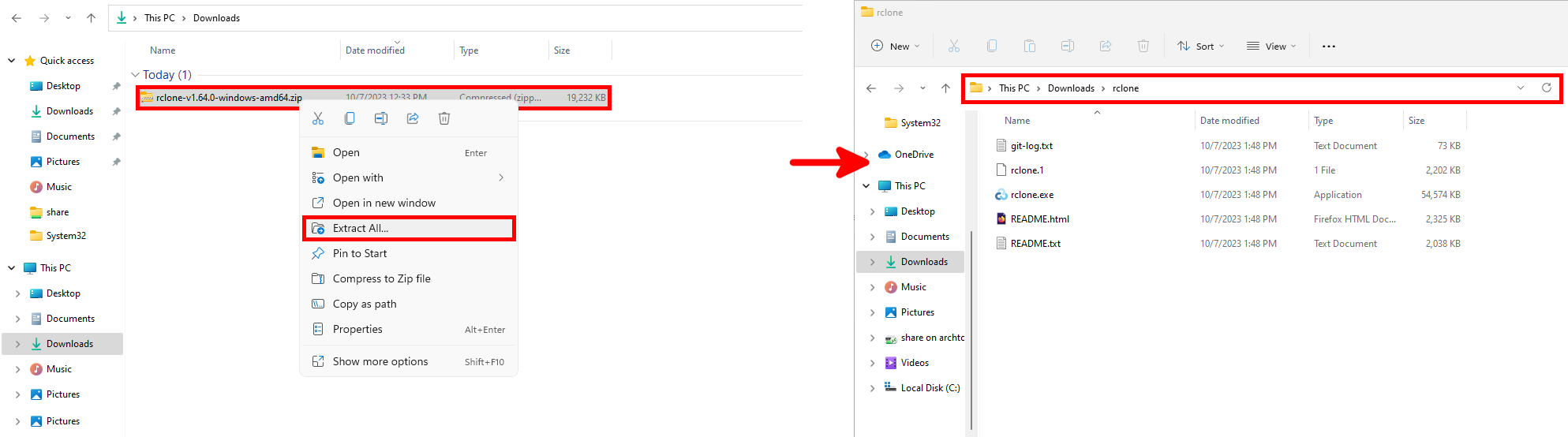
- Ouvrir un terminal depuis le dossier extrait et exécuter la commande
.\rclone.exe config:
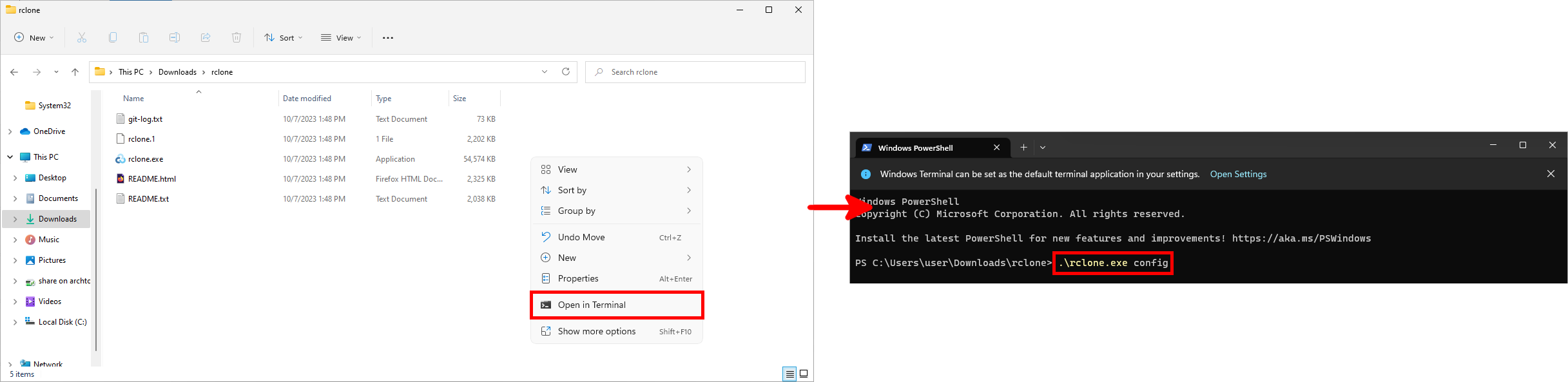
- Suivre les instructions de configuration et répondre aux questions posées comme montré ci-dessous :
PS C:\Users\user\Downloads\rclone> .\rclone.exe config
2023/10/07 14:46:36 NOTICE: Config file "C:\\Users\\user\\AppData\\Roaming\\rclone\\rclone.conf" not found - using defaults
No remotes found, make a new one?
n) New remote
s) Set configuration password
q) Quit config
n/s/q> n
Enter name for new remote.
name> proton
Option Storage.
Type of storage to configure.
Choose a number from below, or type in your own value.
1 / 1Fichier
\ (fichier)
2 / Akamai NetStorage
\ (netstorage)
3 / Alias for an existing remote
\ (alias)
[…]
37 / Proton Drive
\ (protondrive)
38 / Put.io
\ (putio)
39 / QingCloud Object Storage
\ (qingstor)
40 / Quatrix by Maytech
\ (quatrix)
41 / SMB / CIFS
\ (smb)
[…]
Storage> 37
Option username.
The username of your proton account
Enter a value.
username> YOUREMAILADDRESS@proton.me
Option password.
The password of your proton account.
Choose an alternative below.
y) Yes, type in my own password
g) Generate random password
y/g> y
Enter the password:
password: ********
Confirm the password:
password: ********
Option 2fa.
The 2FA code
The value can also be provided with --protondrive-2fa=000000
The 2FA code of your proton drive account if the account is set up with
two-factor authentication
Enter a value. Press Enter to leave empty.
2fa>
Edit advanced config?
y) Yes
n) No (default)
y/n> n
Configuration complete.
Options:
- type: protondrive
- username: YOUREMAILADDRESS@proton.me
- password: *** ENCRYPTED ***
Keep this "proton" remote?
y) Yes this is OK (default)
e) Edit this remote
d) Delete this remote
y/e/d> y
Current remotes:
Name Type
==== ====
proton protondrive
e) Edit existing remote
n) New remote
d) Delete remote
r) Rename remote
c) Copy remote
s) Set configuration password
q) Quit config
e/n/d/r/c/s/q> q- Vérifier que la connexion à Proton Drive est fonctionnelle :
PS C:\Users\user\Downloads\rclone> .\rclone.exe ls proton:- Si le message d'erreur suivant apparait, s'assurer d'avoir précédemment ouvert l'application Proton Drive depuis l'interface web, comme expliqué un peu plus haut :
2023/10/07 15:44:12.806871 ERROR RESTY 401 GET https://mail.proton.me/api/core/v4/users: Invalid access token (Code=401, Status=401), Attempt 1
2023/10/07 15:44:12.945153 ERROR RESTY 422 POST https://mail.proton.me/api/auth/v4/refresh: Invalid refresh token (Code=10013, Status=422), Attempt 1
2023/10/07 15:44:16 mainShare &proton.Share{ShareMetadata:proton.ShareMetadata{ShareID:"", LinkID:"", VolumeID:"", Type:0, State:0, CreationTime:0, ModifyTime:0, Creator:"", Flags:0, Locked:false, VolumeSoftDeleted:false}, AddressID:"", AddressKeyID:"", Key:"", Passphrase:"", PassphraseSignature:""}
2023/10/07 15:44:16 shares []proton.ShareMetadata{}
2023/10/07 15:44:16 Failed to create file system for "proton:": couldn't initialize a new proton drive instance: the main share assumption has failedUtilisation de Rclone
Une fois que le stockage cloud est configuré, voyons ce que nous pouvons faire avec cet outil.
- Afficher les cloud configurés :
PS C:\Users\user\Downloads\rclone> .\rclone.exe listremotes
proton:- Créer un fichier vide
TEST.txtdans Proton Drive :
PS C:\Users\user\Downloads\rclone> .\rclone.exe touch proton:TEST.txt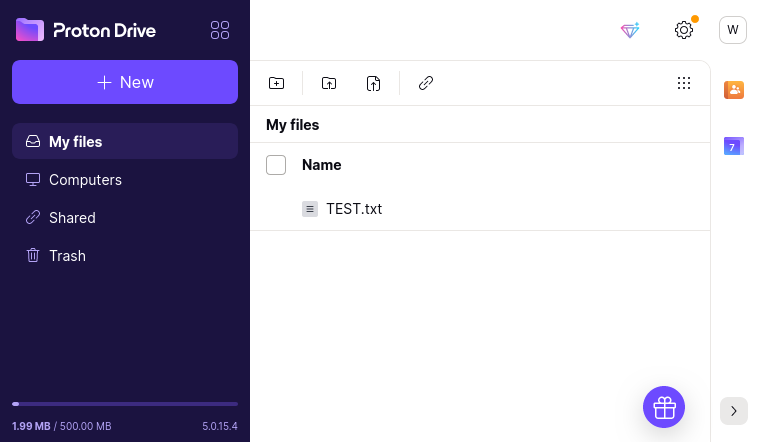
- Synchroniser le Cloud Drive avec le dossier local
C:\Users\user\Desktop\PROTON\:
PS C:\Users\user\Downloads\rclone> .\rclone.exe sync proton: C:\Users\user\Desktop\PROTON\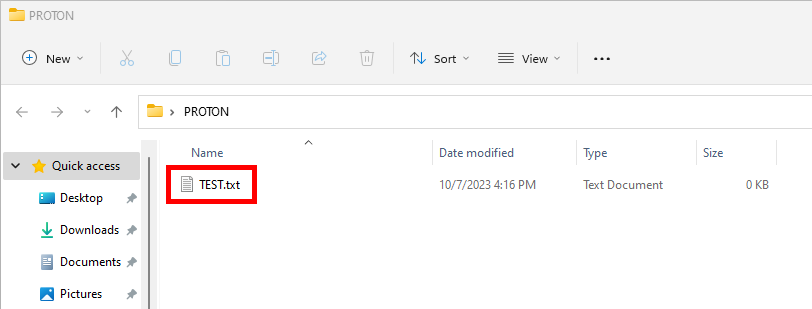
- Lister les fichiers du Cloud Drive :
PS C:\Users\user\Downloads\rclone> .\rclone.exe ls proton:
0 TEST.txt- Vérifie la version et met à jour Rclone vers la dernière version disponible, le cas échéant :
PS C:\Users\user\Downloads\rclone> .\rclone.exe selfupdate
2023/10/07 16:39:33 NOTICE: rclone is up to date- Afficher toutes les options disponibles pour Rclone :
PS C:\Users\user\Downloads\rclone> .\rclone.exe
Usage:
rclone [flags]
rclone [command]
Available Commands:
about Get quota information from the remote.
authorize Remote authorization.
backend Run a backend-specific command.
bisync Perform bidirectional synchronization between two paths.
cat Concatenates any files and sends them to stdout.
check Checks the files in the source and destination match.
checksum Checks the files in the source against a SUM file.
cleanup Clean up the remote if possible.
completion Output completion script for a given shell.
config Enter an interactive configuration session.
copy Copy files from source to dest, skipping identical files.
copyto Copy files from source to dest, skipping identical files.
copyurl Copy url content to dest.
cryptcheck Cryptcheck checks the integrity of an encrypted remote.
cryptdecode Cryptdecode returns unencrypted file names.
dedupe Interactively find duplicate filenames and delete/rename them.
delete Remove the files in path.
deletefile Remove a single file from remote.
gendocs Output markdown docs for rclone to the directory supplied.
hashsum Produces a hashsum file for all the objects in the path.
help Show help for rclone commands, flags and backends.
link Generate public link to file/folder.
listremotes List all the remotes in the config file and defined in environment variables.
ls List the objects in the path with size and path.
lsd List all directories/containers/buckets in the path.
lsf List directories and objects in remote:path formatted for parsing.
lsjson List directories and objects in the path in JSON format.
lsl List the objects in path with modification time, size and path.
md5sum Produces an md5sum file for all the objects in the path.
mkdir Make the path if it doesn't already exist.
mount Mount the remote as file system on a mountpoint.
move Move files from source to dest.
moveto Move file or directory from source to dest.
ncdu Explore a remote with a text based user interface.
obscure Obscure password for use in the rclone config file.
purge Remove the path and all of its contents.
rc Run a command against a running rclone.
rcat Copies standard input to file on remote.
rcd Run rclone listening to remote control commands only.
rmdir Remove the empty directory at path.
rmdirs Remove empty directories under the path.
selfupdate Update the rclone binary.
serve Serve a remote over a protocol.
settier Changes storage class/tier of objects in remote.
sha1sum Produces an sha1sum file for all the objects in the path.
size Prints the total size and number of objects in remote:path.
sync Make source and dest identical, modifying destination only.
test Run a test command
touch Create new file or change file modification time.
tree List the contents of the remote in a tree like fashion.
version Show the version number.
Use "rclone [command] --help" for more information about a command.
Use "rclone help flags" for to see the global flags.
Use "rclone help backends" for a list of supported services.Configurer la Bisynchronisation
Maintenant que nous avons brièvement exploré comment utiliser Rclone, revenons à notre objectif principal : la synchronisation d'un fichier KeePass entre deux hôtes.
PC01
- Créer un répertoire
C:\RCLONE\:
PS C:\Users\user\Downloads\rclone> mkdir C:\RCLONE- Envoyer le fichier
C:\RCLONE\pwd.kdbxvers Proton Drive :
PS C:\Users\user\Downloads\rclone> .\rclone.exe sync C:\RCLONE\pwd.kdbx proton: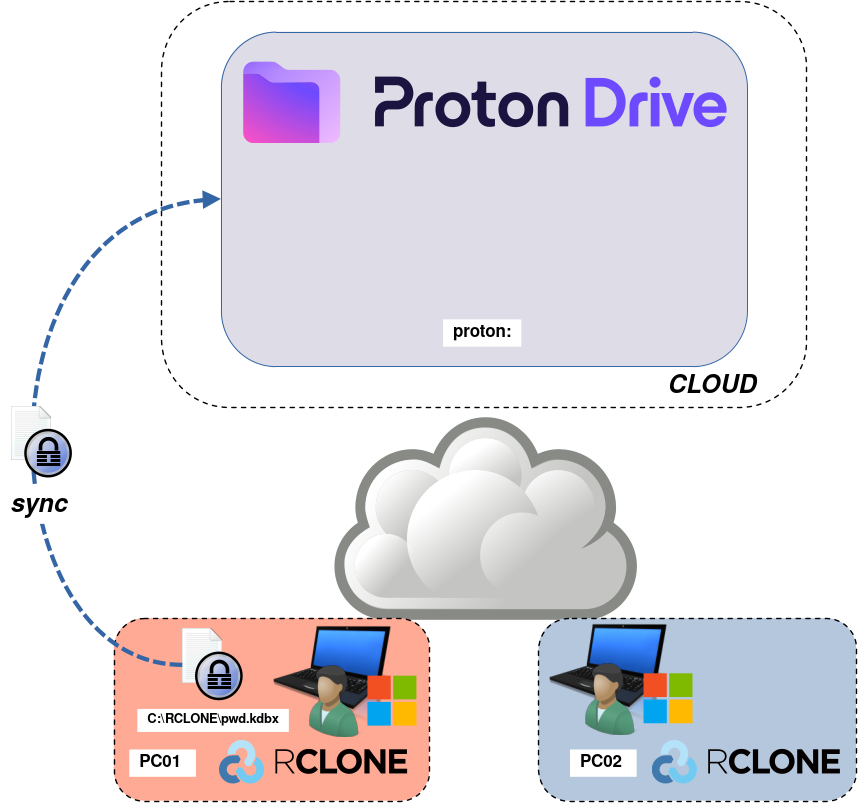
- Activer la bisynchronisation entre
C:\RCLONE\et Proton Drive :
PS C:\Users\user\Downloads\rclone> .\rclone.exe bisync C:\RCLONE\ proton: --resync
- Effectuer une synchronisation bidirectionnelle entre
C:\RCLONE\et Proton Drive :
PS C:\Users\user\Downloads\rclone> .\rclone.exe bisync C:\RCLONE\ proton: --forcePC02
- Créer un répertoire
C:\RCLONE\:
PS C:\Users\user\Downloads\rclone> mkdir C:\RCLONE- Récupérer le fichier
pwd.kdbxdepuis Proton Drive et le copier dansC:\RCLONE\:
PS C:\Users\user\Downloads\rclone> .\rclone.exe sync proton: C:\RCLONE\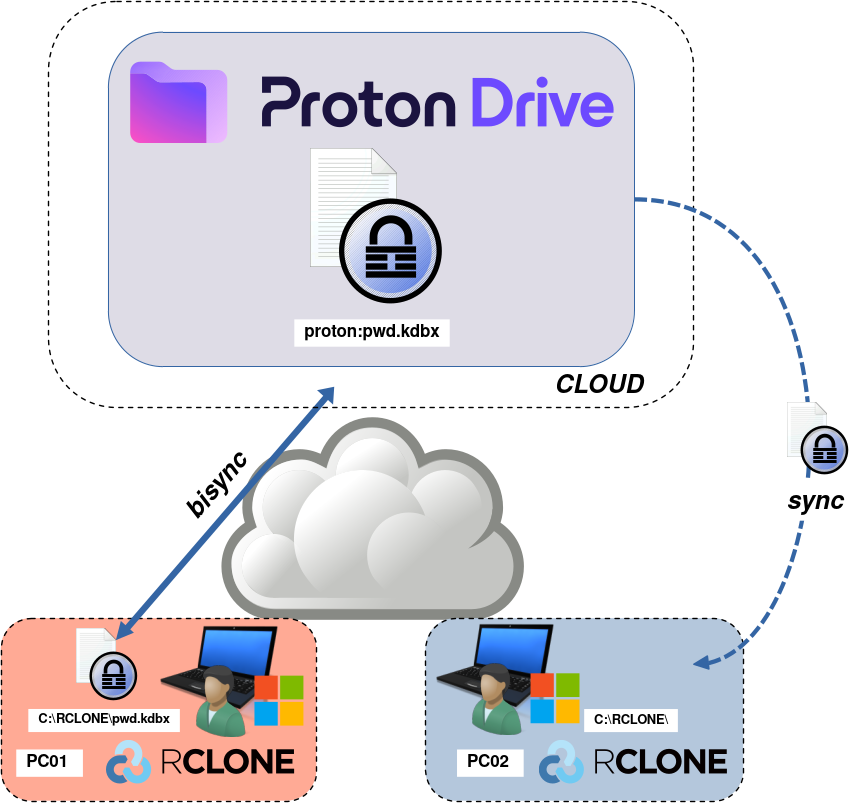
- Activer la bisynchronisation entre
C:\RCLONE\et Proton Drive :
PS C:\Users\user\Downloads\rclone> .\rclone.exe bisync C:\RCLONE\ proton: --resync
- Effectuer une synchronisation bidirectionnelle entre
C:\RCLONE\et Proton Drive :
PS C:\Users\user\Downloads\rclone> .\rclone.exe bisync C:\RCLONE\ proton: --forceAutomatiser la Bisynchronisation avec le Planificateur de tâches Windows
L'architecture est configurée et fonctionnelle, mais nous devons exécuter manuellement la commande .\rclone.exe bisync C:\RCLONE\ proton: --force sur chaque ordinateur chaque fois que le fichier pwd.kdbx est modifié. Pour automatiser ce processus, nous utiliserons un script batch qui sera exécuté par le Planificateur de tâches Windows.
Script Batch
Créez un script C:\rclone.bat.
@echo off
REM VARIABLES
set SOURCE=C:\RCLONE
set DESTINATION=proton:
set DOWNLOADS=C:\Users\USERNAME\Downloads
REM UPDATE RCLONE TO LATEST RELEASE
%DOWNLOADS%"\rclone\rclone.exe" selfupdate
REM FORCE BISYNC
%DOWNLOADS%"\rclone\rclone.exe" bisync %SOURCE% %DESTINATION% --forcePlanificateur de tâches Windows
- Ouvrir le Planificateur de tâches Windows :
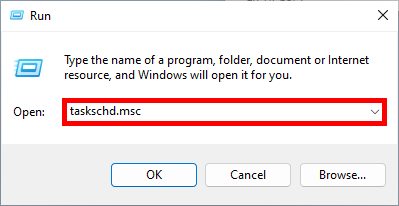
- Créer une nouvelle tâche :
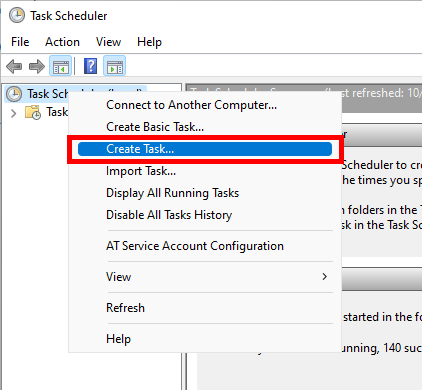
- Donner un nom à la tâche et la configurer comme ci-dessous :
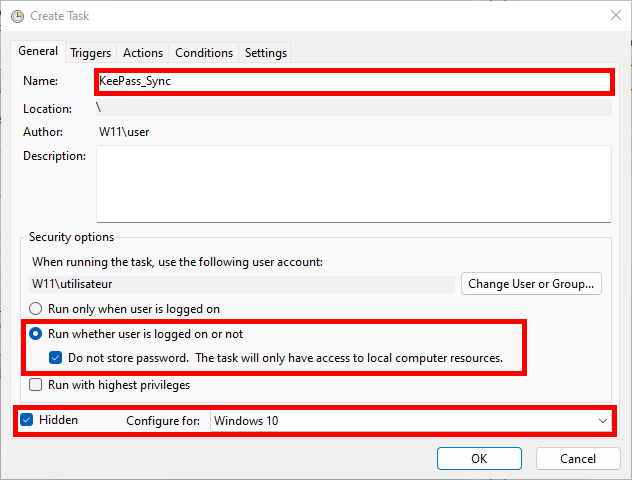
- Dans l'onglet Déclencheurs, cliquer sur Nouveau… et configurer la tâche afin qu'elle s'exécute toutes les 5 minutes (ajuster cette valeur en fonction de ses besoins) :
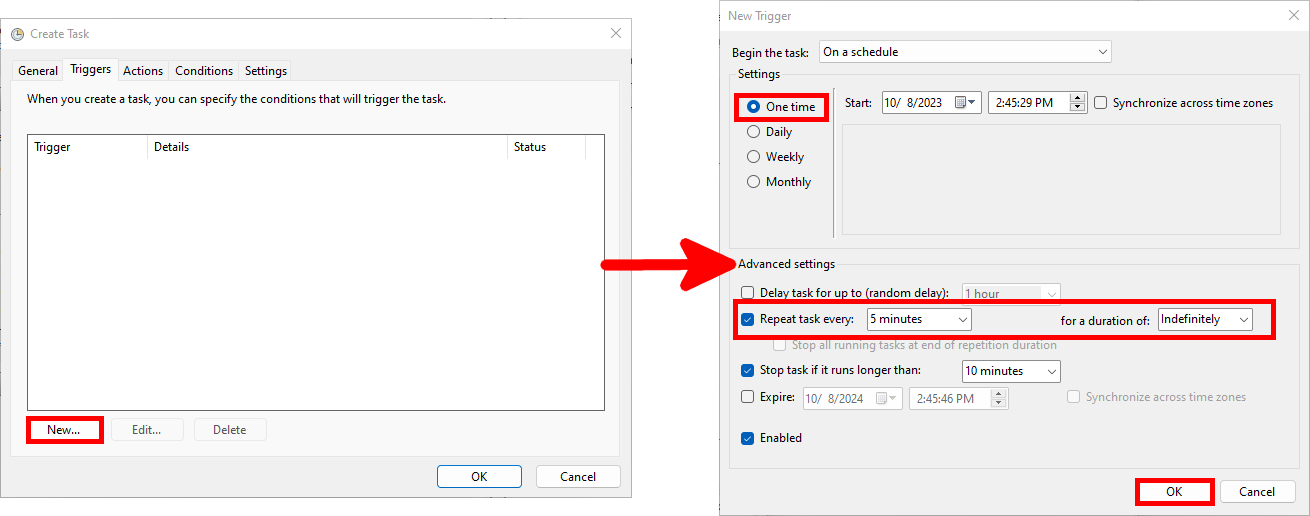
- Dans l'onglet Actions, cliquer sur Nouveau… et définir le script batch précédemment créé, en ajoutant
C:\Users\user\Downloads\rclone\dans l'option Démarrer dans :
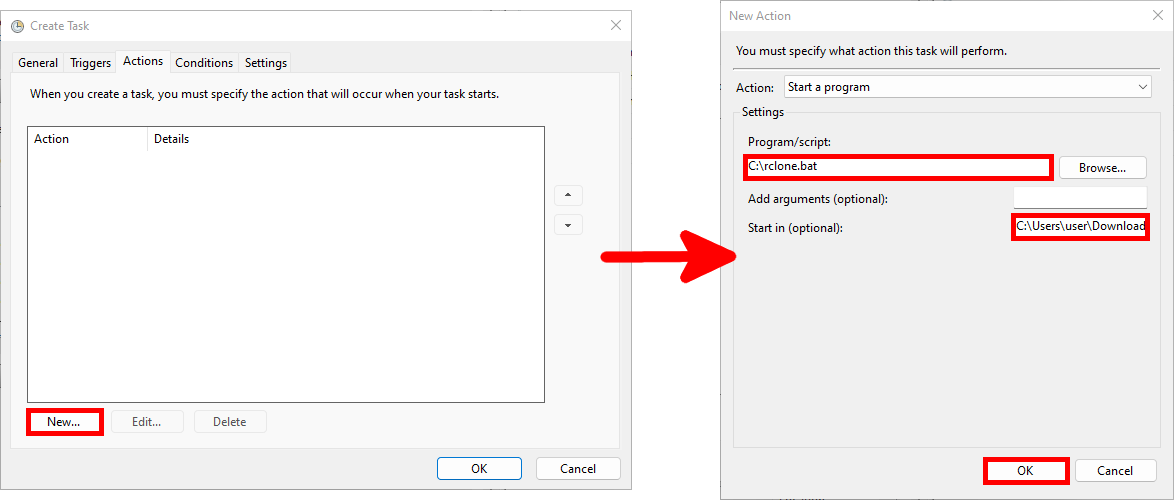
- Enfin, dans l'onglet Conditions, spécifier que la tâche ne doit démarrer que si une connexion réseau est disponible :