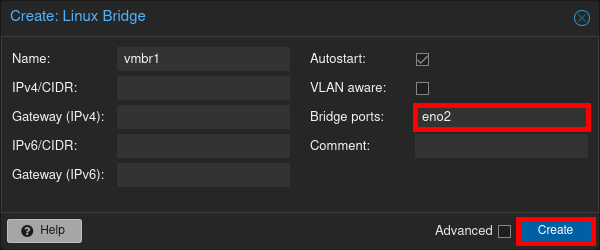Guide d'installation de Proxmox VE 8.4 - Étape par étape
- Mise à jour le 17 mars 2025

J'ai utilisé VMware ESXi pendant longtemps. Pour moi, c'était tout simplement le meilleur choix pour la virtualisation bare metal. Et j'en étais très satisfait : l'interface était légère, les fonctionnalités puissantes, et même les licences étaient suffisamment flexibles pour être utilisées dans des environnements de test. Il n'y avait pas de licences par abonnement. Bref, tout ce qu'on attend d'un logiciel. Mais ça... c'était avant Broadcom.
Je ne vais pas revenir sur toute l'histoire, mais en gros, ça sent mauvais et ça ne fait qu'empirer. J'ai donc décidé de passer à une autre solution, et c'est ce que je vais détailler dans une série de tutoriels dédiés à Proxmox.
J'ai choisi Proxmox pour plusieurs raisons : il est gratuit (vous pouvez souscrire à une offre payante pour obtenir du support et des versions plus stables, mais aussi pour soutenir le projet), open-source, très puissant, flexible et surtout, il n'est pas géré par Broadcom. Bien sûr, comme pour toute migration ou changement de solution, il faut étudier les différences et les fonctionnalités que l'on gagne ou perd en changeant de plateforme. Bien que Proxmox réponde à tous mes besoins, je suis bien conscient qu'il n'est pas aussi complet que VMware.
Le premier de ces tutoriels - puisque je vais commencer par le début - sera consacré à l'installation de Proxmox.
Télécharger l'ISO
La première étape consiste à se rendre sur la page officielle de Proxmox : https://www.proxmox.com/en/downloads et à télécharger le Proxmox VE ISO Installer.
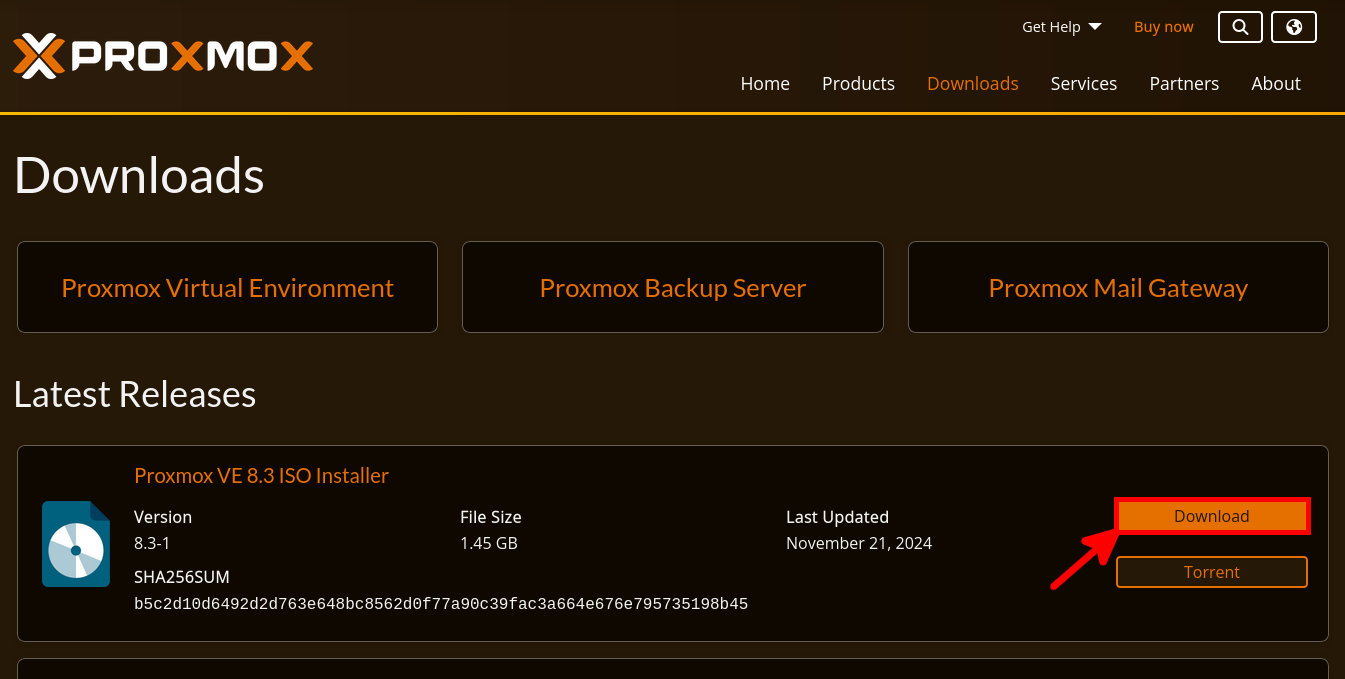
Ensuite, vous pouvez soit graver un CD (est-ce que ça se fait encore ?), utiliser un outil USB comme Rufus, créer un disque amorçable avec dd sur les systèmes de type Unix, ou monter l'ISO via iDRAC Enterprise Manager si vous installez sur un serveur Dell (ce qui est mon cas !). De nombreux exemples de préparation de supports d'installation sont disponibles sur le wiki officiel : https://pve.proxmox.com/.
Aperçu de l'architecture
Le réseau
Imaginons une situation où nous disposons de deux interfaces réseau physiques. Une fois installé, Proxmox leur attribuera des noms respectifs en utilisant la convention de nommage de systemd (voir : https://pve.proxmox.com/wiki/Network_Configuration).
- Ici, nous pouvons voir que Proxmox a attribué les noms
eno1eteno2à mes interfaces :

- Étant donné que j'ai deux interfaces réseau, je vais séparer l'interface de gestion du réseau des machines virtuelles. Bien sûr, il est possible d'utiliser une seule interface pour gérer à la fois l'interface de gestion et le réseau des machines virtuelles.
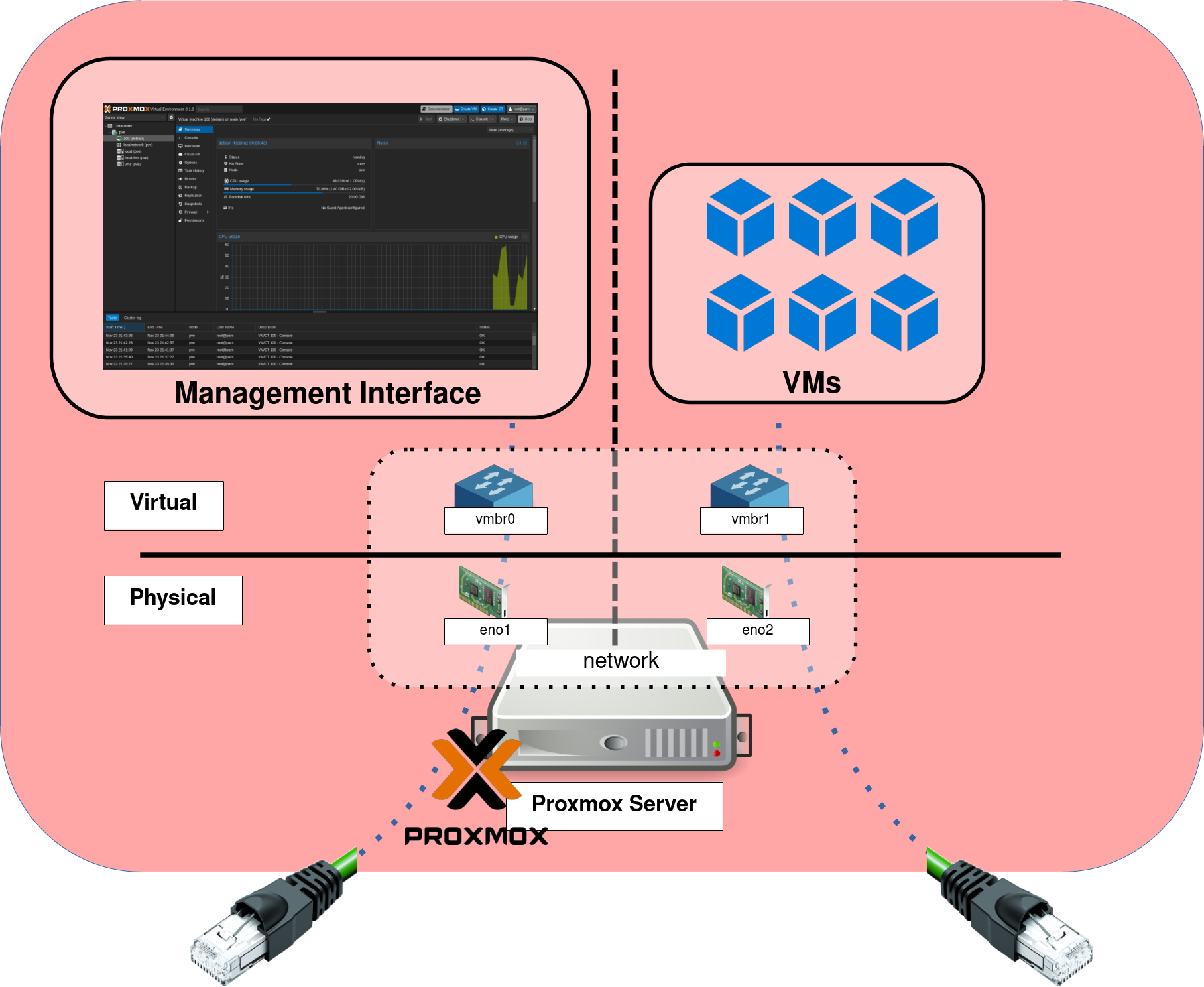
- Une autre vue montrant que chaque machine virtuelle est virtuellement connectée au pont virtuel
vmbr1, tandis que l'interface d'administration est attachée au pont virtuelvmbr0:
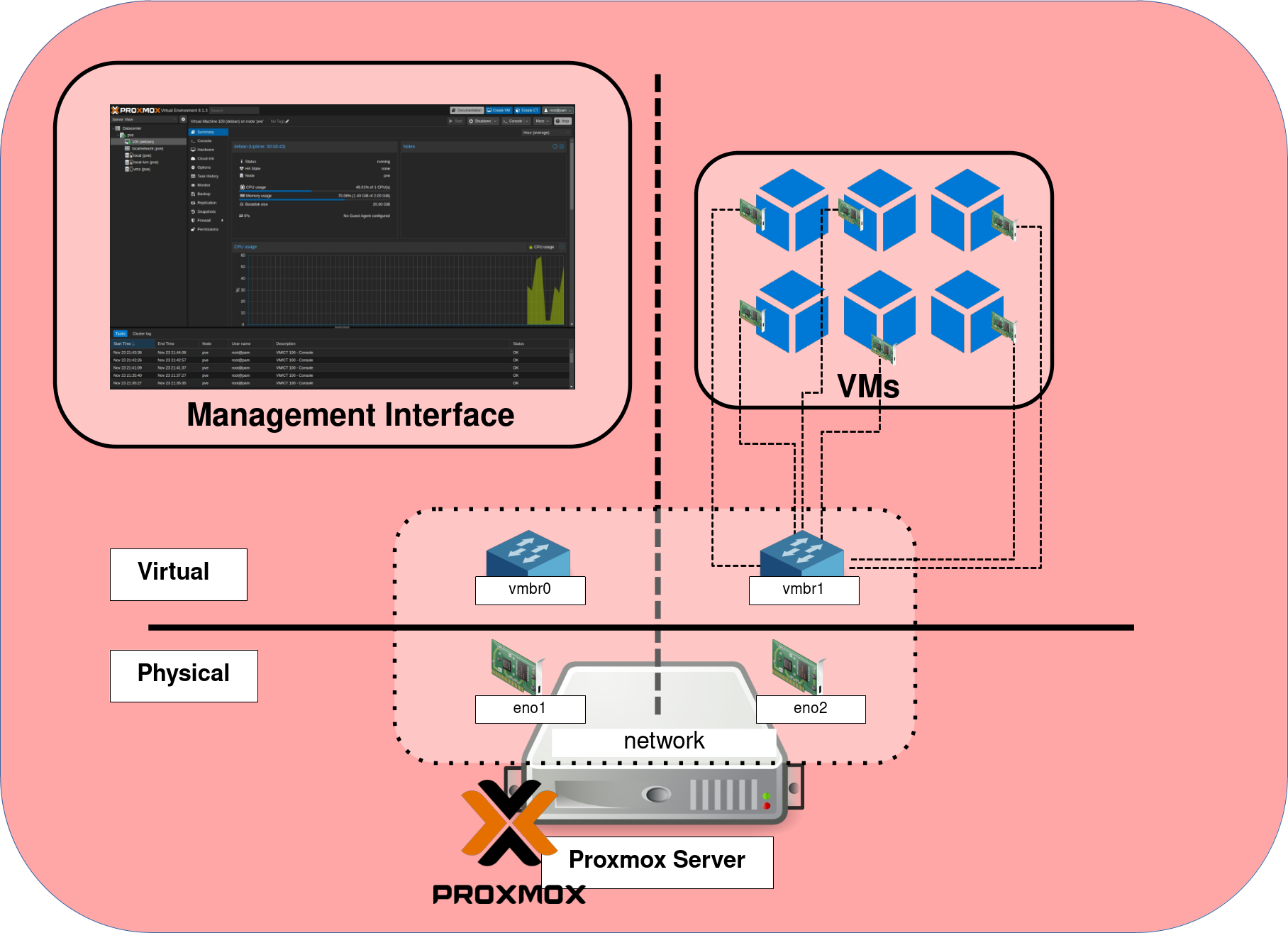
Le stockage
Concernant le stockage, souhaitant utiliser ZFS, j'ai configuré mon contrôleur PERC (RAID matériel Dell) en mode HBA. Depuis l'installateur de Proxmox, je créerais ensuite un RAID1 ZFS (miroir) sur lequel j’installerais le système (hyperviseur Proxmox). Ensuite, je configurerais mes quatre autres disques avec le système de fichiers en RAID10 ZFS, réservé aux machines virtuelles. Il est important de comprendre que la meilleure façon d'utiliser le système de fichiers ZFS est avec un adaptateur HBA, et non un RAID matériel. En effet, le système doit travailler directement avec le disque (voir ici : https://pve.proxmox.com/wiki/ZFS_on_Linux). Ainsi, si vous possédez une carte PERC (comme moi) et que vous souhaitez utiliser ZFS, vous devriez envisager de passer du mode RAID au mode HBA, comme expliqué ici : https://www.dell.com/.
- Passer du mode RAID au mode HBA sur une carte Dell PERC :
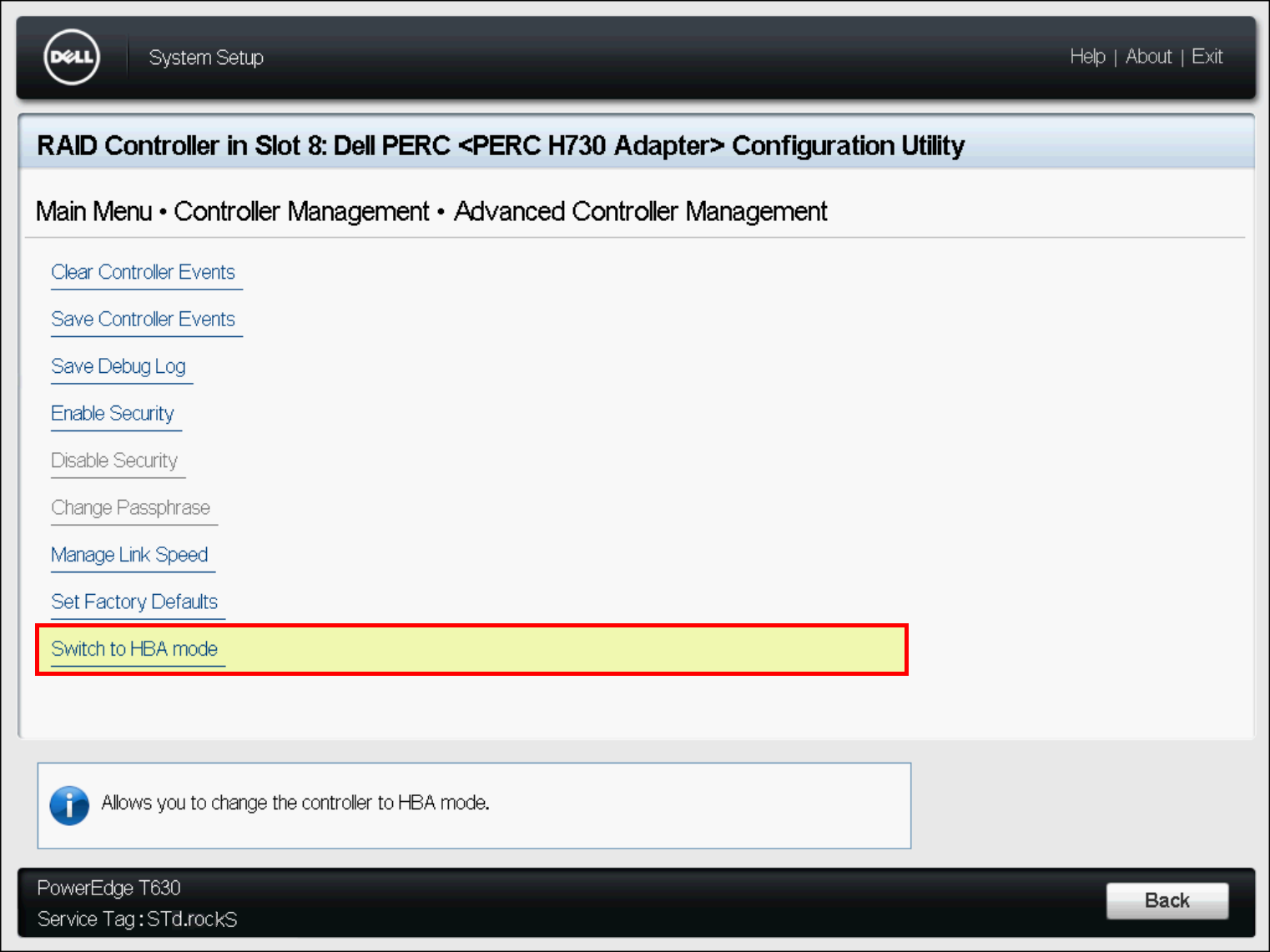
- Organisation du stockage dans l'architecture de Proxmox :
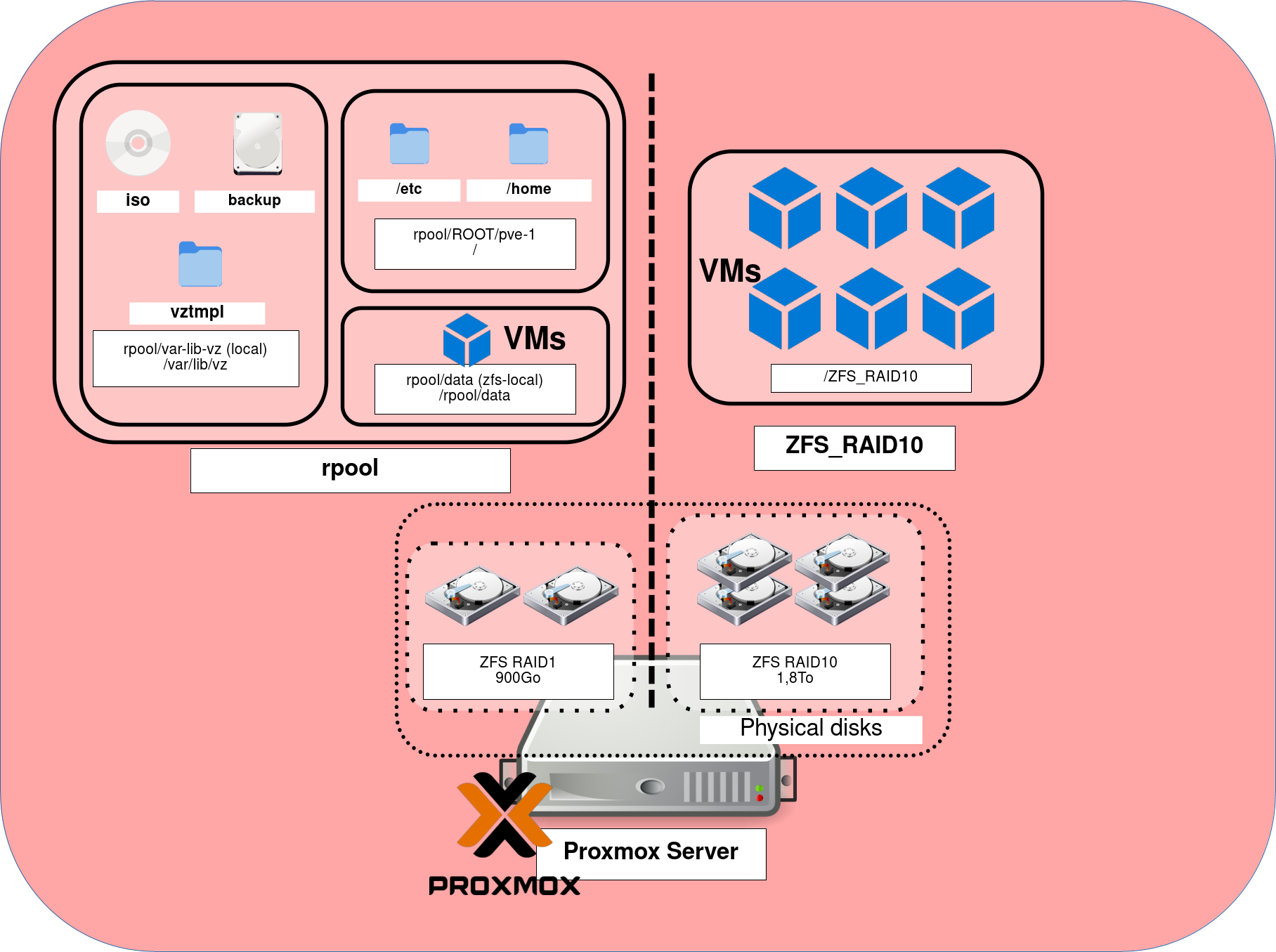
Installation de Proxmox
Passons maintenant à l'installation. Comme nous allons le voir, le processus est assez simple.
- Une fois démarré sur notre support d'installation, le menu d'accueil de Proxmox devrait apparaître. Sélectionnez Install Proxmox VE (Graphical) :
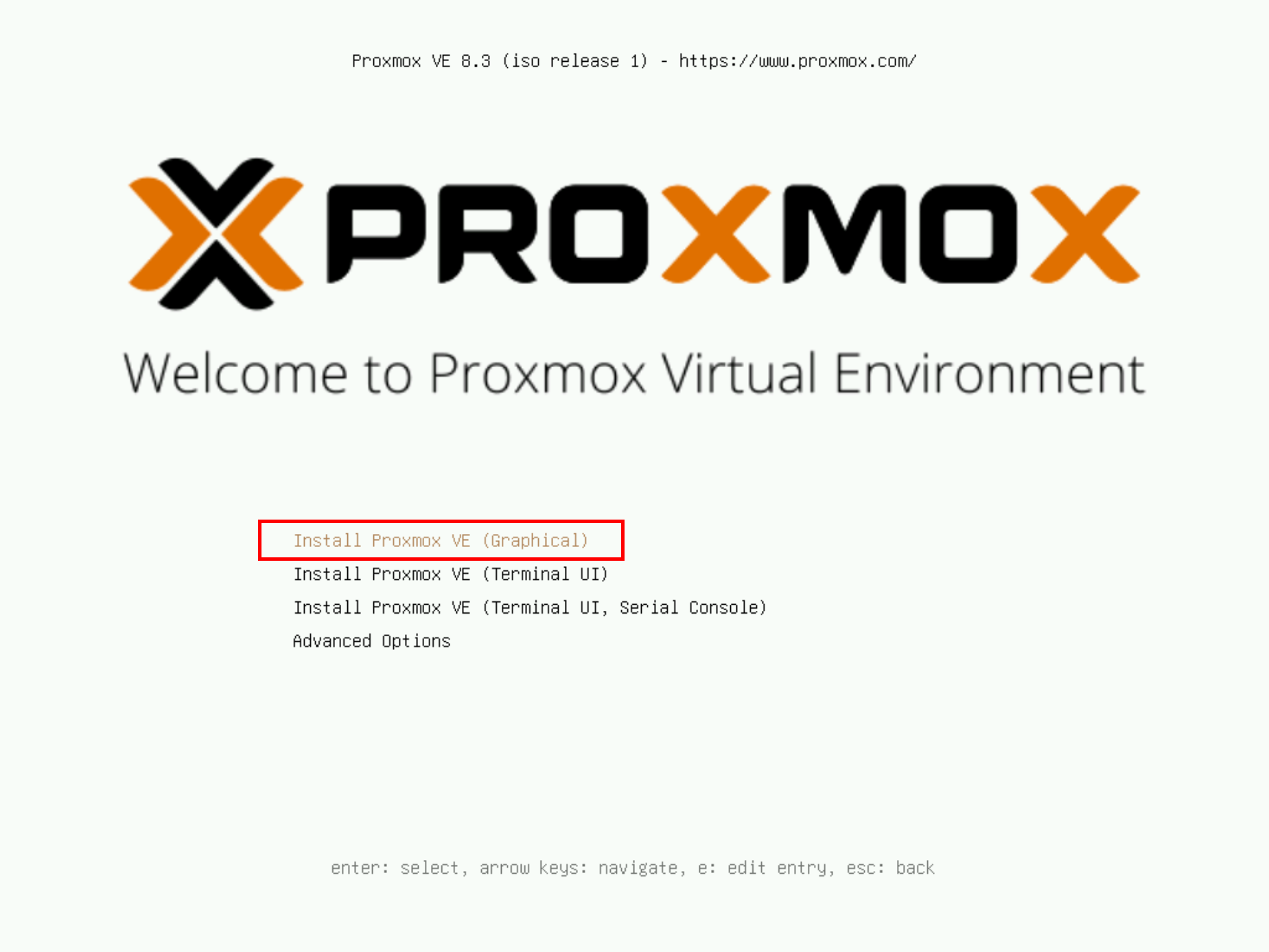
- Acceptez le EULA en cliquant sur I agree :
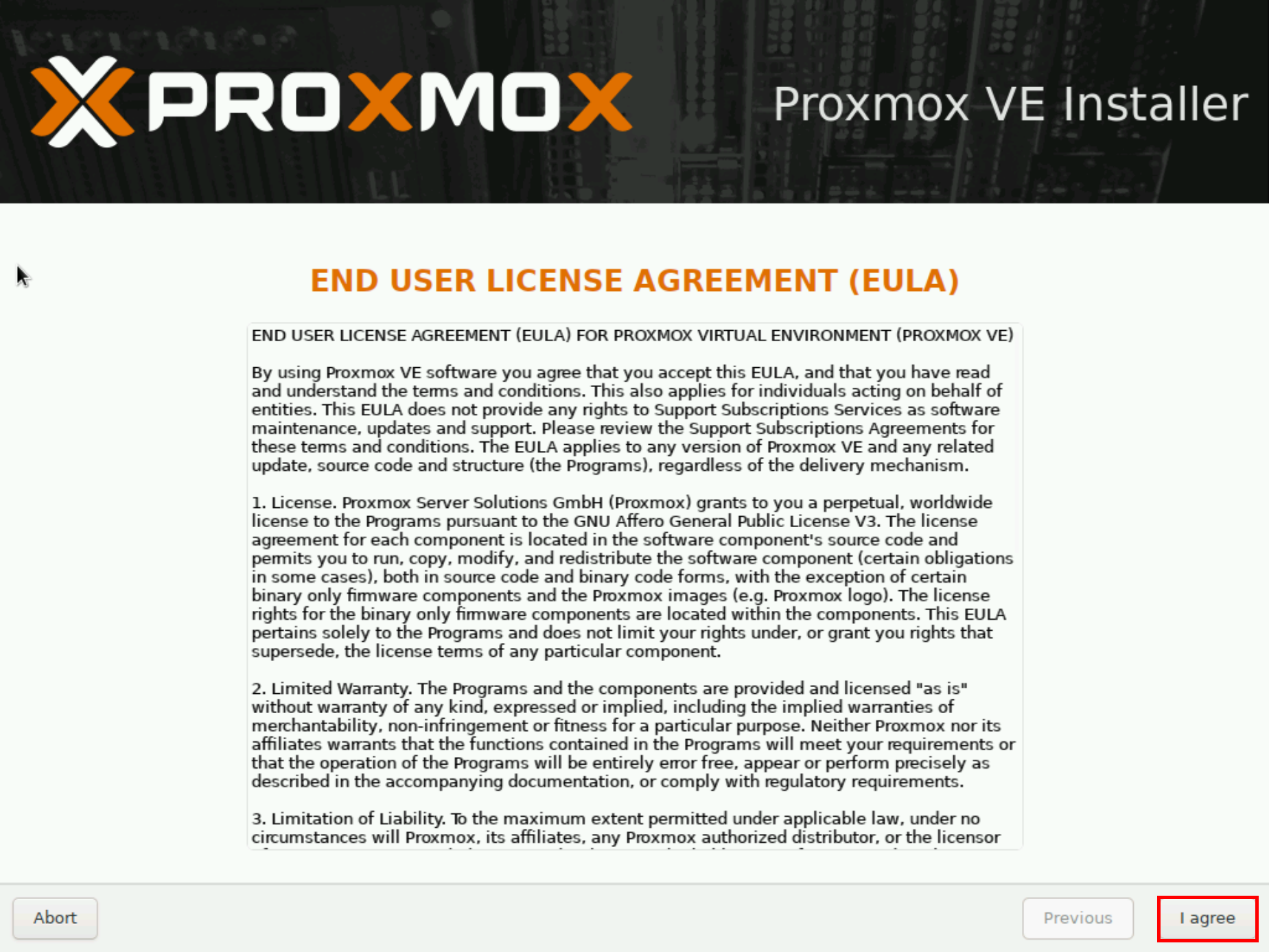
- À l'étape de sélection du disque cible, cliquez sur Options pour créer un ZFS RAID1 :
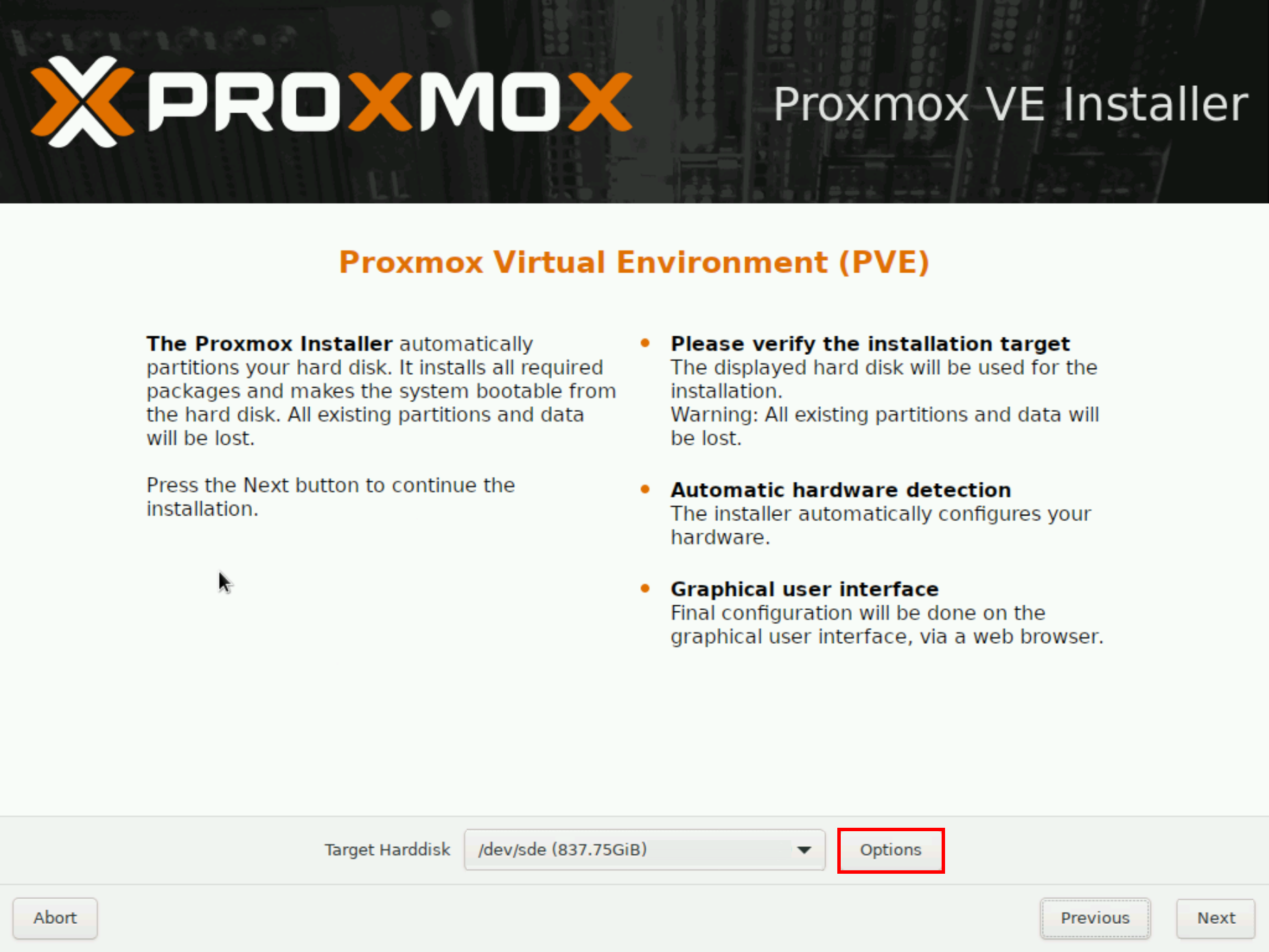
- Dans la fenêtre Options du disque dur, sélectionnez ZFS (RAID1) ainsi que les deux disques sur lesquels vous allez installer l'hyperviseur Proxmox. Sélectionnez ne pas utiliser pour les autres disques :
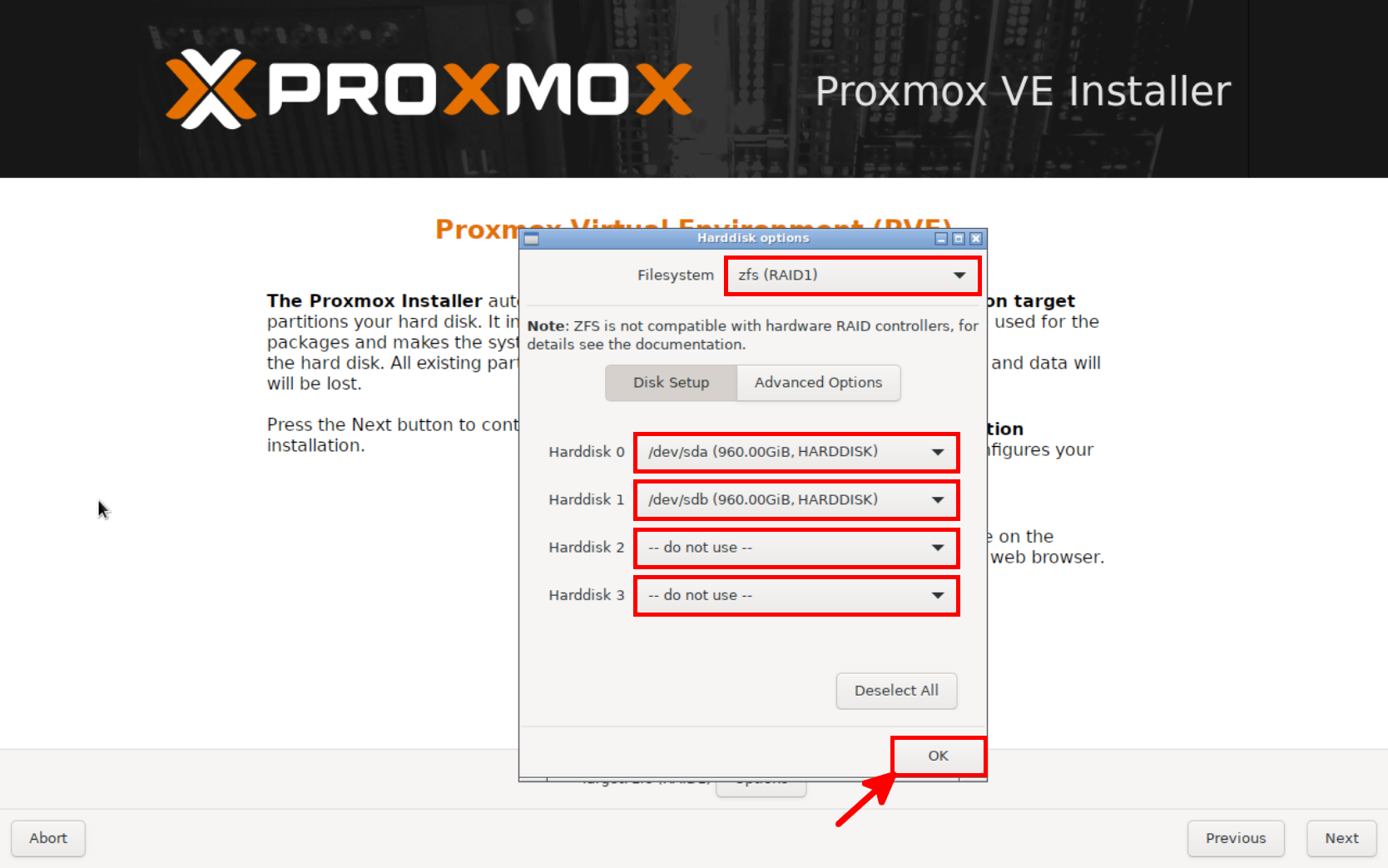
- Sélectionnez le fuseau horaire et la disposition du clavier :
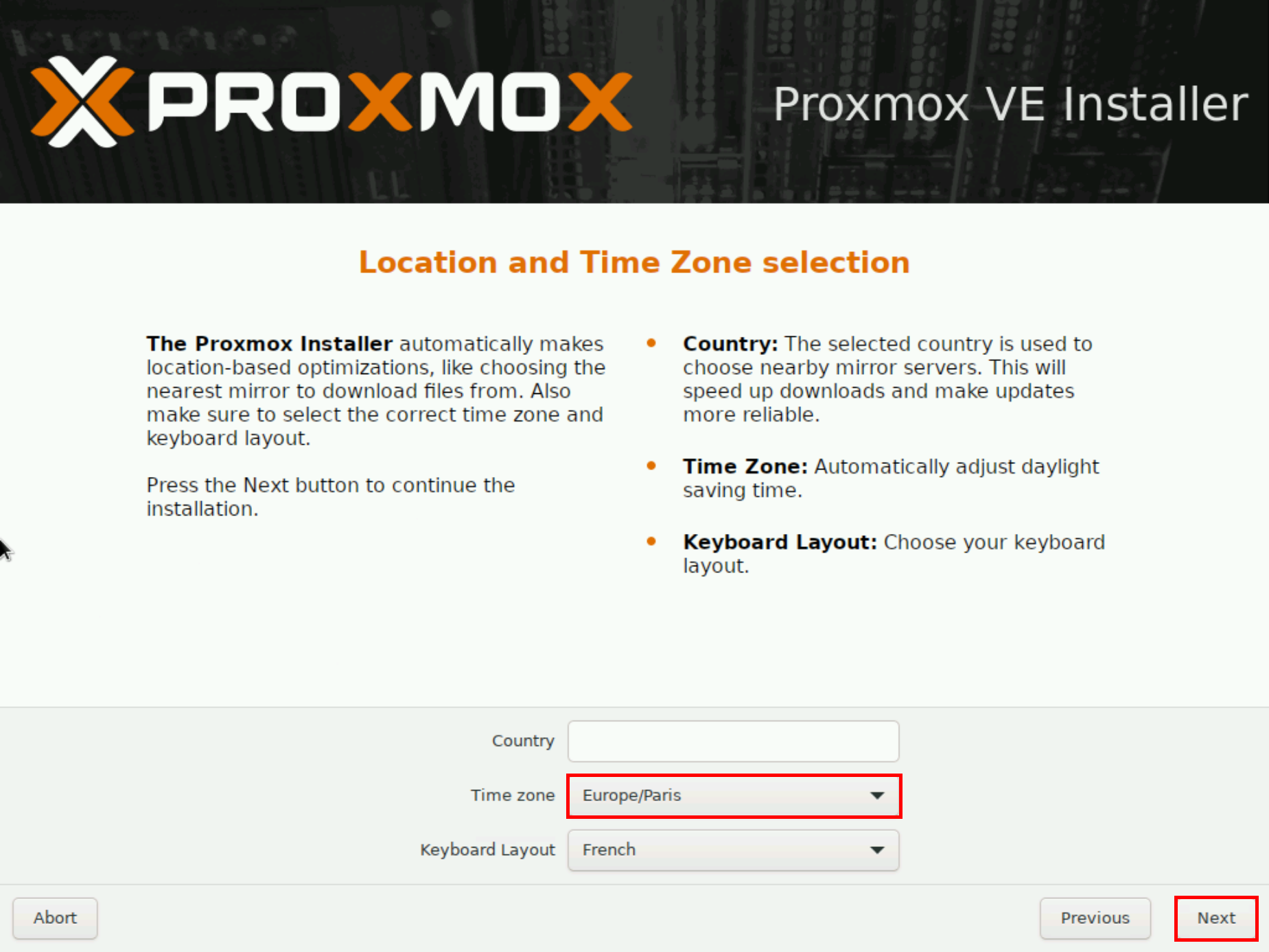
- Définissez un mot de passe sécurisé pour l'utilisateur
rootet entrez une adresse e-mail :
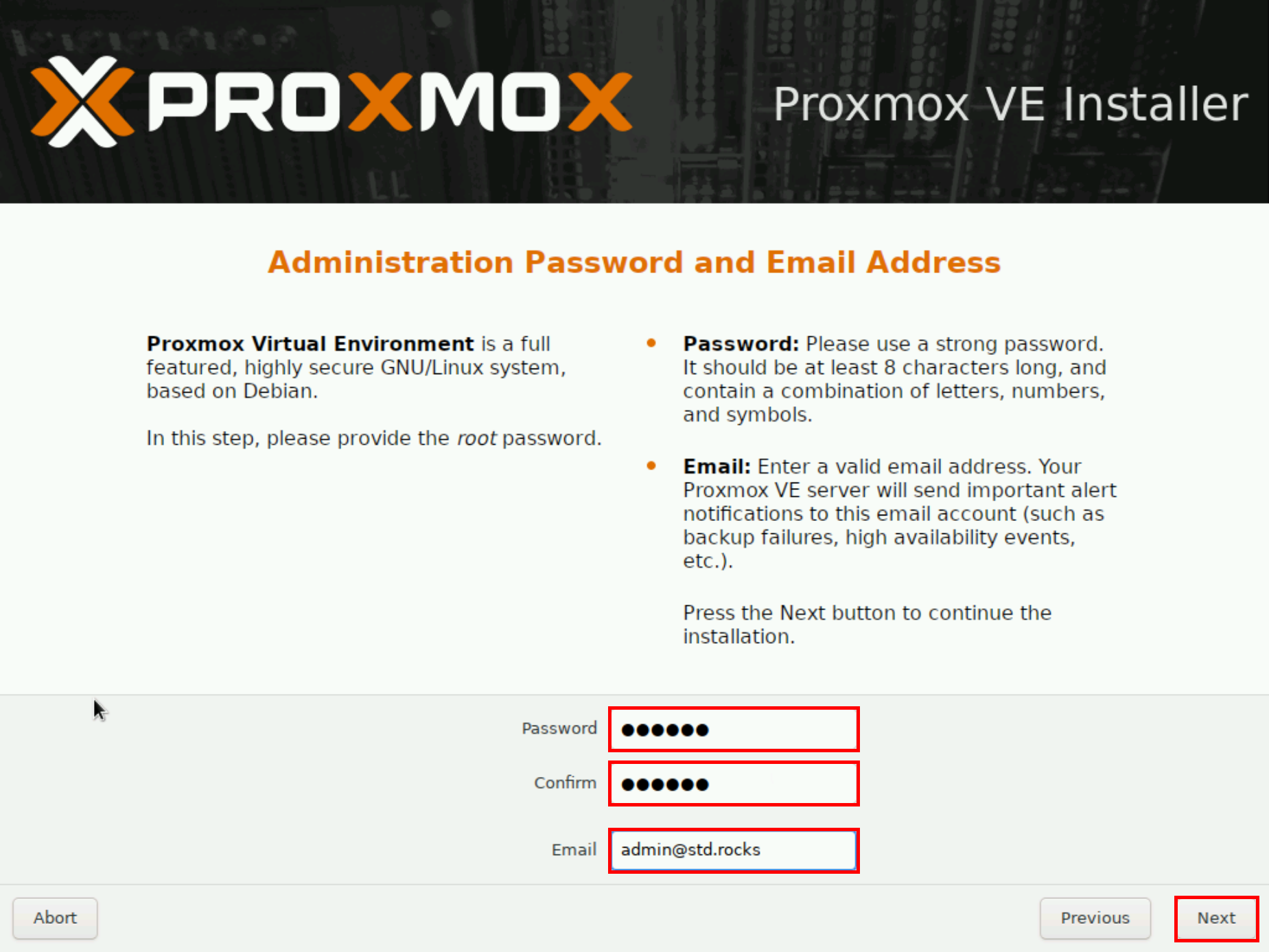
- Sélectionnez la carte réseau physique et la configuration IP que vous souhaitez attribuer à l'interface de gestion :
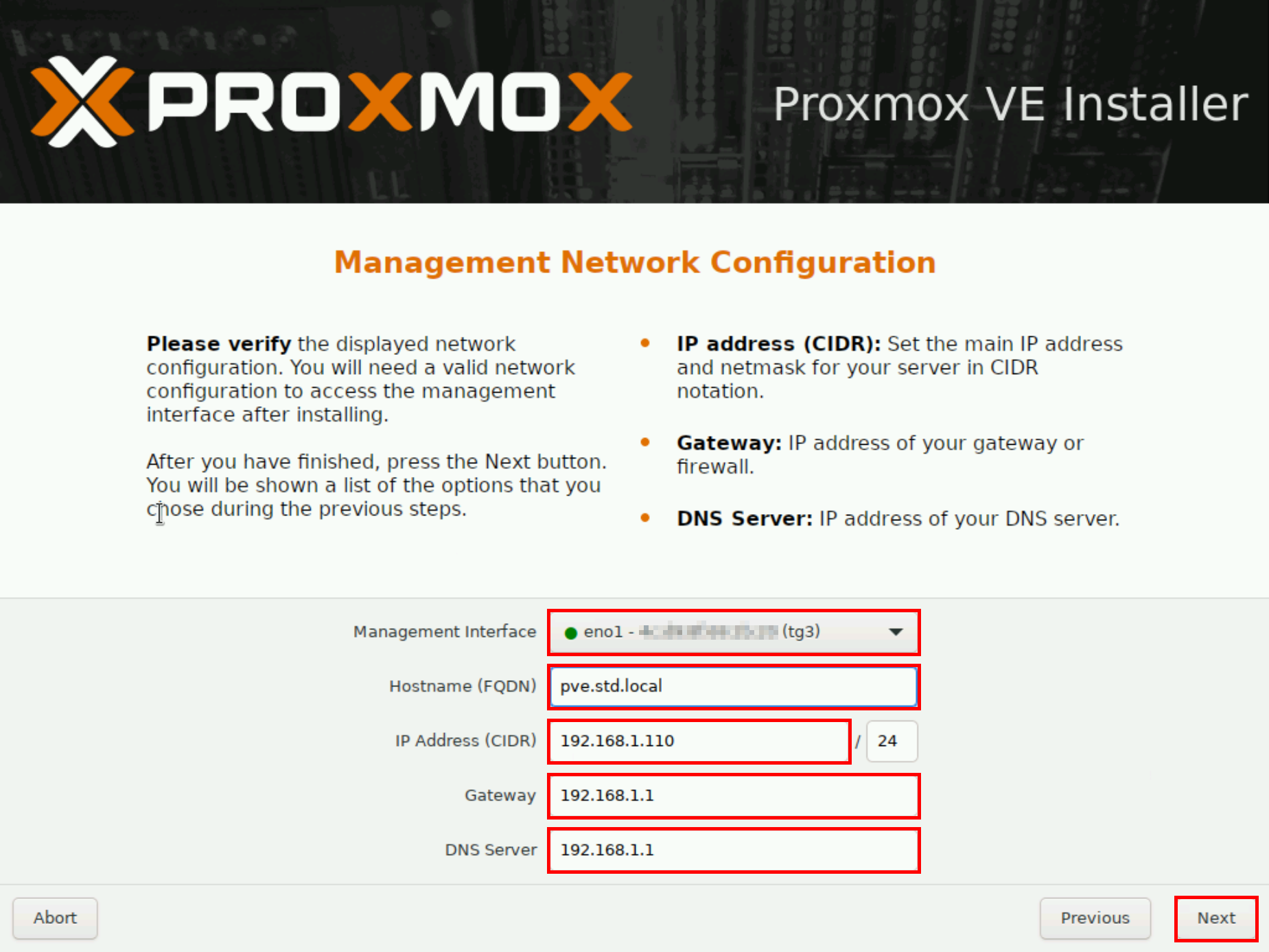
- Vérifiez les informations affichées et cliquez sur Install pour démarrer l'installation de Proxmox VE. Une fois l'installation terminée, le système redémarrera automatiquement :
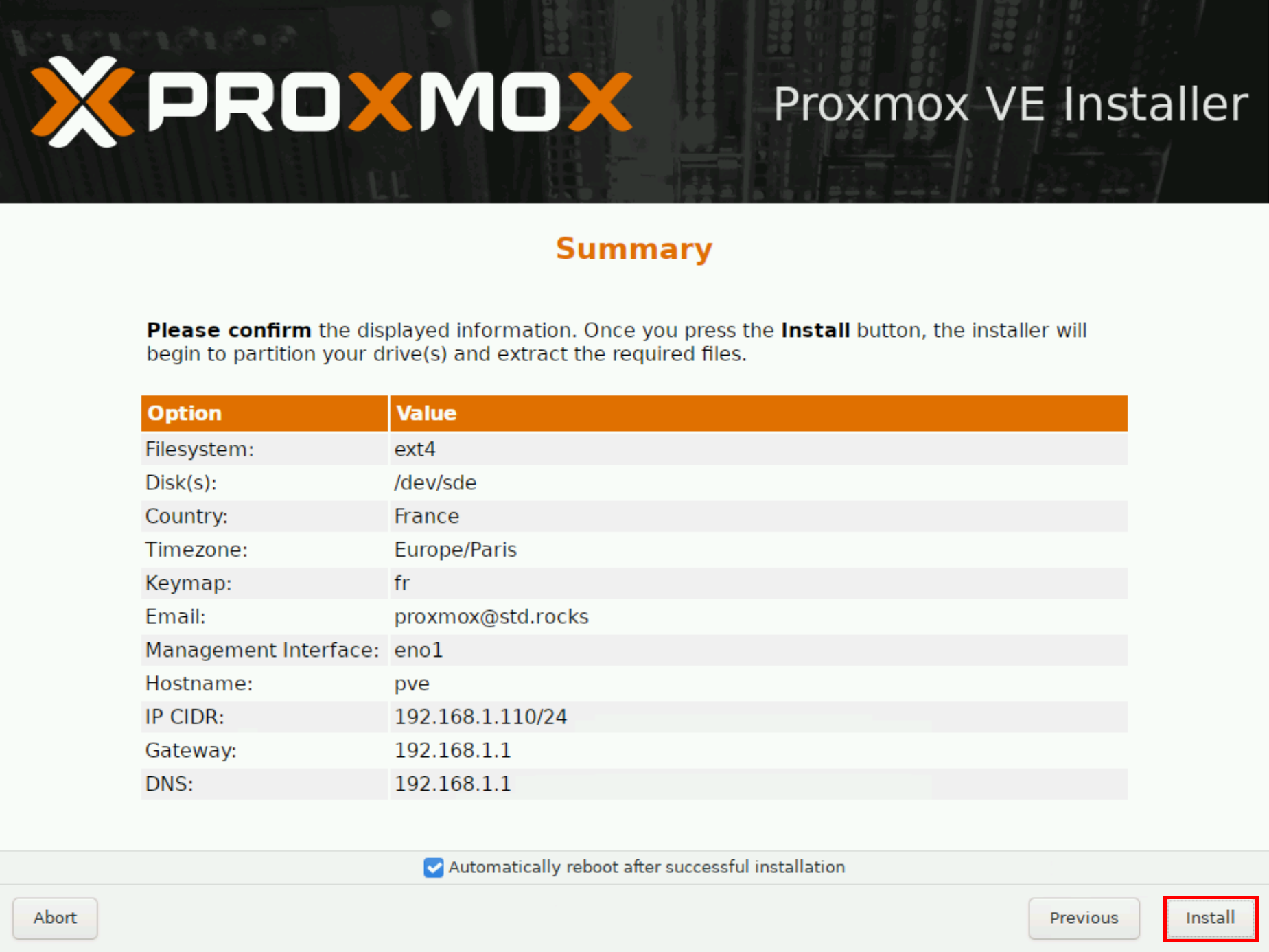
- Une fois redémarré, Proxmox vous invitera à vous connecter à l'interface web à l'adresse définie précédemment, sur le port
8006:
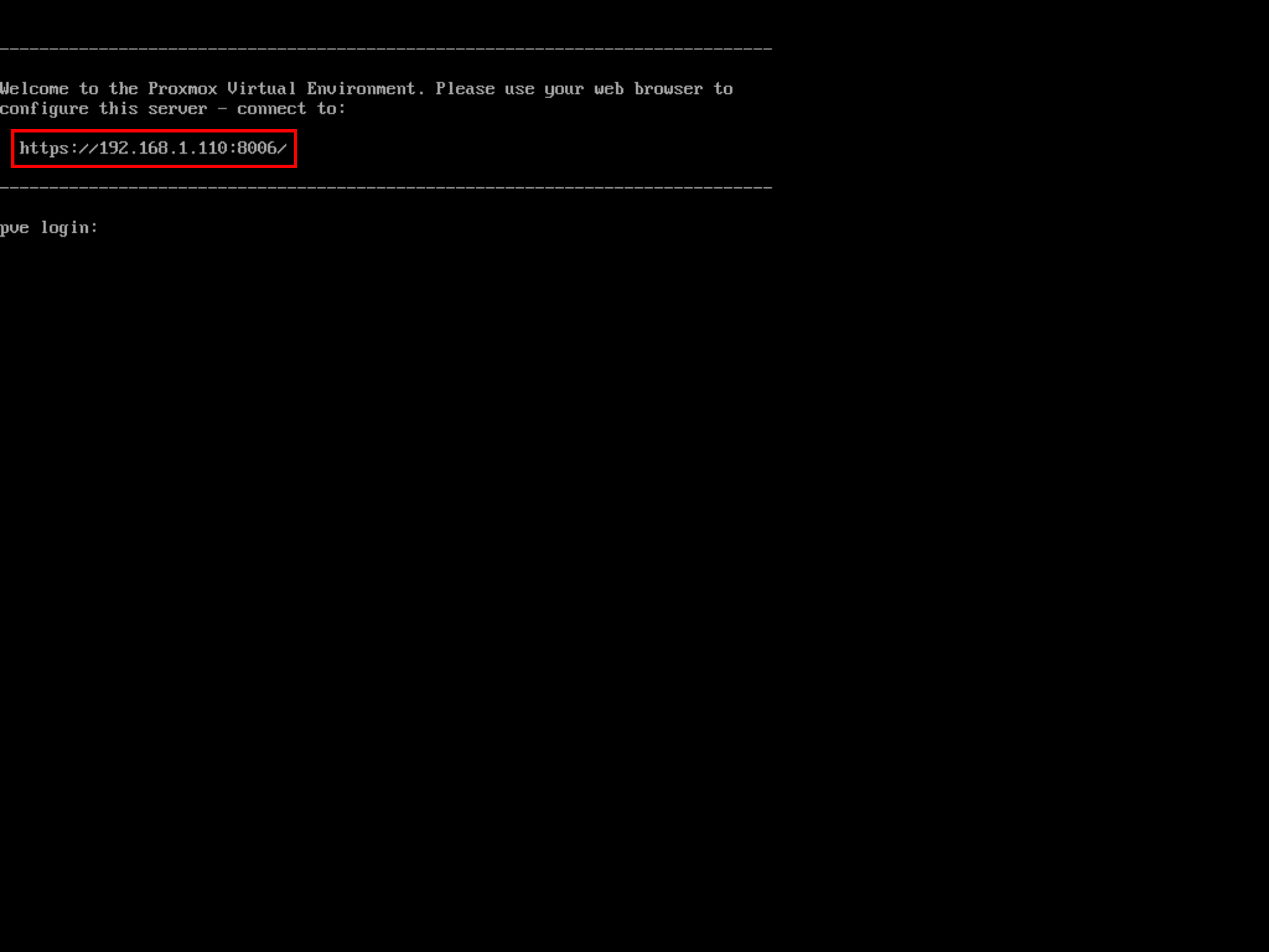
Connexion à l'interface Web
- Ouvrez un navigateur web et accédez à l'interface d'administration de Proxmox en utilisant l'adresse que vous avez définie précédemment :
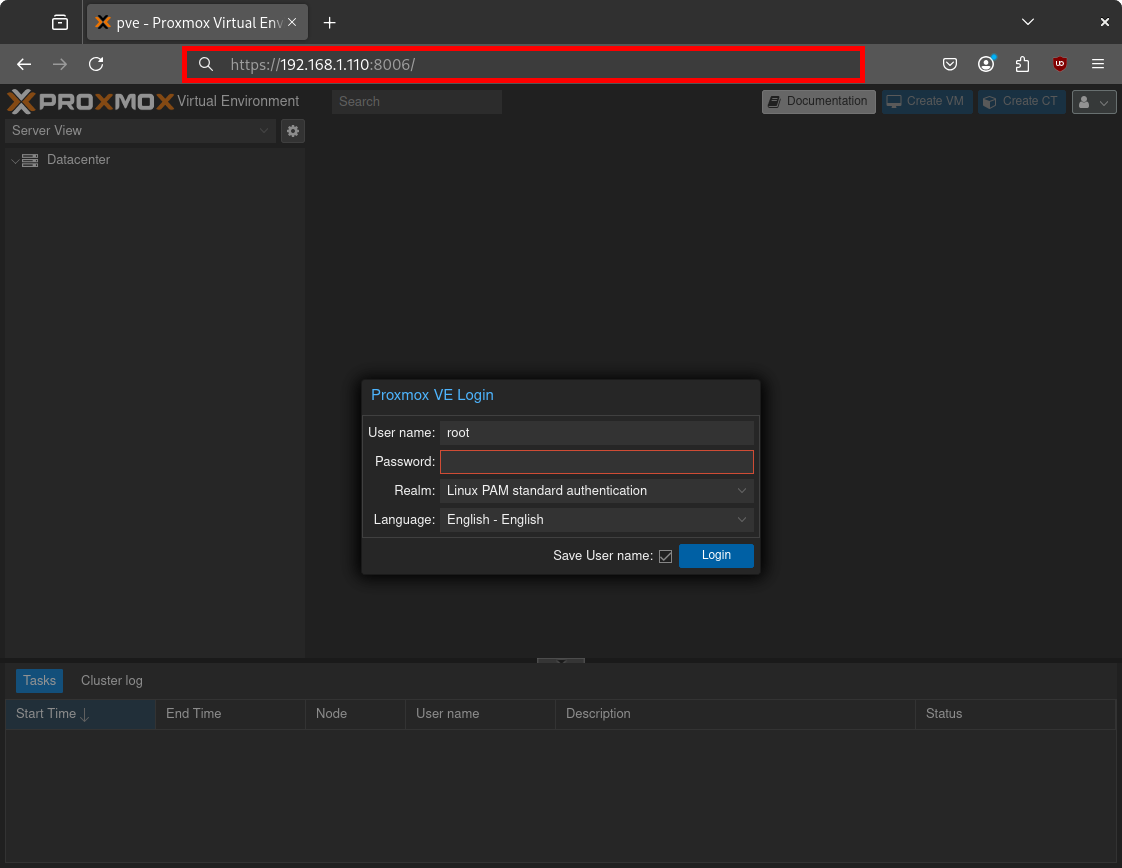
Post-installation
Ajouter le dépôt sans abonnement
Si, comme moi, vous n'avez pas d'abonnement, vous devriez désactiver les dépôts d'entreprise (qui nécessitent une licence valide) et activer les dépôts sans abonnement.
Note : Pour les entreprises, il reste recommandé d'avoir un abonnement valide.
- Cliquez sur les deux lignes du dépôt d'entreprise puis cliquez sur le bouton Désactiver :
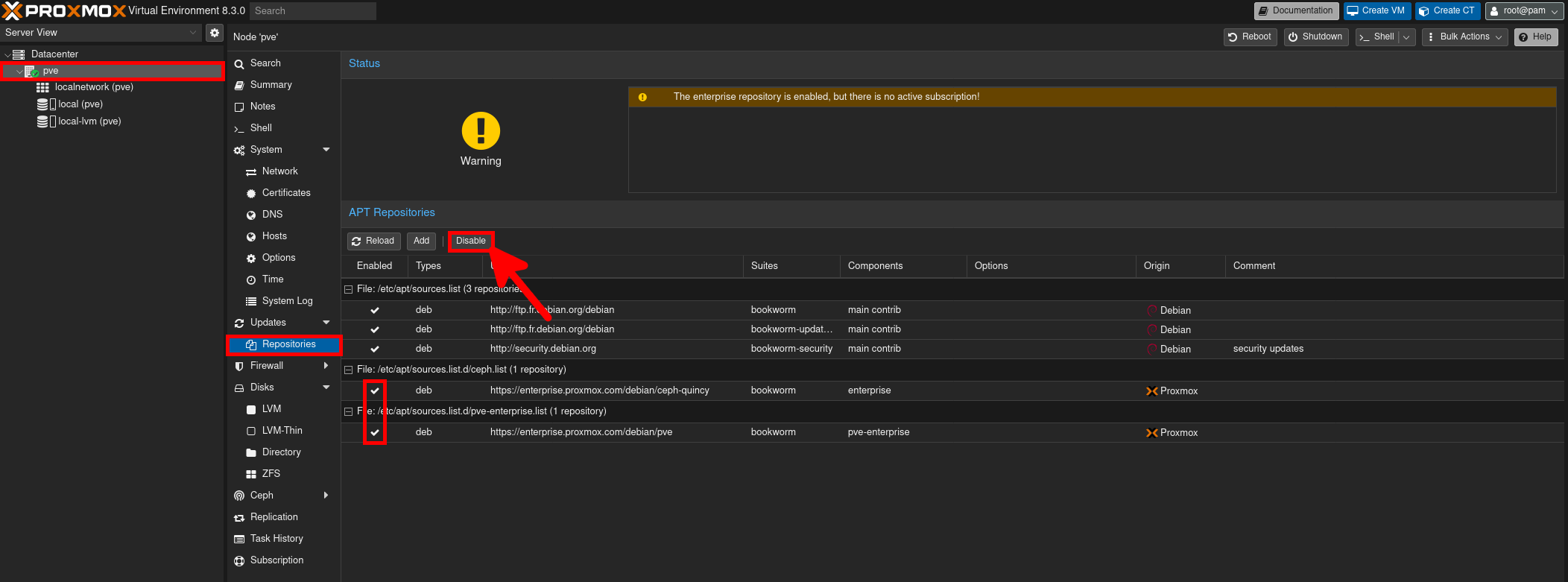
- Cliquez sur le bouton Ajouter :
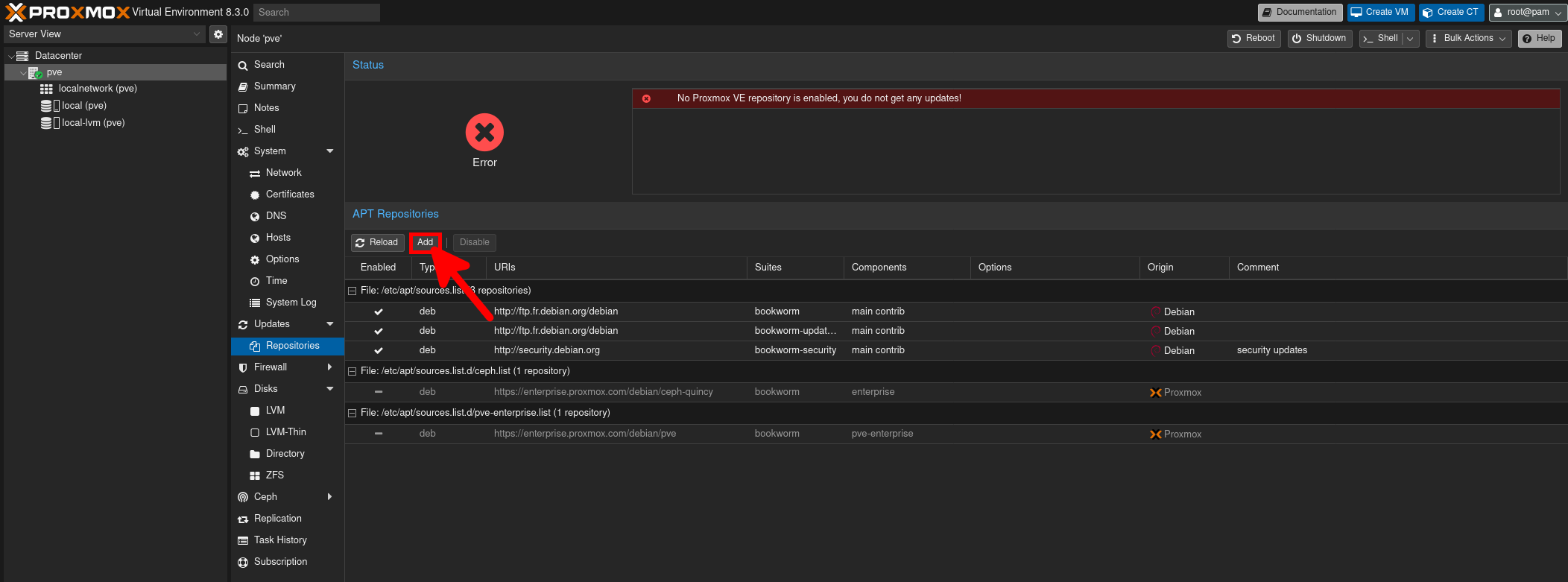
- Sélectionnez Sans abonnement puis cliquez sur Ajouter :
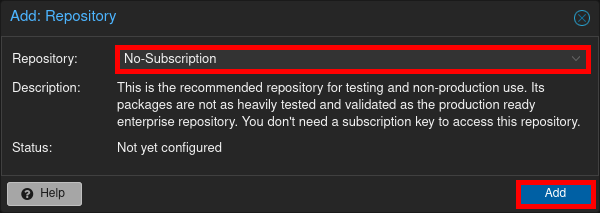
- Accédez au menu Shell et exécutez une mise à jour :
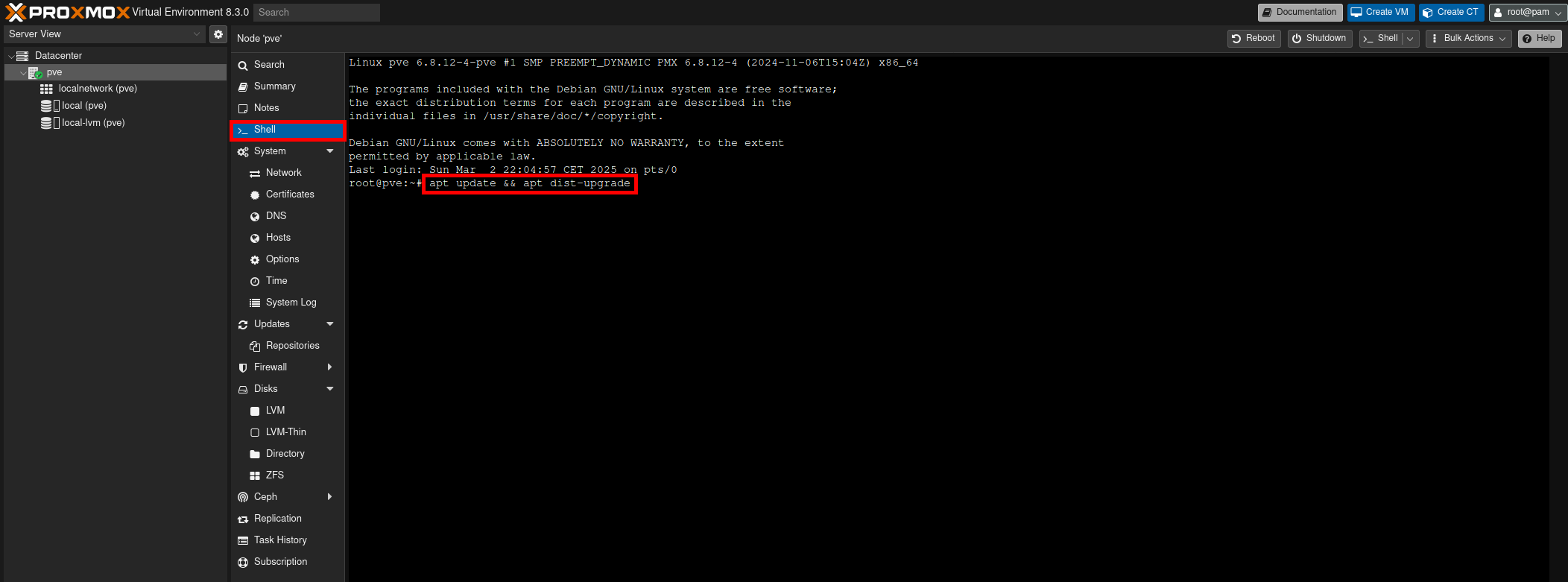
Ajouter un stockage ZFS
- Accédez au menu ZFS et cliquez sur Créer : ZFS :
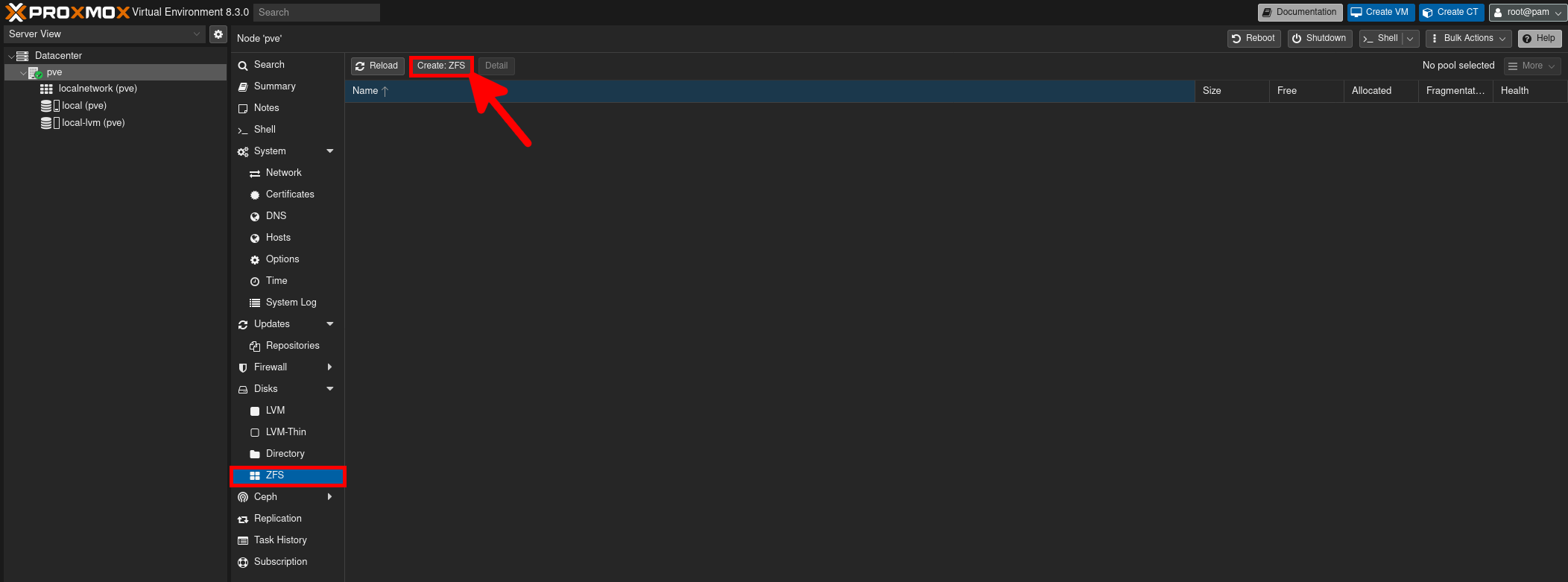
- Sélectionnez les disques à inclure, donnez un nom au stockage, définissez le niveau RAID, puis cliquez sur Créer :
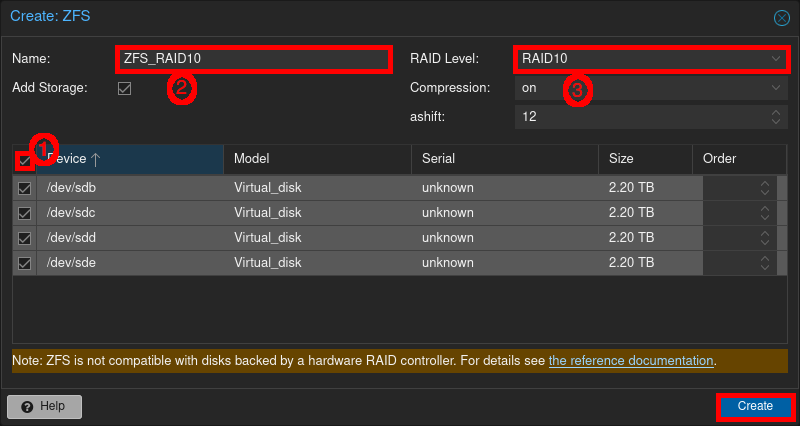
Ajouter un pont réseau pour les machines virtuelles
- Accédez au menu Réseau et cliquez sur Créer :
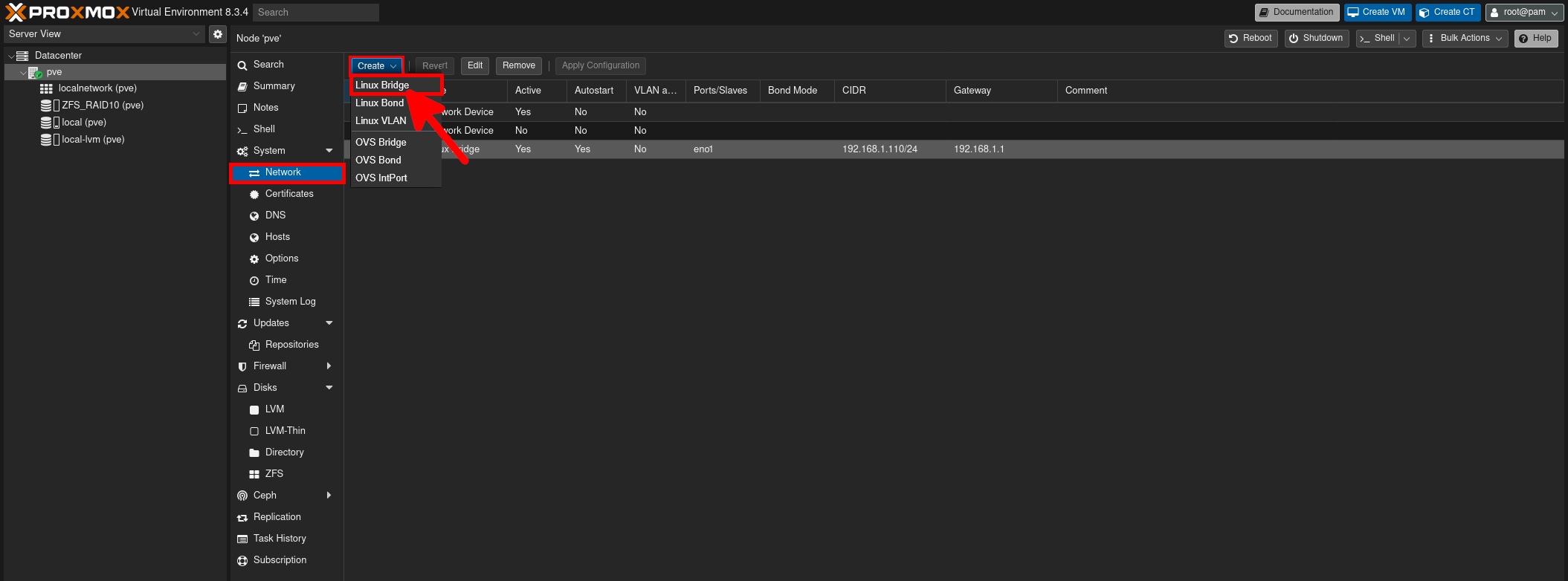
- Spécifiez l'interface réseau physique que vous souhaitez associer au pont, puis cliquez sur Créer :