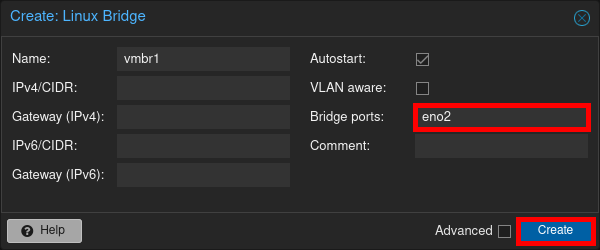Proxmox VE 8.4 Installation Guide - Step by Step
- Last updated: Mar 17, 2025

I've been using VMware ESXi for a long time. For me, it was simply the best choice for bare metal virtualization. And I was very happy with it: the interface was light, there were powerful features, even the licenses were flexible enough to be used in test environments. There were no subscription licenses. In short, everything you'd expect from such software. But that… That was before Broadcom tool over.
I won't rehash the story, but basically, it stinks to high heaven, and it's only getting worse. So I decided to move on to another solution, and that's what I'm going to detail in a series of tutorials dedicated to Proxmox.
I chose Proxmox for several reasons: it's free (you can subscribe to a paid package to get support and more stable versions, but also to support the project), opensource, very powerful, flexible and last but not least, it's not managed by Broadcom. Of course, as with any migration or change of solution, you'll need to study the changes and features you'll gain/lose from one solution to another beforehand. Although Proxmox meets all my needs, I'm well aware that it's not as complete as VMware.
The first of these tutorials - since I'm going to start at the beginning - will be devoted to installing Proxmox.
Download the iso
The first step is to connect to the official Proxmox web page: https://www.proxmox.com/en/downloads and download the Proxmox VE ISO Installer.
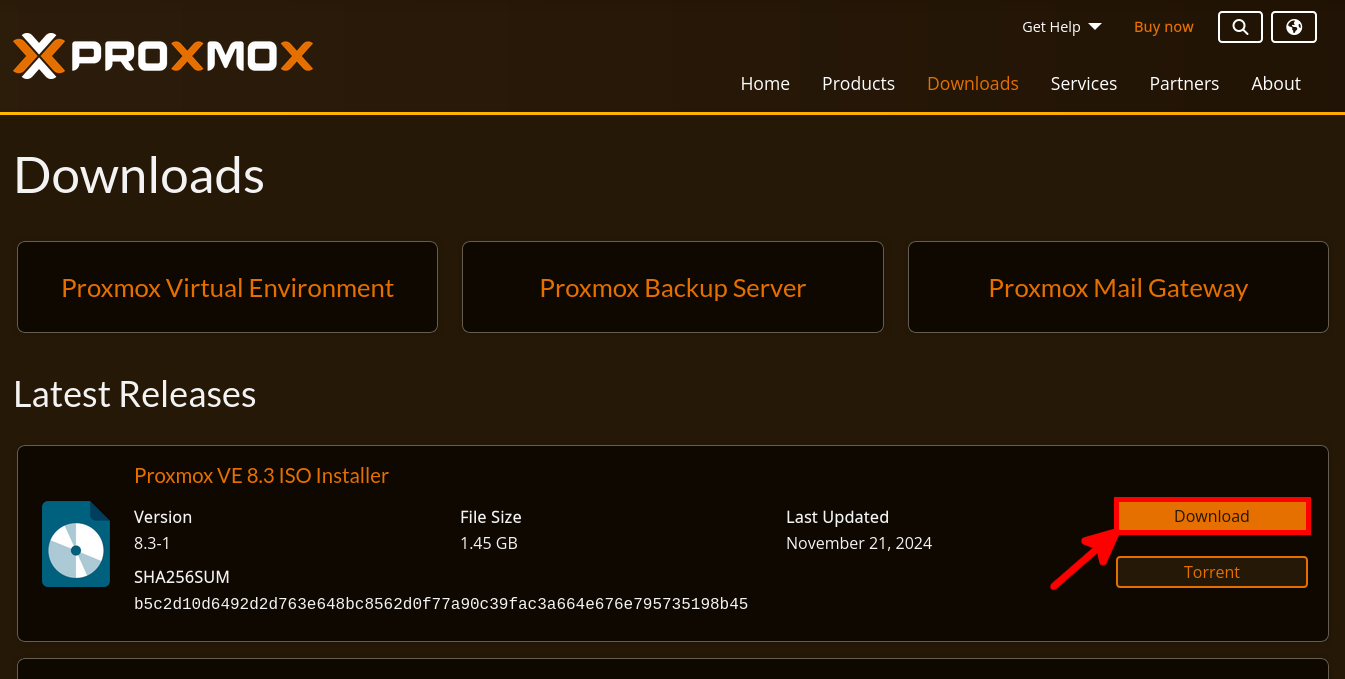
Next, you can either burn a CD (do we still do that?), use a USB tool like Rufus, create a bootable drive with dd on Unix-like systems, or mount the ISO via iDRAC Enterprise Manager if installing on a Dell server (which is my case!). Many examples of media preparation on the official wiki: https://pve.proxmox.com/.
Architecture overview
The network
Let's say we're in a situation where we have two physical network interfaces. Once installed, Proxmox will give them respective names using the systemd naming convention (see: https://pve.proxmox.com/wiki/Network_Configuration).
- Here, we can see that Proxmox has given the names
eno1andeno2for my interfaces:

- As I have two network interfaces, I'm going to separate the management interface from the virtual machine network. Of course, we can use a single interface for both management interface and virtual machine networking.

- Another view to show that each virtual machine is virtually connected to the
vmbr1virtual bridge, while the administration interface is attached to thevmbr0virtual bridge:
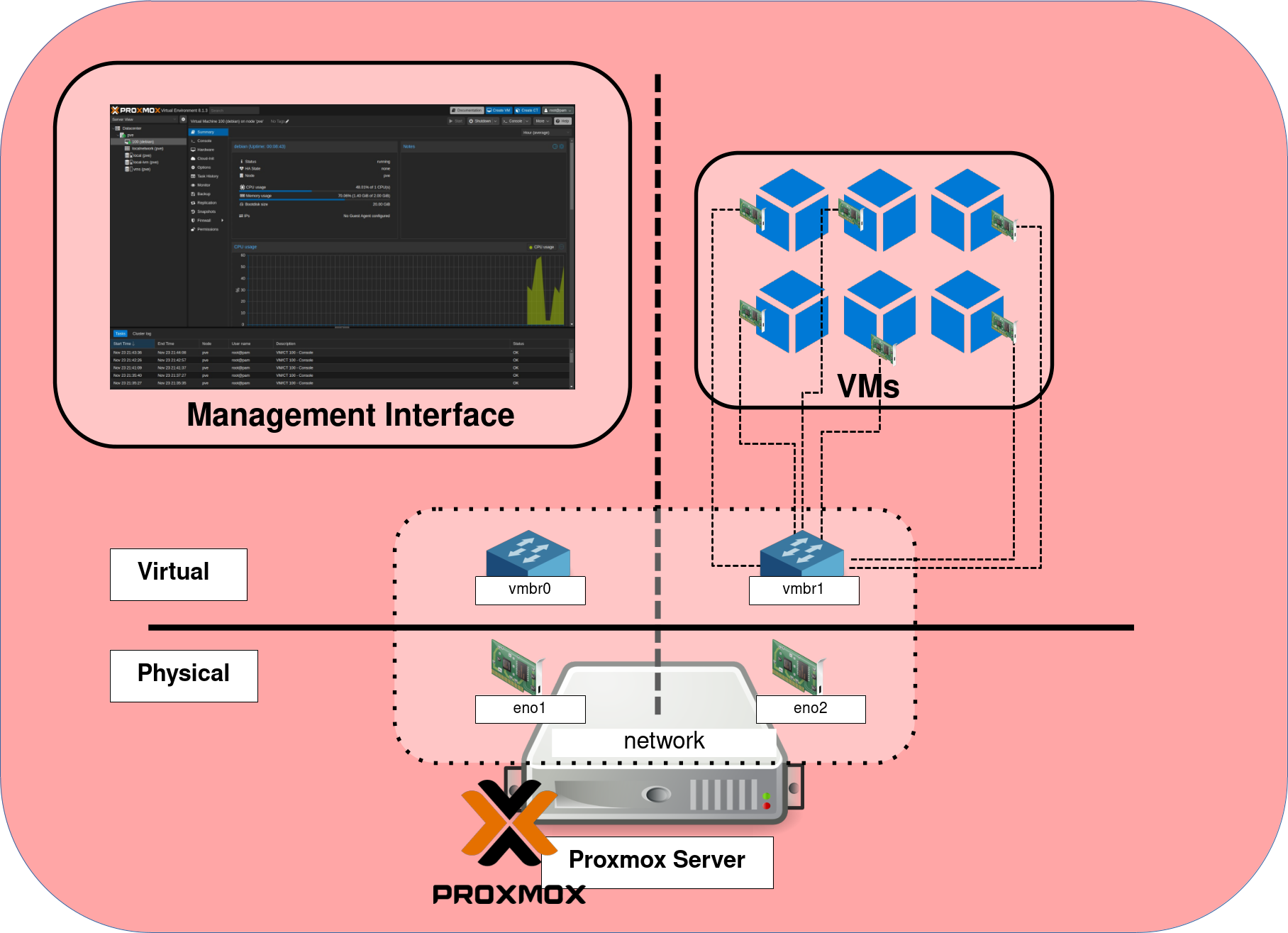
Storage
Concerning storage, wishing to use ZFS I configured my PERC controller (Dell hardware RAID) in HBA mode. From the Proxmox installer I would then create a ZFS RAID1 (mirror) on which I would install the system (Proxmox hypervisor). I would then configure my four other disks with the file system as RAID10 ZFS, reserved for virtual machines. It's important to understand that the best way to use the ZFS file system is with an HBA adapter, not a hardware RAID. This is because the system must work directly with the disk (see here: https://pve.proxmox.com/wiki/ZFS_on_Linux). So if you have a PERC card (as I do), and you want to use ZFS, you should consider converting from RAID mode to HBA mode as explained here: https://www.dell.com/.
- Switching from RAID to HBA mode from a Dell PERC card:
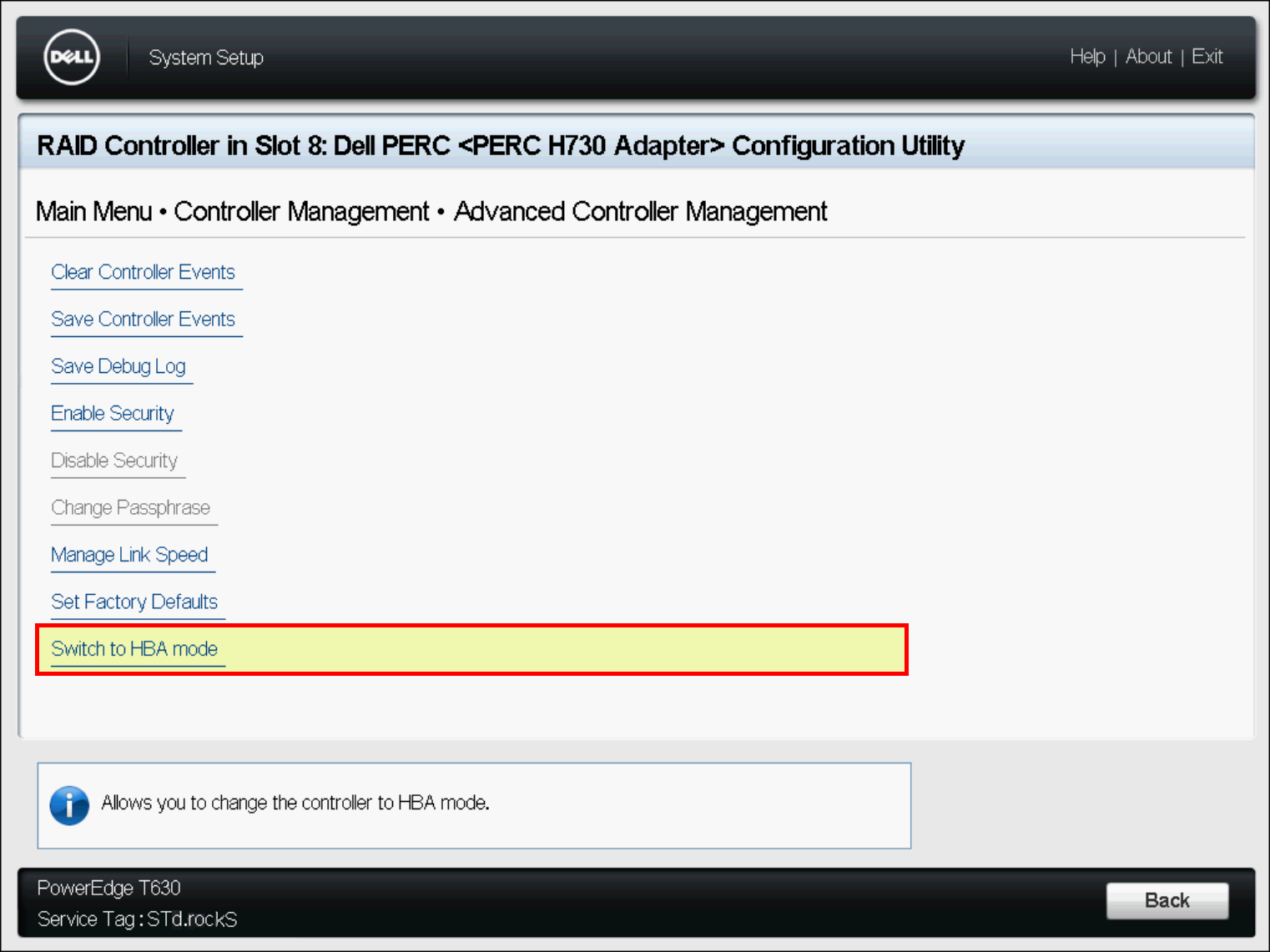
- Storage organization in Proxmox architecture:
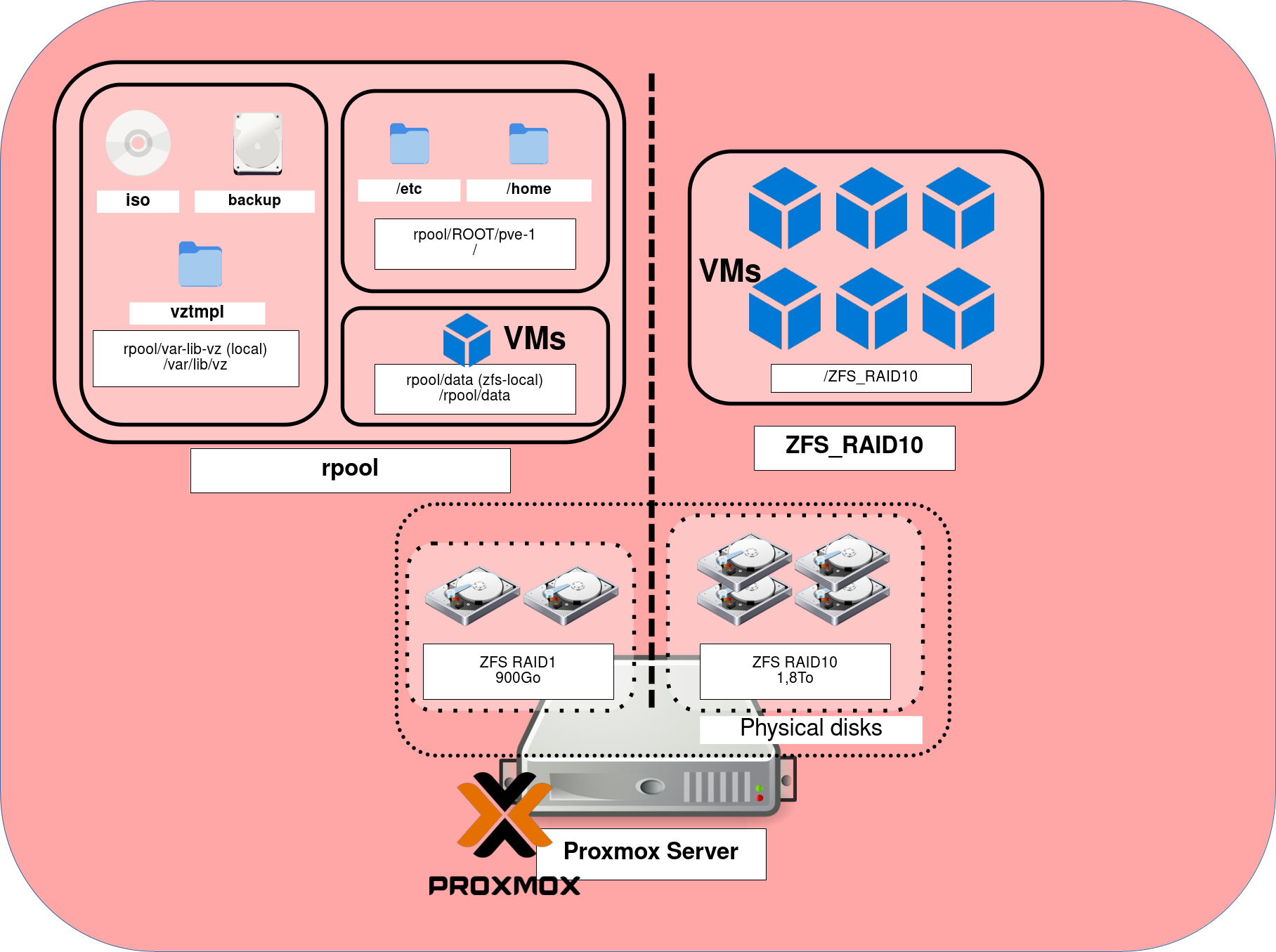
Installing Proxmox
Let's move on to installation. As we shall see, this is a fairly straightforward process.
- Once started on our media, the Proxmox welcome menu should appear. Select Install Proxmox VE (Graphical):

- Accept the EULA by clicking on I agree:
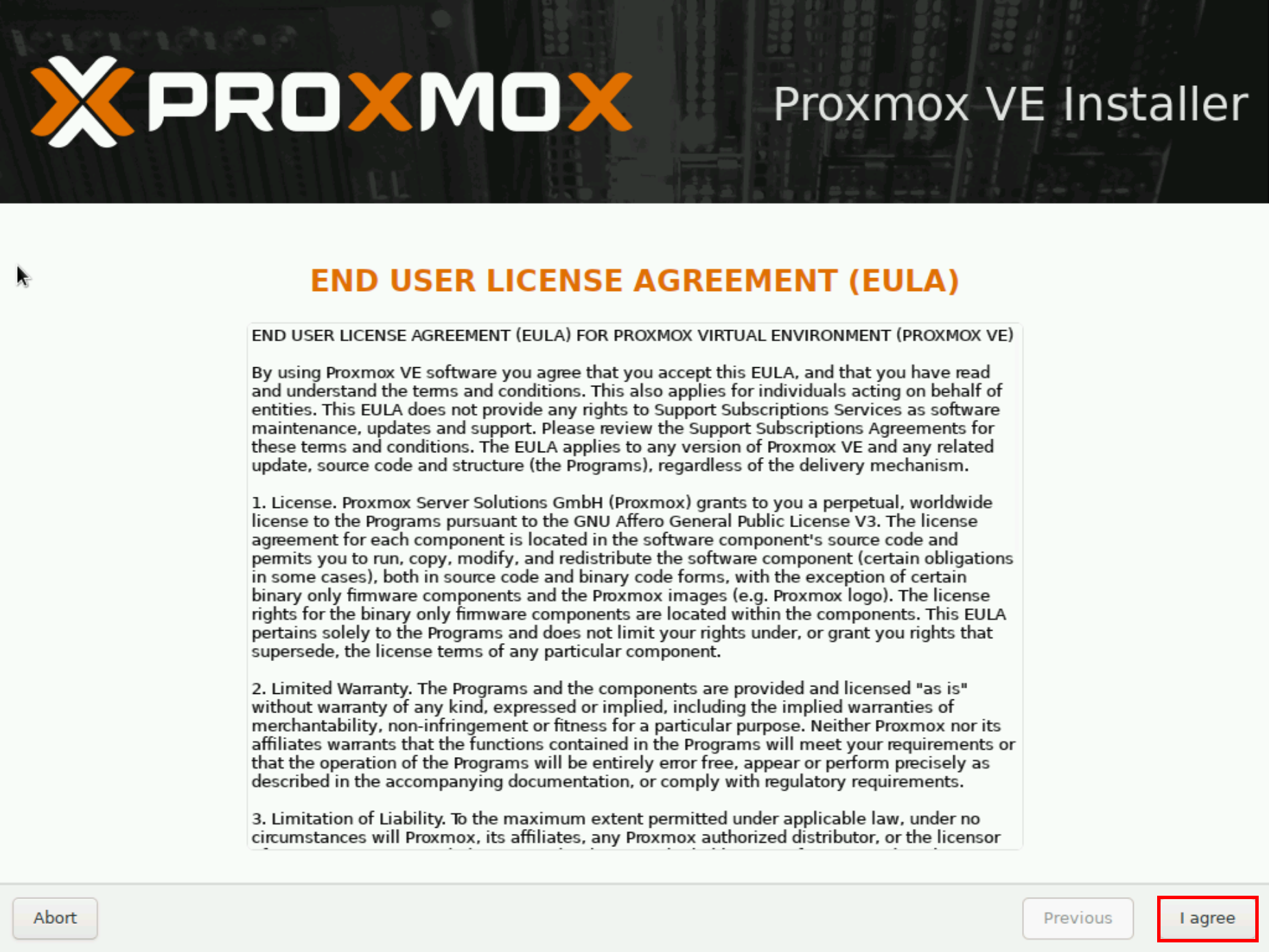
- In the target disk step, click on Options to create a ZFS RAID1:
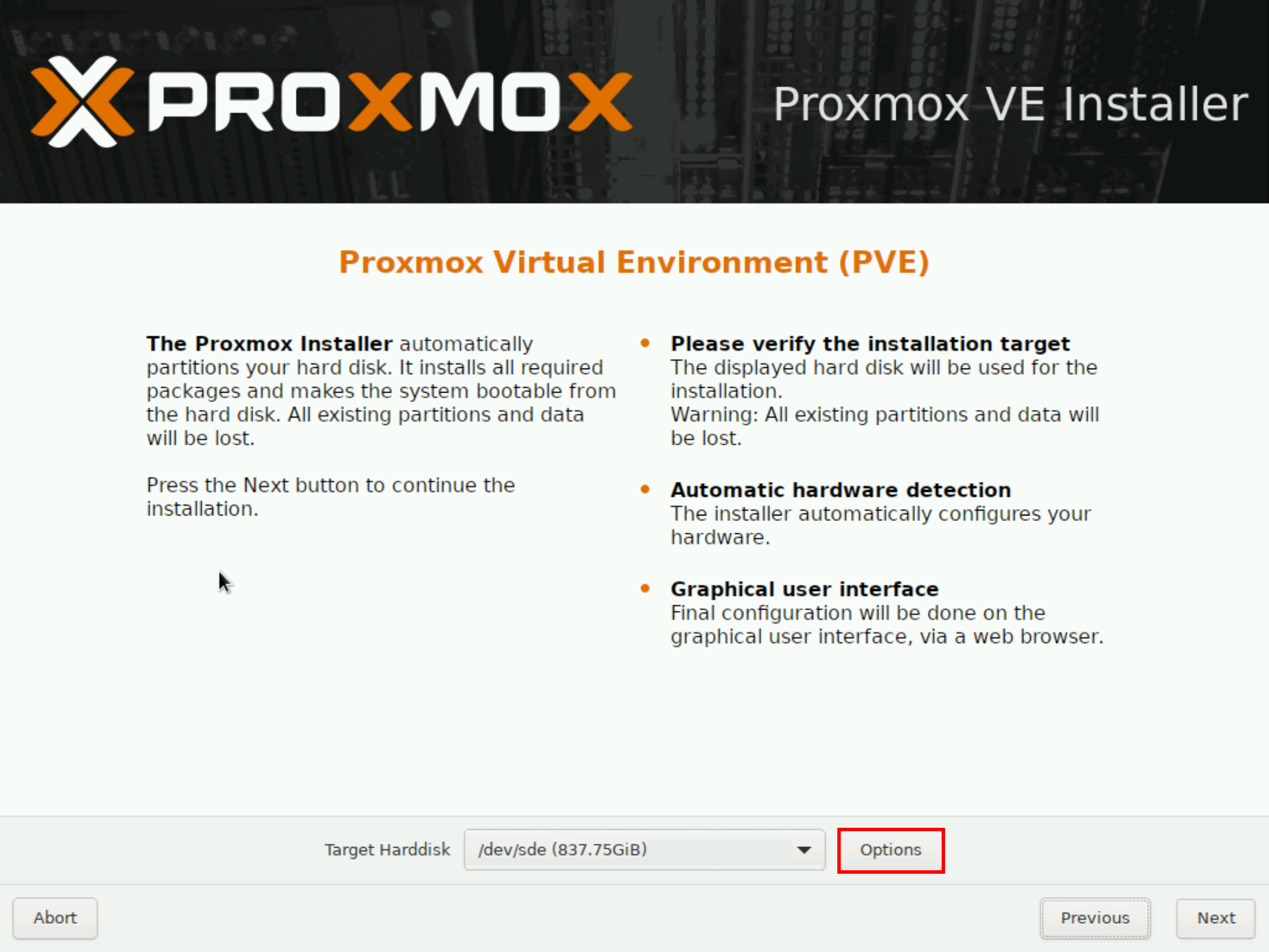
- In the hard disk options window, select zfs (RAID1) and the two disks on which you are going to install the Proxmox hypervisor. Select do not use for the others disks:
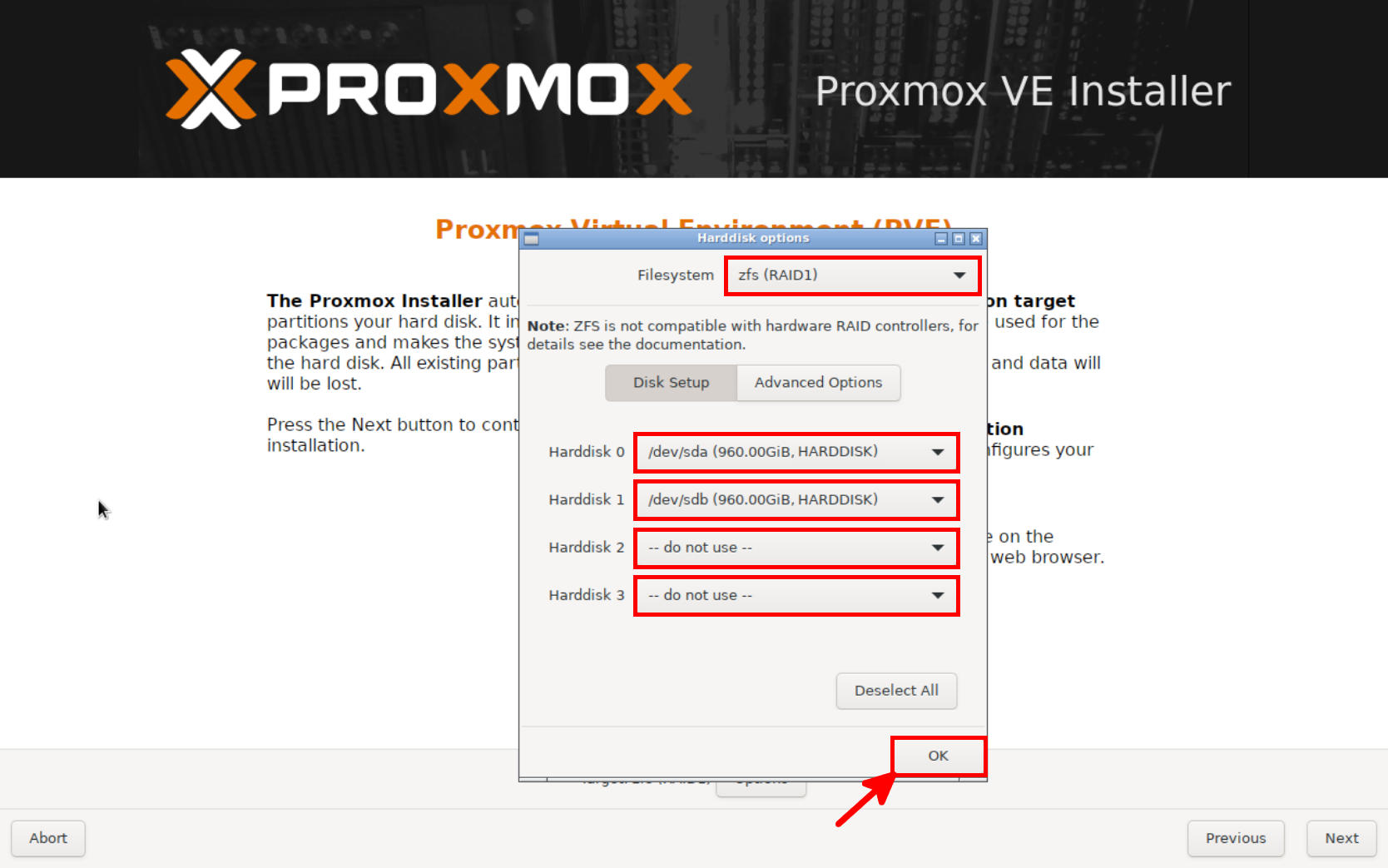
- Select time zone and keyboard layout:
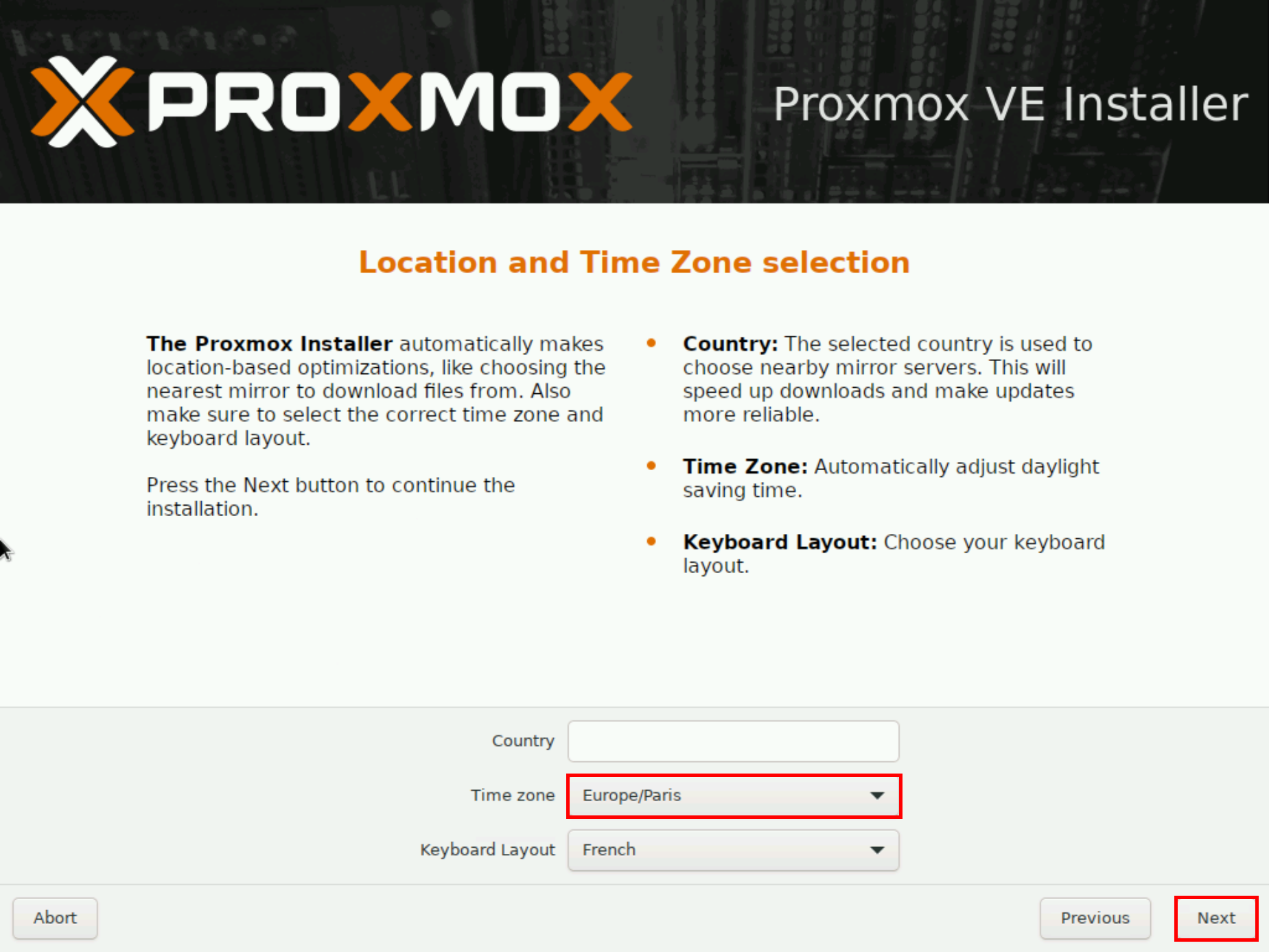
- Set a strong password for the
rootuser and enter an e-mail address:
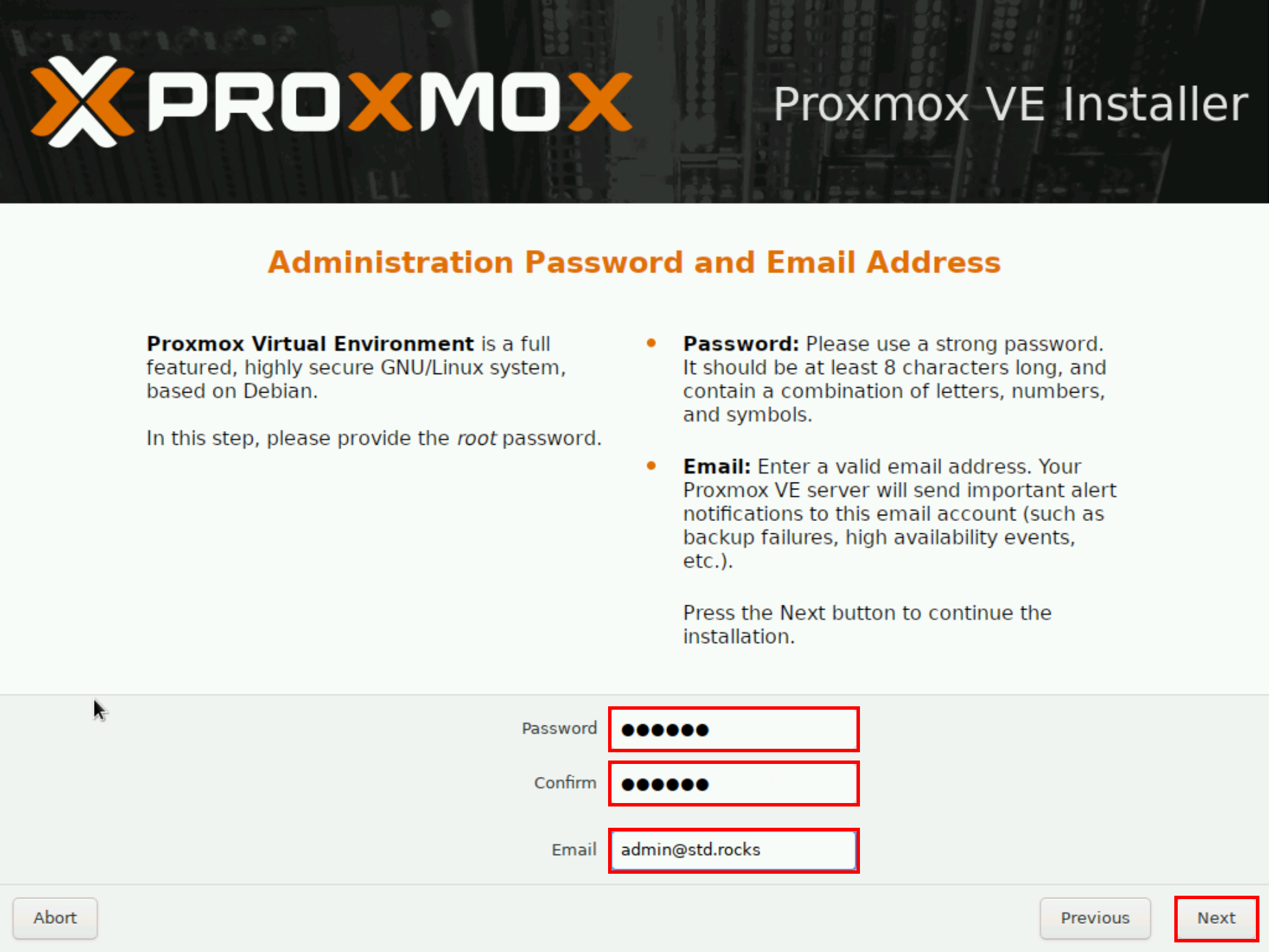
- Select the physical network card and IP configuration you wish to give to the management interface:
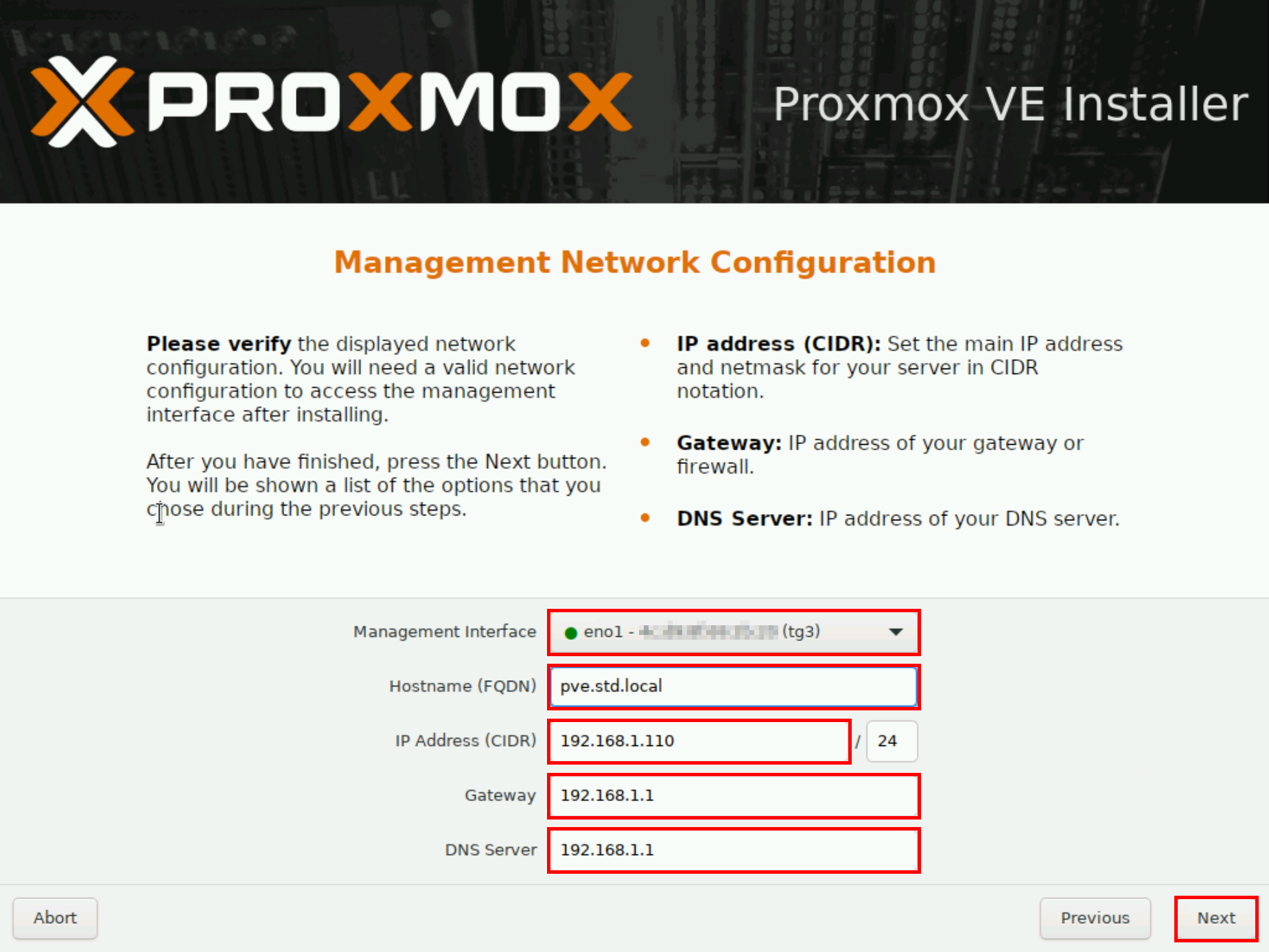
- Check the information displayed and click on Install to start Promox VE installation. Once installation is complete, the system automatically reboots:
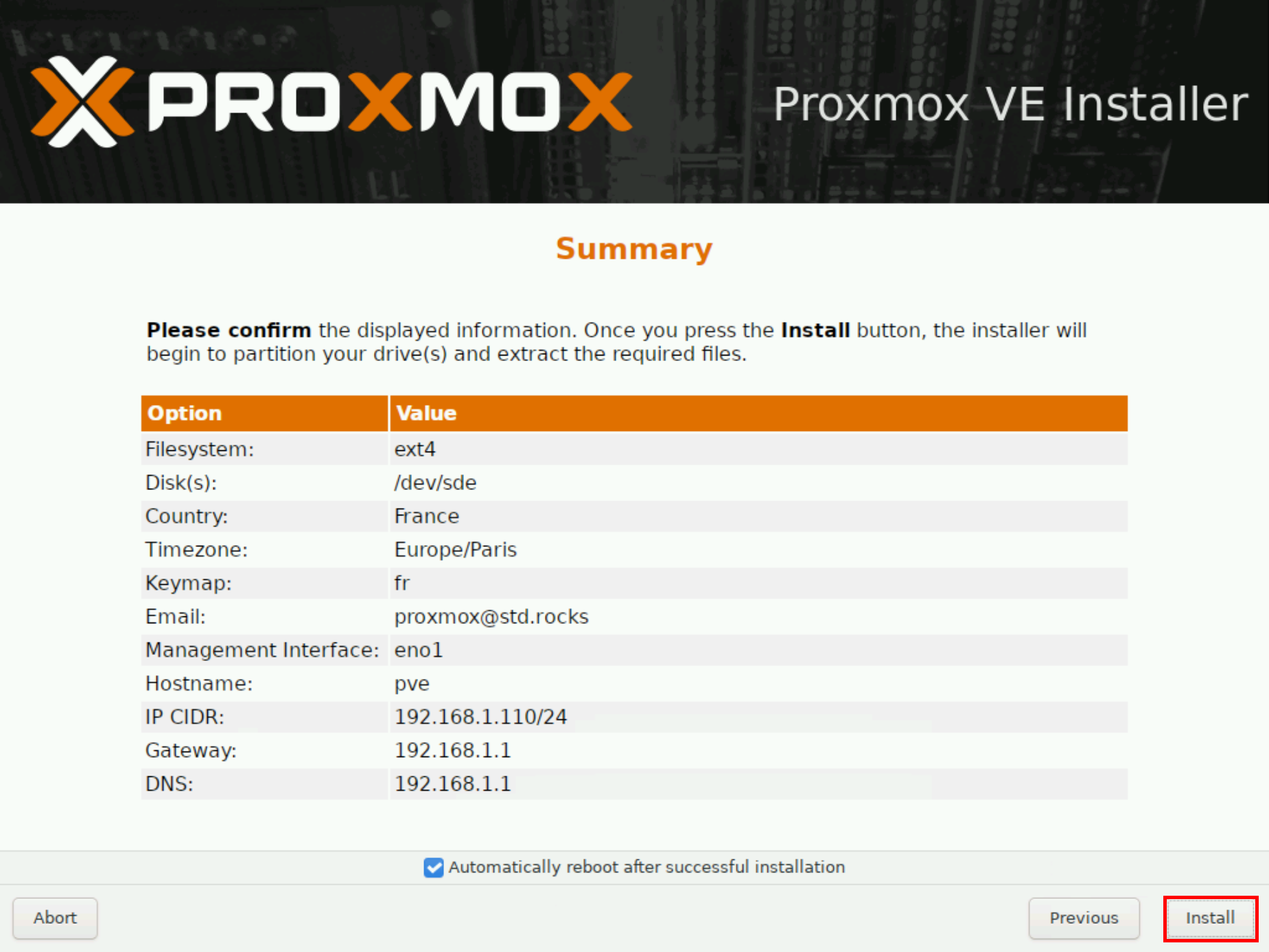
- Once restarted, Proxmox will prompt you to connect to the web interface on the address you defined earlier and on port
8006:
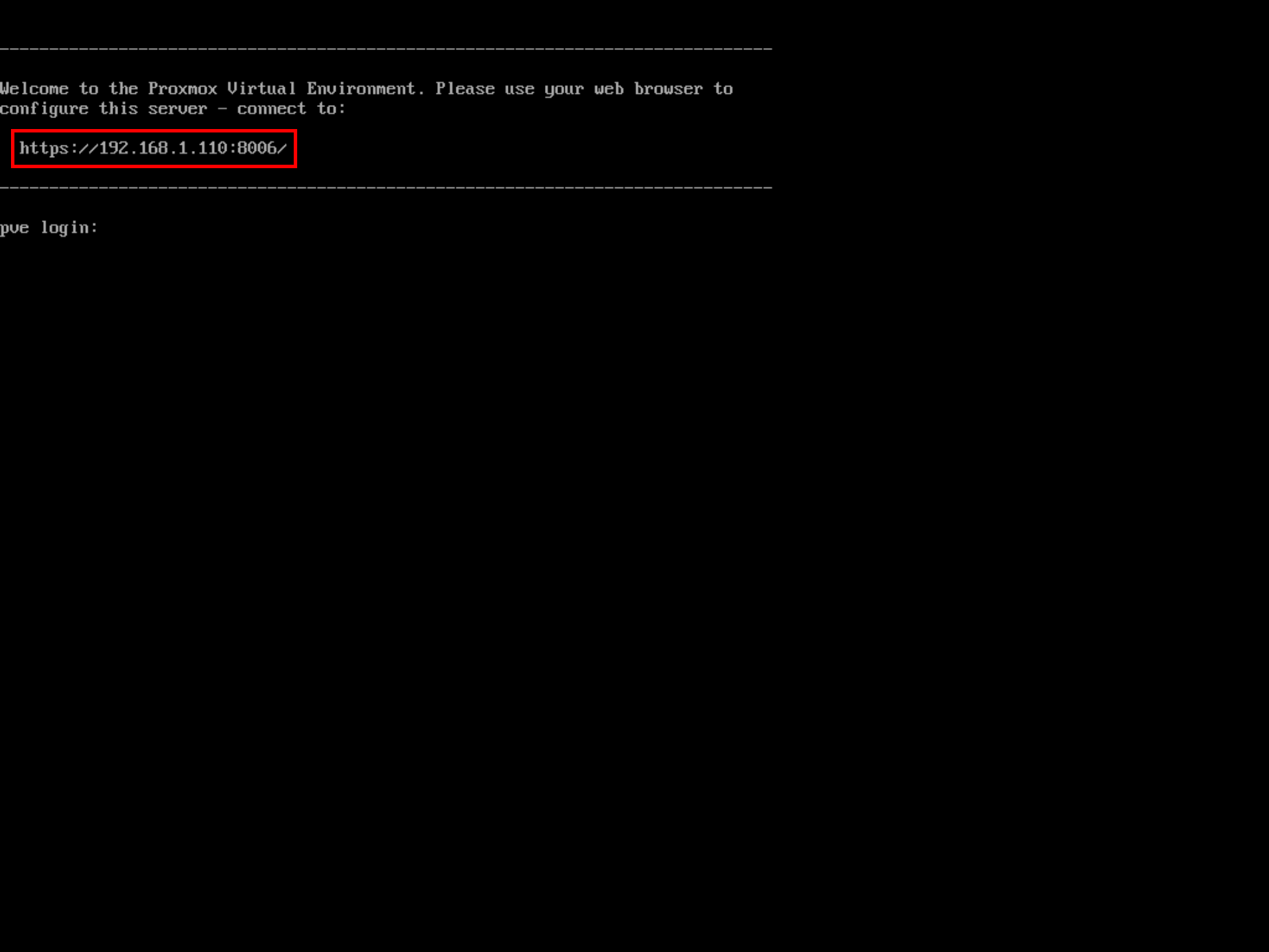
Connecting to the Web interface
- Open a web browser and access the Proxmox administration interface using the address you specified above:
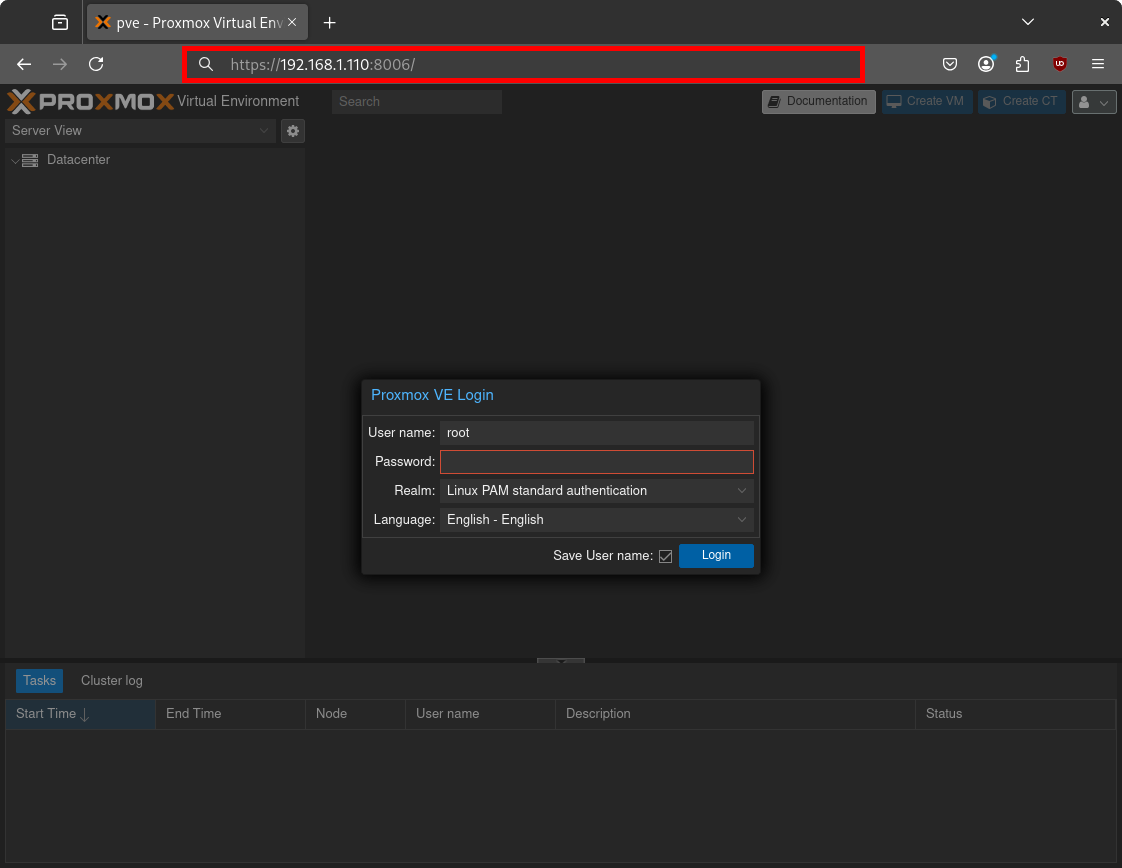
Post Installation
Add No-Subscription repository
If, like me, you don't have a subscription, you may want to disable enterprise repositories (which needs valid licencing) and enable no-subscription repositories.
Note: For companies, it's still a good idea to have a valid subscription.
- Click on the two enterprise repository lines and click to the Disable button:
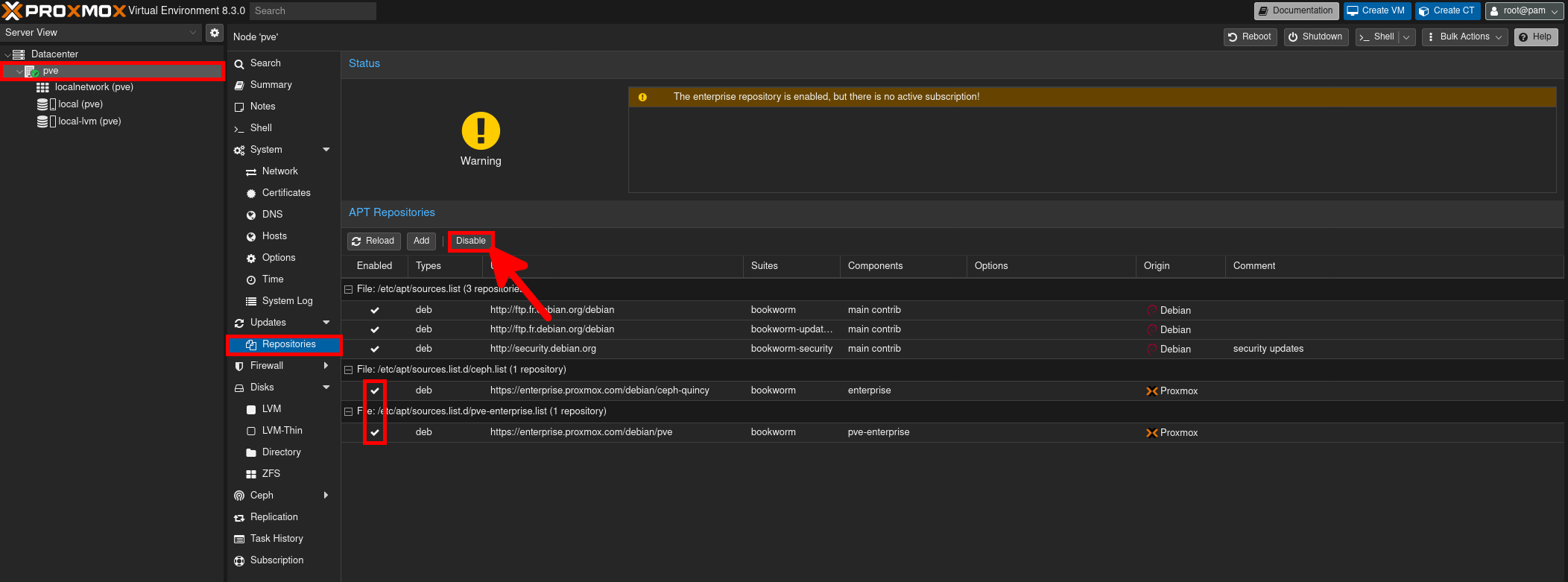
- Click the Add button:
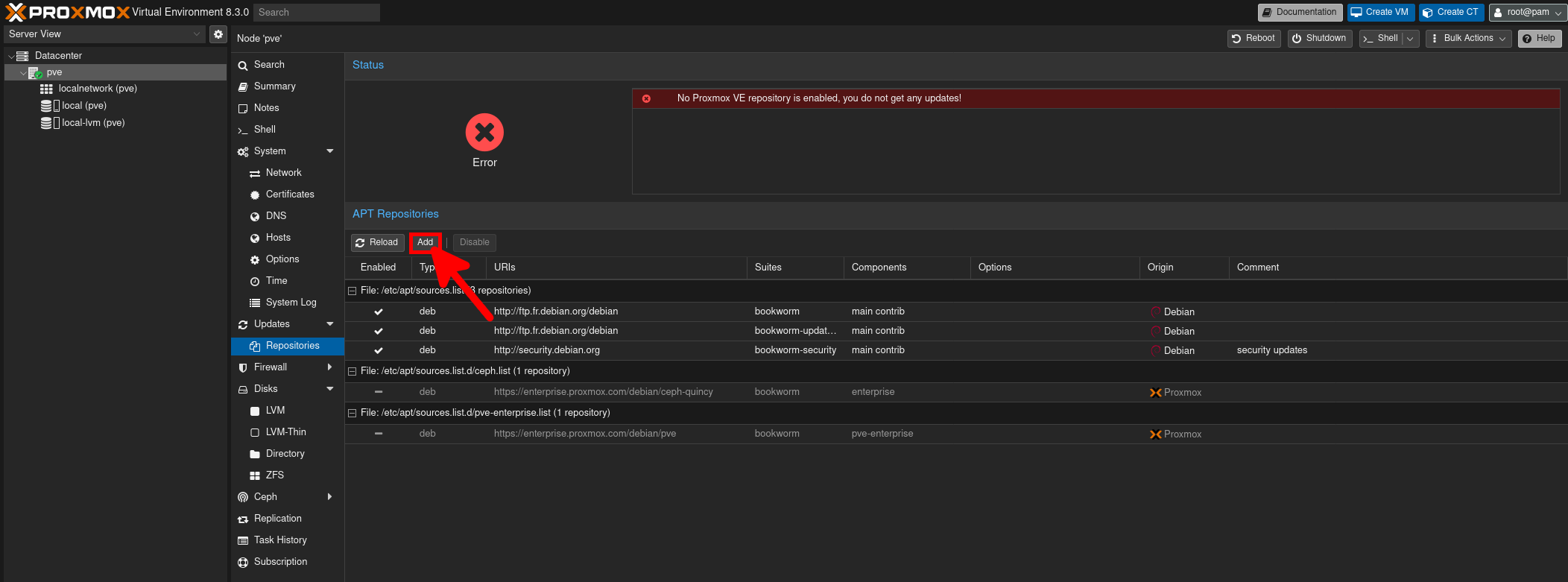
- Select No-Subscription and click Add:
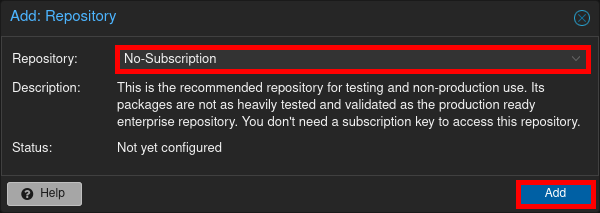
- Go to the Shell menu and run an upgrade:
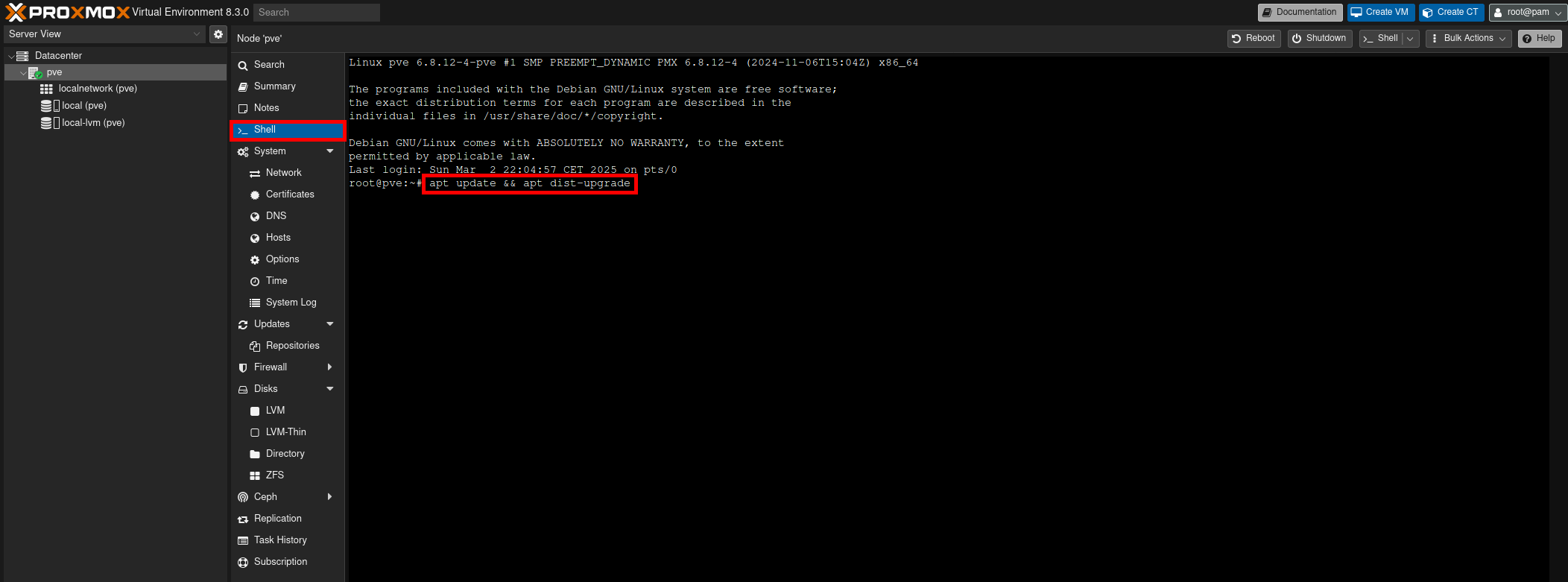
Add ZFS storage
- Go to ZFS menu and click on Create: ZFS:

- Select disks you want to include, give the storage a name, set the RAID level, and click Create:
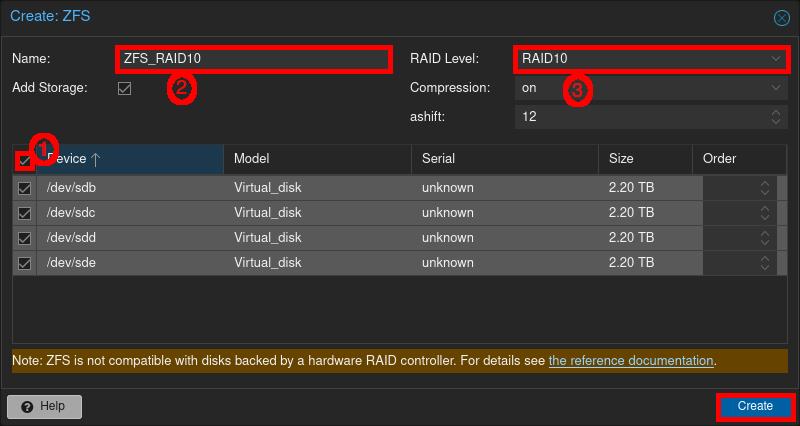
Add VMs bridge
- Go to Network menu and click on Create:
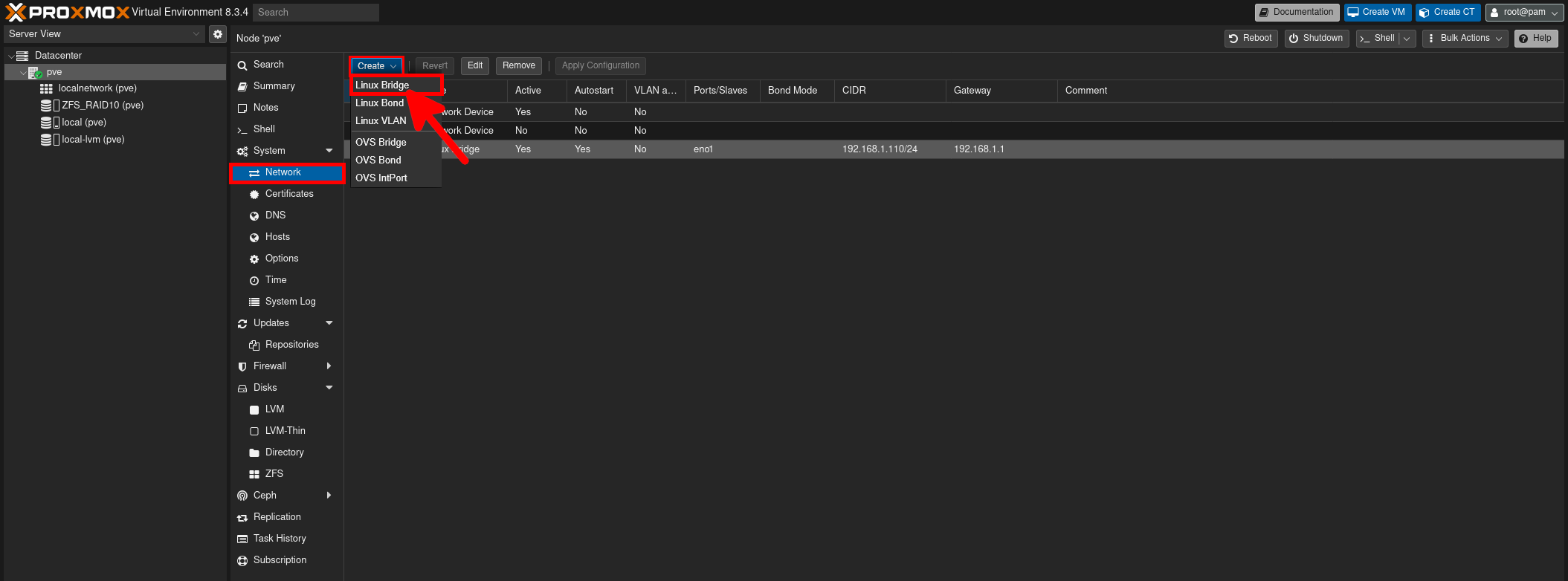
- Specify the physical network interface you want to associate with the bridge then click on Create: