Installer et configurer un partage DFS avec réplication
- Mise à jour le 11 nov. 2024
Intro
Nous allons voir ici comment installer et configurer une architecture DFS complète. Je vais rester simple, en effet l'architecture présentée ci-dessous ne sera composée que de deux serveurs DFS, mais il sera possible d'ajouter d'autres serveurs afin d'améliorer la redondance ou si vous avez des sites distants.
L'objectif est d'assurer la Haute Disponibilité d'un partage de fichiers.
En effet, dans le cas de la défaillance d'un des deux serveurs, le deuxième prendrait automatiquement le relais.
Remarque : le clustering de basculement (non abordé ici) peut également être utilisé pour le partage de fichiers à haute disponibilité. DFS est plus adapté lorsque les serveurs sont situés sur plusieurs sites distants, car il gère mieux les connexions « lentes ».
Diagramme de l'architecture
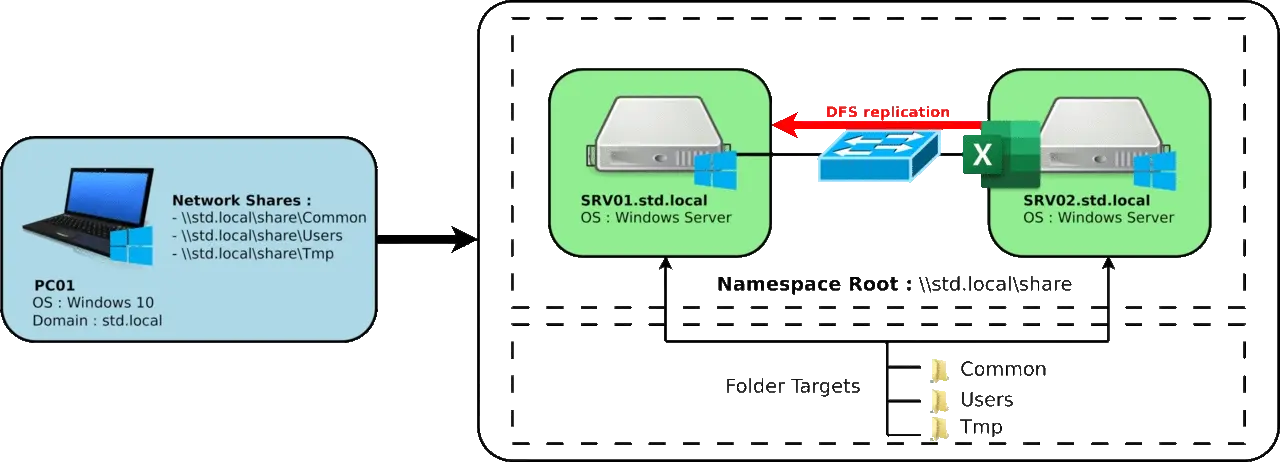
Installation des rôles DFS (SRV01 et SRV02)
Nous avons besoin d'installer le rôle DFS sur les deux serveurs, pour cela nous pouvons au choix utiliser l'interface graphique ou en ligne de commande PowerShell.
PowerShell
- Installer les rôles de Réplication et d'Espaces de Noms, ainsi que la console de management DFS en une commande PowerShell :
PS C:\Users\administrator.STD> Install-WindowsFeature "FS-DFS-Namespace","FS-DFS-Replication" -IncludeManagementTools
Interface Graphique
- Depuis le Gestionnaire de serveur, cliquer sur Gérer > Ajouter des rôles et fonctionnalités :
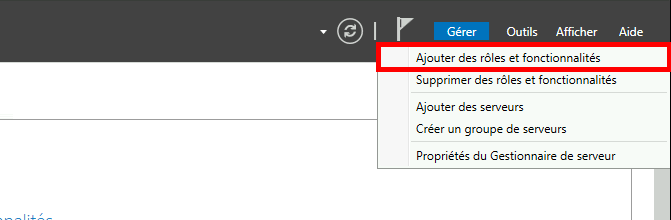
- Choisir Installation basée sur un rôle ou une fonctionnalité :
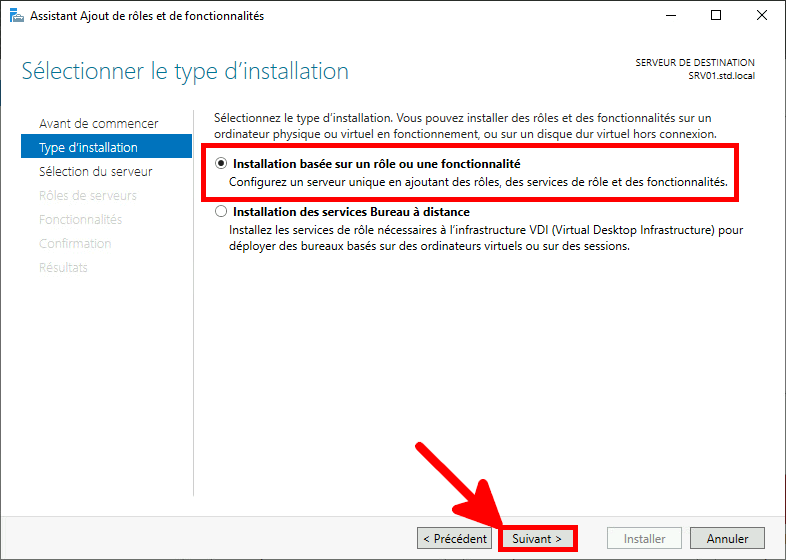
- Choisir le serveur local :
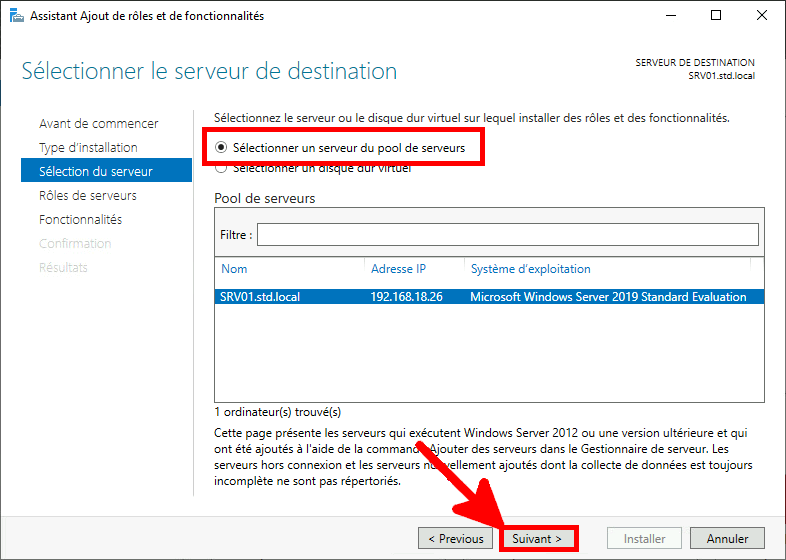
- Choisir les rôles DFS :
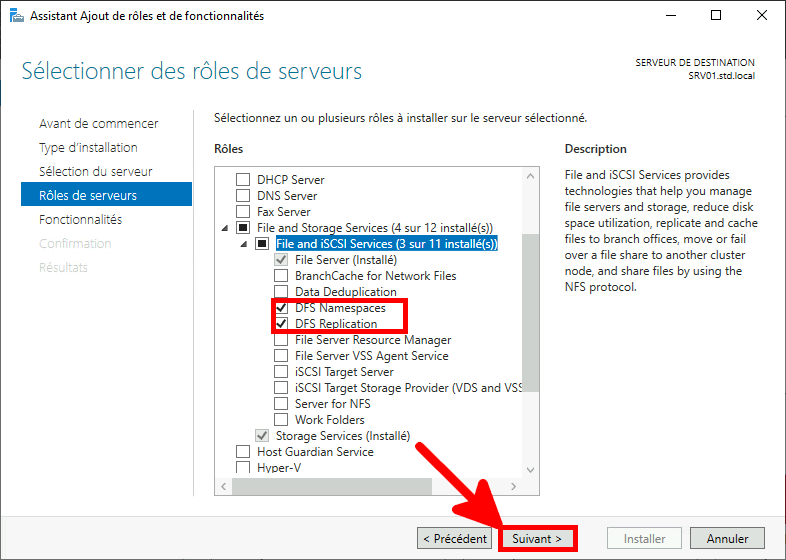
- Aucune Fonctionnalités, à ajouter, cliquer sur Suivant :
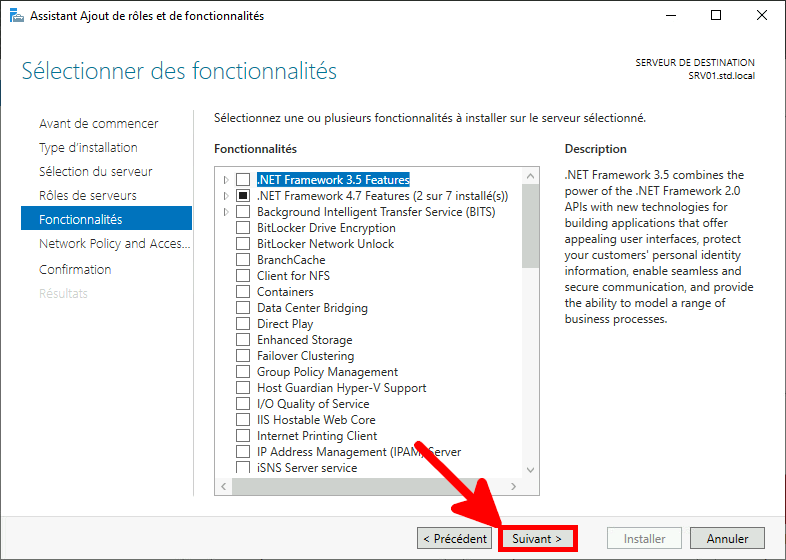
- Cocher Redémarrer le serveur de destination et cliquer sur Installer :
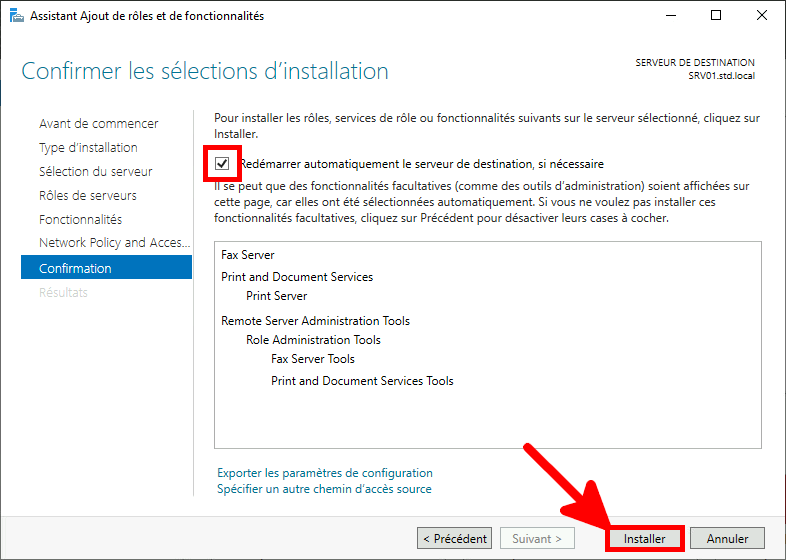
Espace de Noms DFS
- Ouvrir la console de Management DFS («dfsmgmt.msc») :
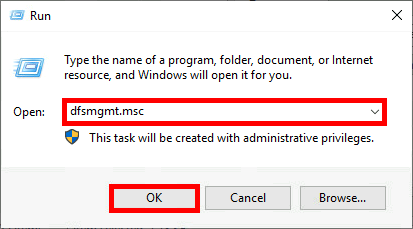
Créer un espace de noms
- Depuis la console DFS, faire un clic droit sur Namespaces et choisir New Namespace… :
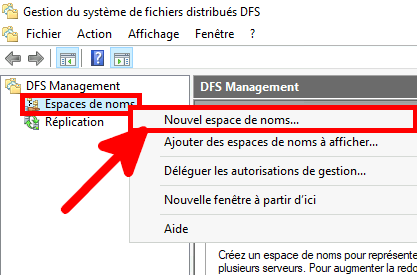
- Cliquer sur Parcourir :
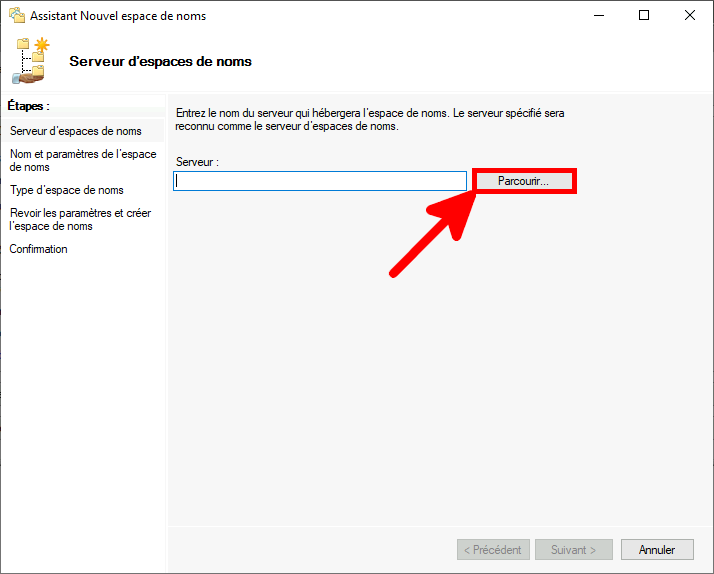
- Rechercher et selectionner le premier serveur :
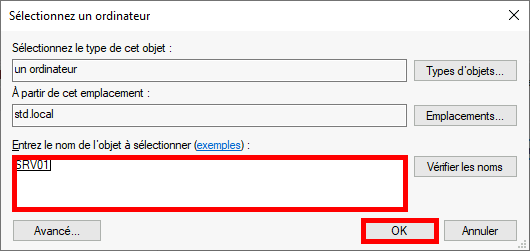
- Cliquer sur Suivant :
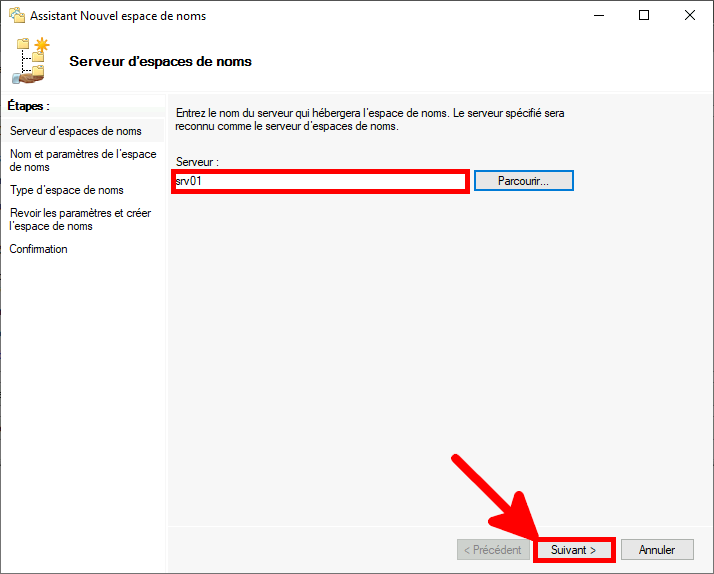
- Donner un nom à l'espace de nom :
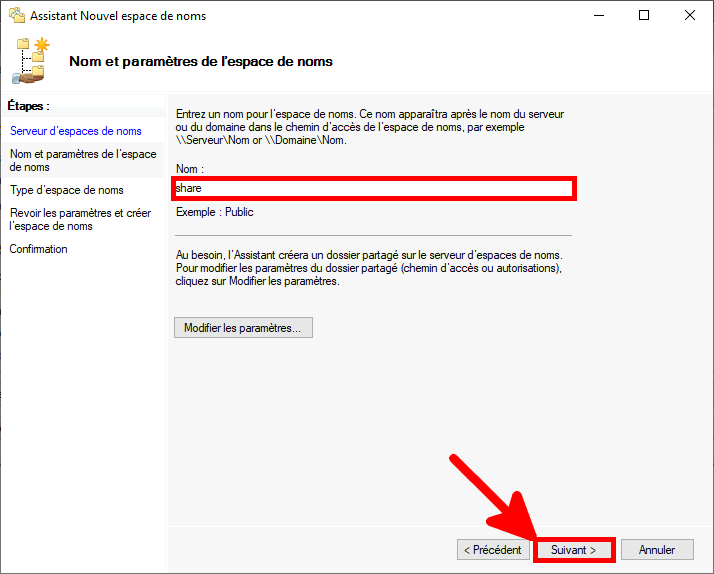
- Laisser les paramètres par défaut et cliquer sur Suivant :
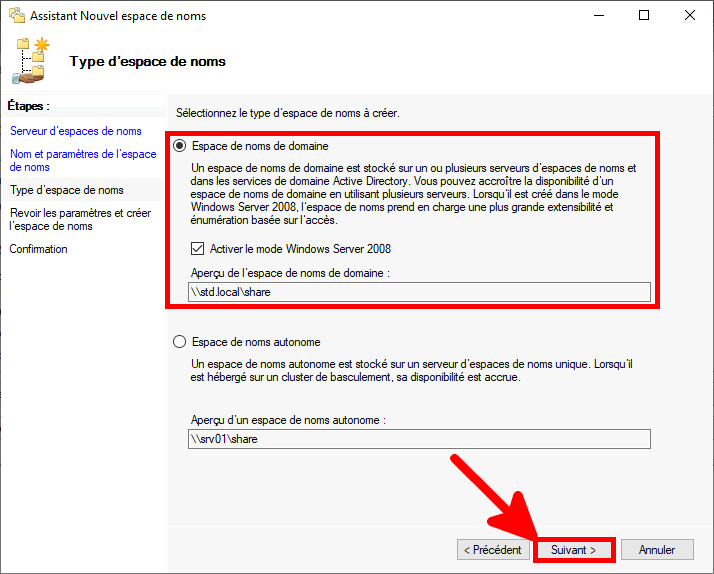
- Cliquer sur Créer :
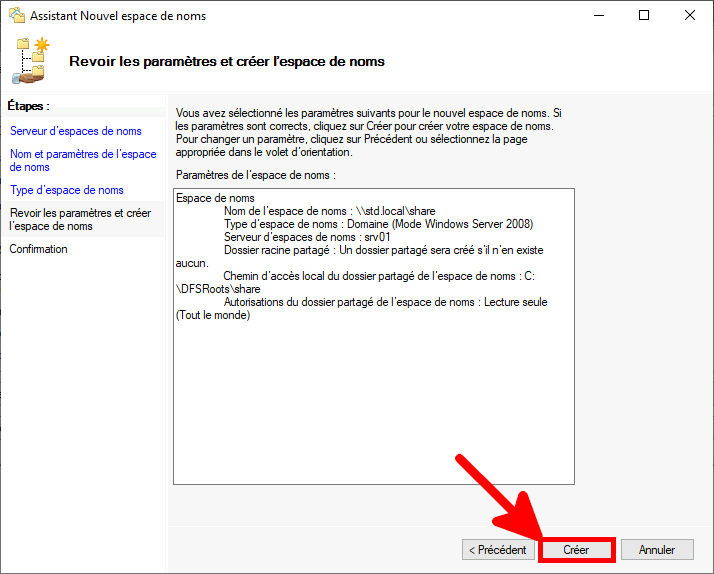
- Cliquer sur Fermer :
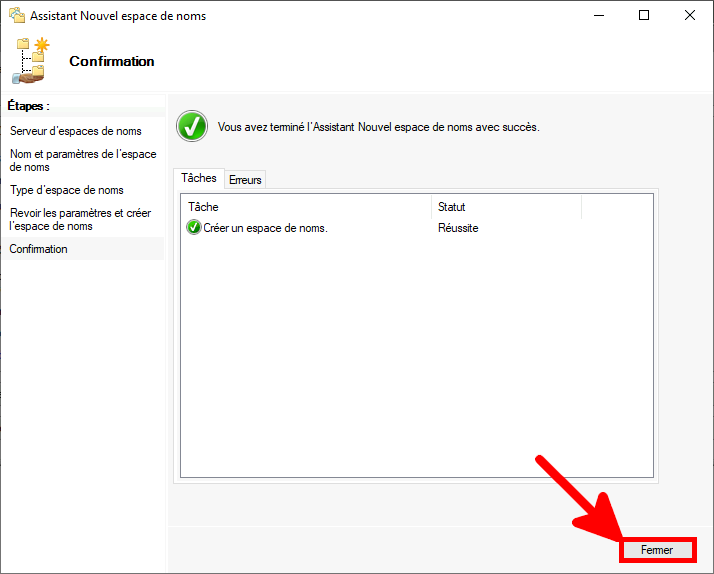
- L'espace de nom devrait apparaitre :
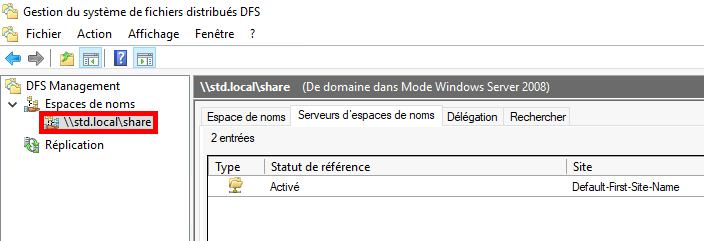
Ajouter un serveur d'espace de nom
Maintenant il nous faut également ajouter SRV02 comme serveur d'espace de noms.
- Depuis la console de management DFS, faire une clic droit sur l'espace de nom et choisir Ajouter un serveur d'espaces de noms… :
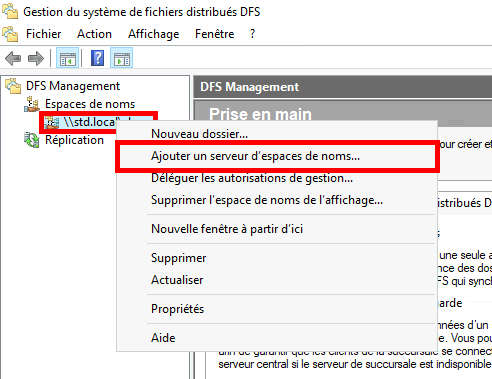
- Cliquer sur Parcourir :
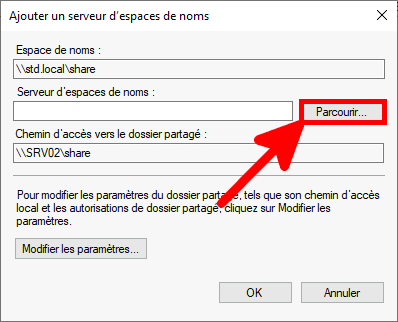
- Rechercher et selectionner le deuxième serveur :
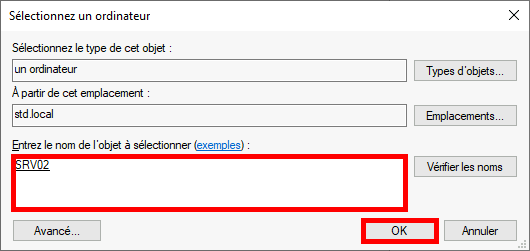
- Cliquer sur OK pour ajouter le second serveur :
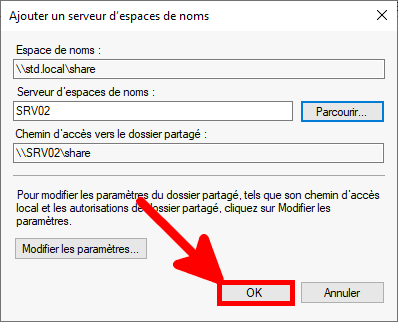
- Les deux serveurs devraient maintenant apparaitre en tant que serveurs d'espaces de noms :
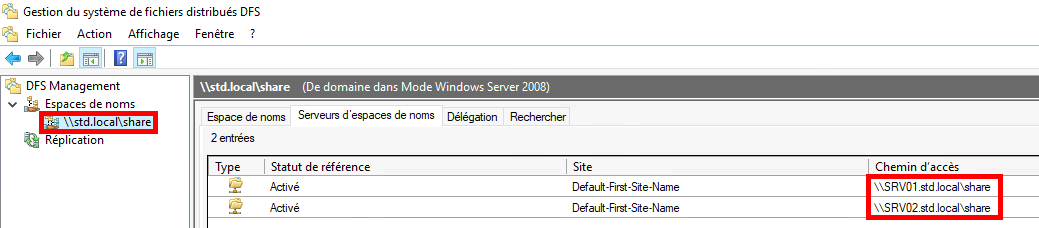
Créer des Cibles de Dossier
- Depuis la console de management DFS, faire un clic droit sur notre espace de nom et cliquer sur Nouveau Dossier… :
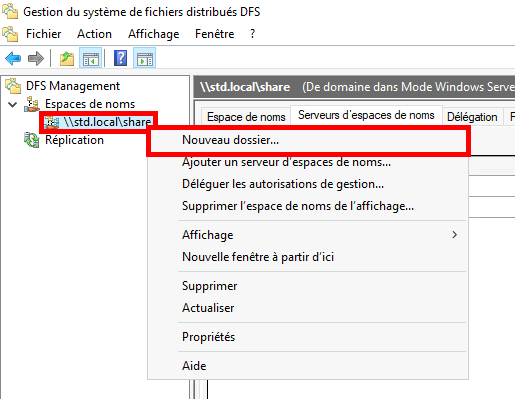
- Donner un Nom au dossier et cliquer sur Ajouter… :
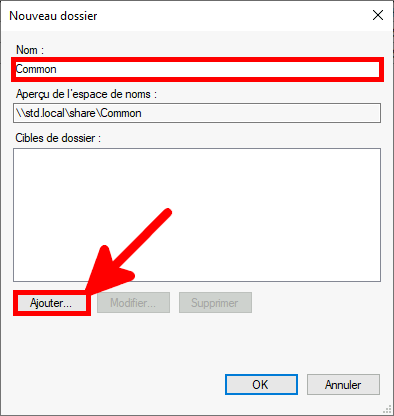
- Cliquer sur Parcourir :
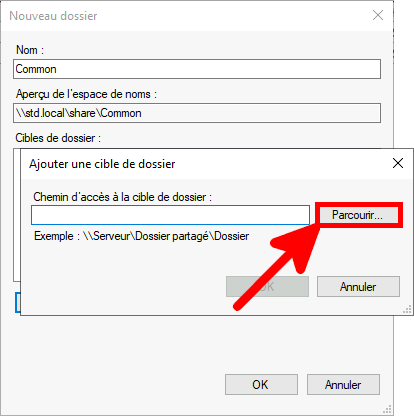
- Cliquer sur Nouveau Dossier Partagé… :
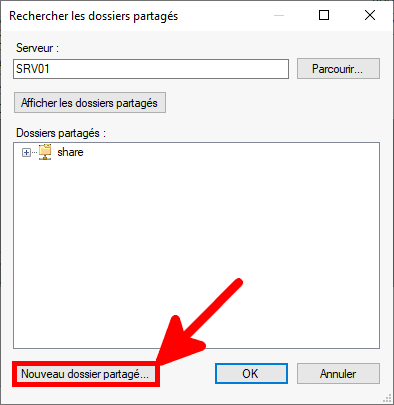
- Cliquer sur Parcourir… :
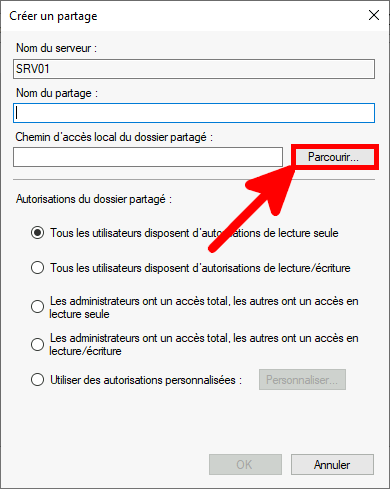
- Choisir un dossier et cliquer sur OK :
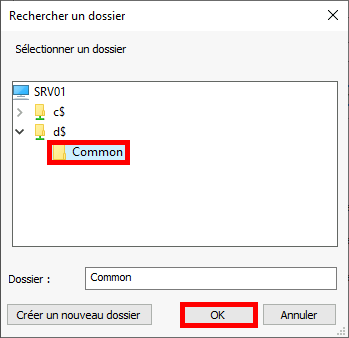
- Donner un nom au Partage et cliquer sur OK, trois fois :
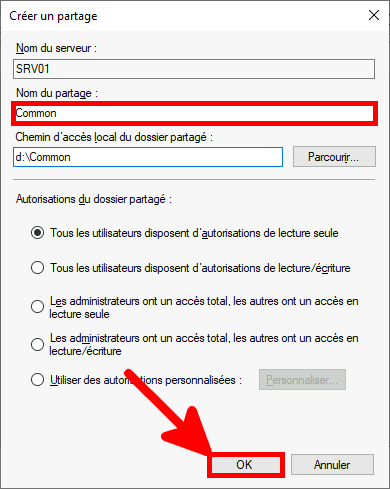
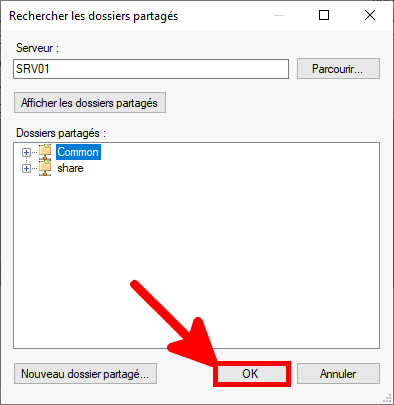
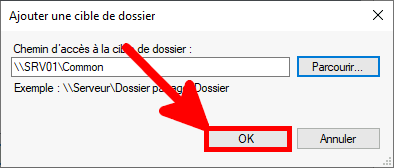
- Répéter la même procédure pour créer le dossier sur le serveur SRV02 :
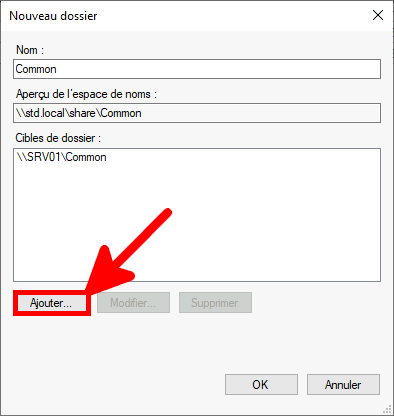
- Une fois que l'on a nos deux cibles de dossier configurées, cliquer sur OK :
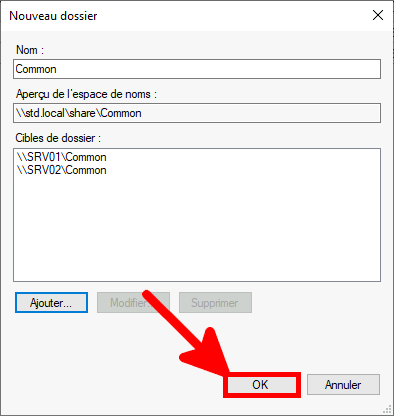
- Une fenêtre apparait proposant de créer automatiquement le groupe de réplication, cliquer sur Non, nous le paramètrerons manuellement après :
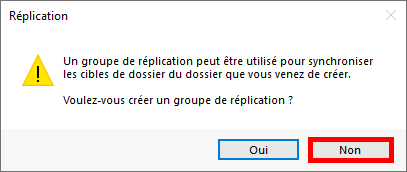
- Les Cibles de Dossier devraient maintenant être visibles :
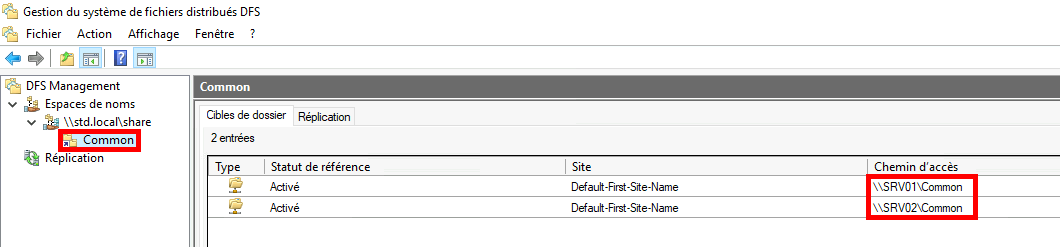
- Le partage doit maintenant être accessible via l'espace de nom :
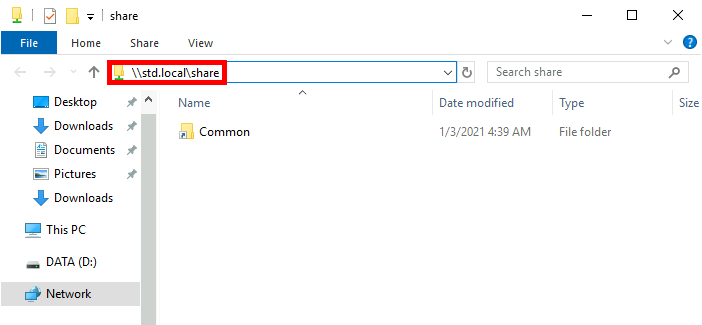
Droits sur le Partage
- Si l'on essaye de créer un fichier depuis l'espace de nom nous devrions voir une fenêtre d'Accès refusé :
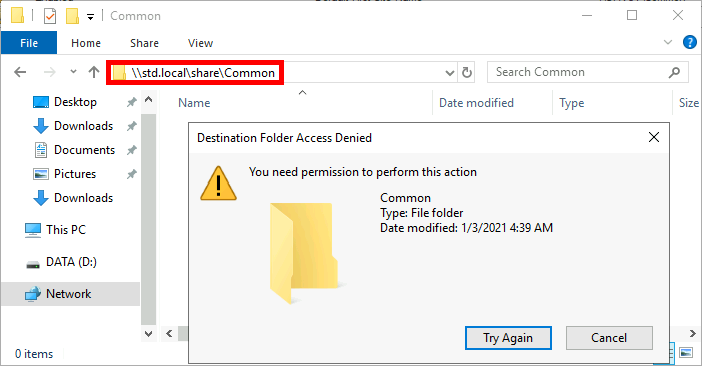
La raison est que, lors de la création des partages, nous avons laissé le paramètre par défaut qui le configure en lecture seule. Voyons comment ajouter les droits en écriture.
- Toujours depuis la Console DFS, faire un clic droit au niveau de la ligne de notre serveur SRV01, et cliquer sur Propriétés :
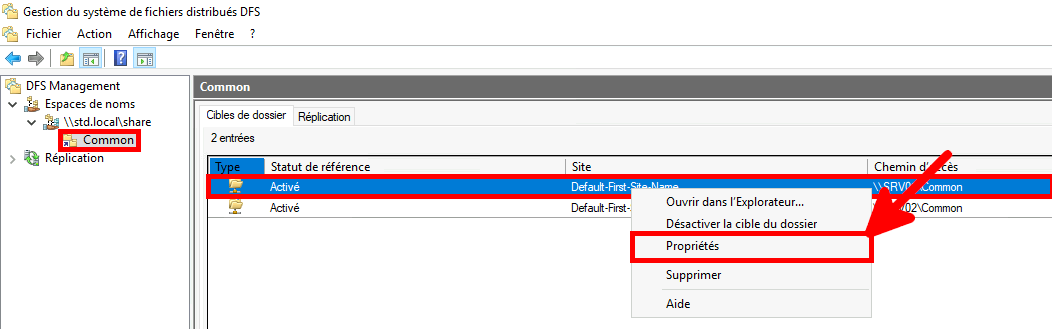
- Depuis l'onglet Général, cliquer sur Autorisations du partage… :
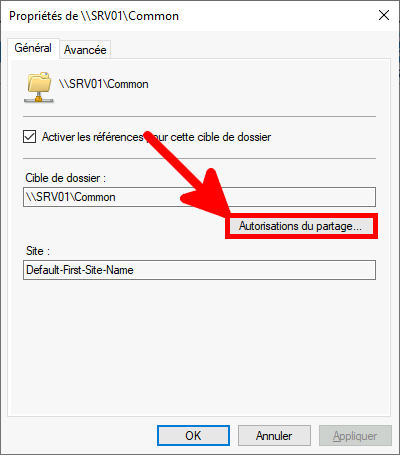
- Cocher les cases pour ajouter les Droits pour tout le monde, enfin cliquer sur OK :
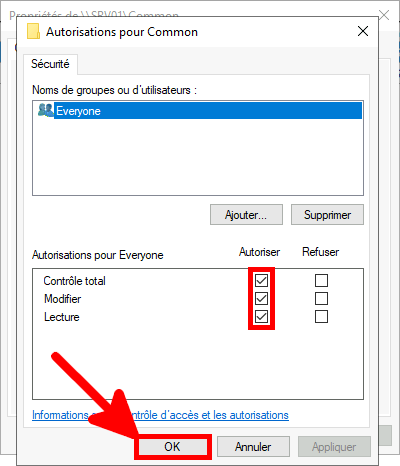
Faire la même chose pour SRV02.
- Maintenant il devrait être possible de créer des Fichiers :
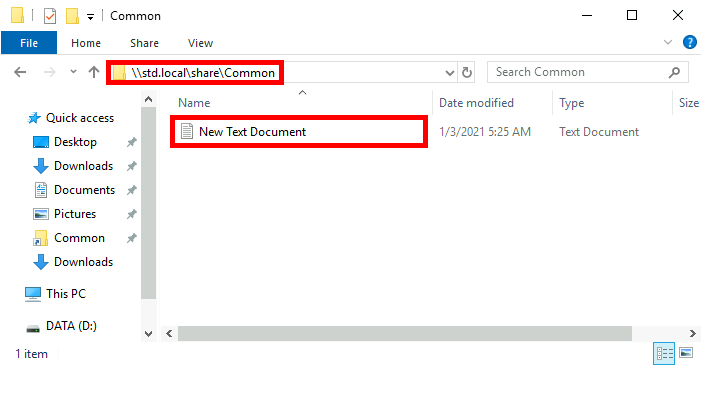
- Si nous avons créé des fichiers sur notre espace de nom nous pouvons voir que ces derniers ne sont en fait présents uniquement que sur un seul des deux serveurs :
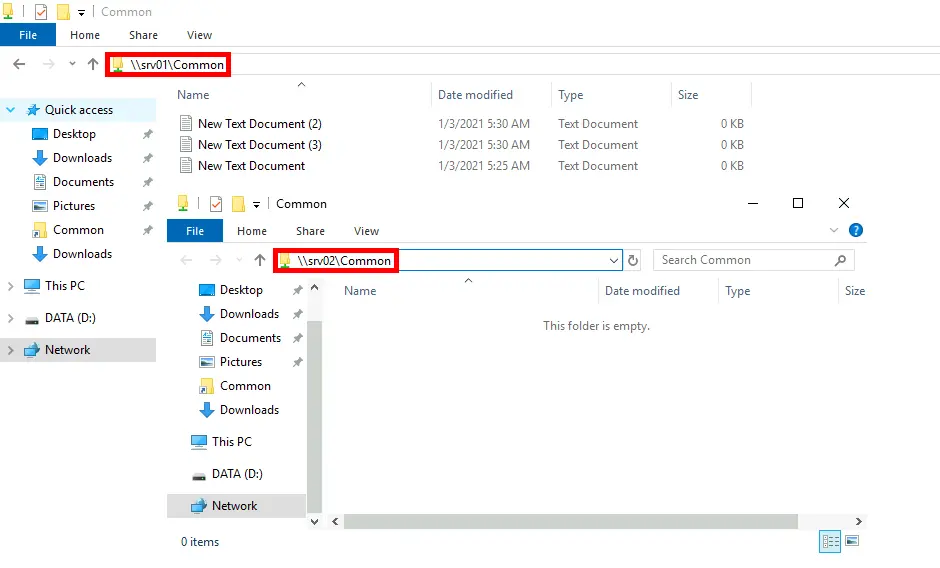
C'est parfaitement normal dans la mesure ou nous n'avons pas encore paramétré la réplication DFS qui comme son nom l'indique, permet de répliquer/synchroniser les fichiers entre nos deux serveurs. Et c'est ce que nous allons faire dans le chapitre suivant.
La Réplication DFS
Comme on peut le voir sur ce schéma, la Réplication DFS nous permettra de synchroniser nos dossiers Common présents sur nos deux serveurs.
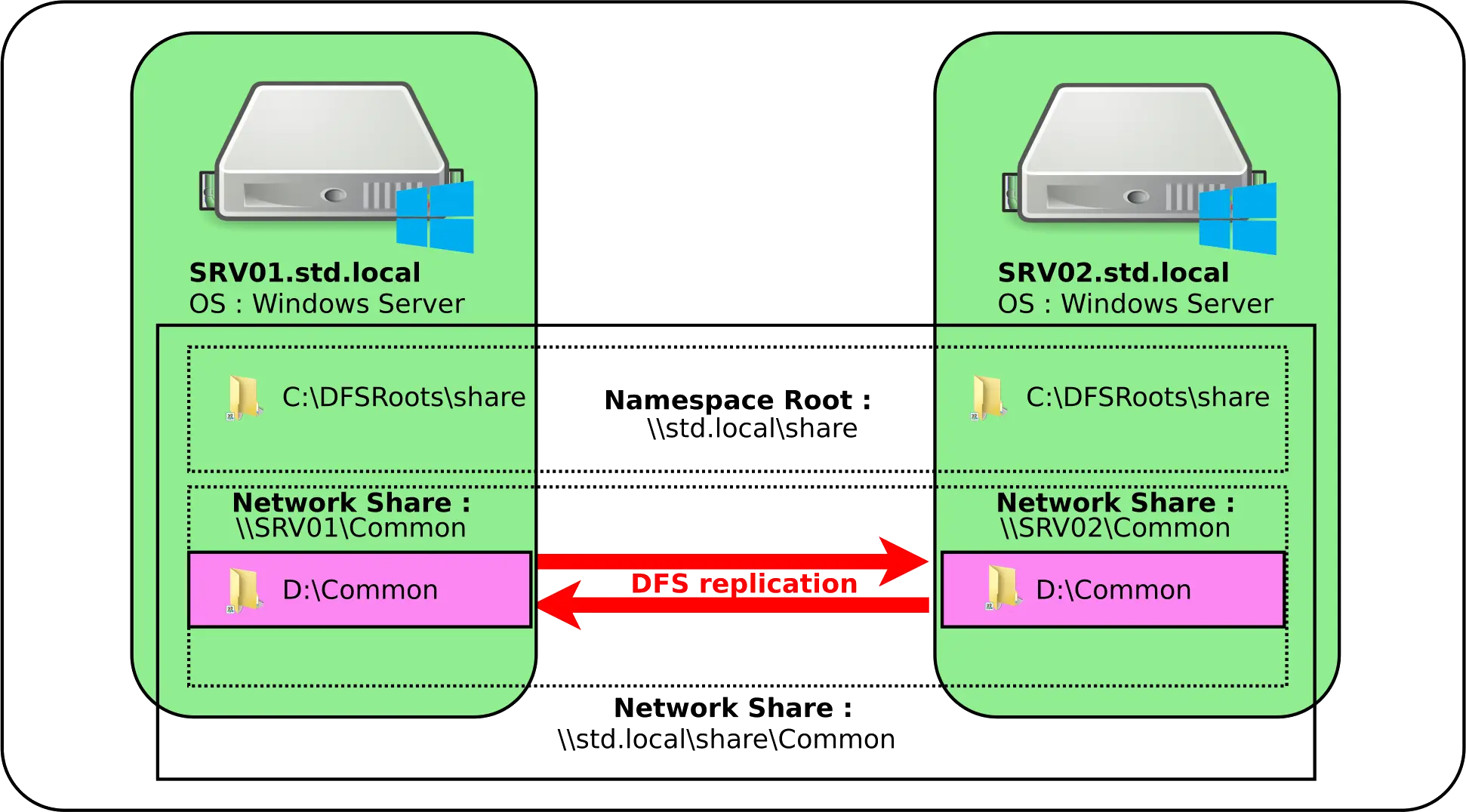
- Depuis la console DFS Management, faire un clic droit sur Réplication et choisir Nouveau Groupe de Réplication… :
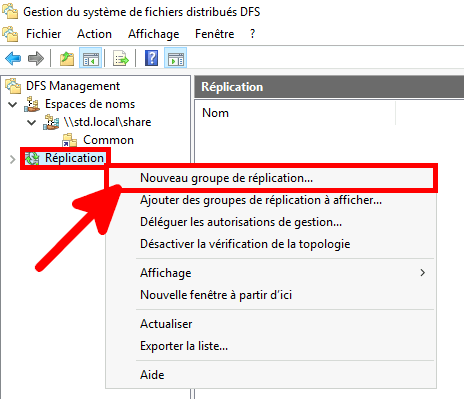
- Choisir Groupe de réplication multi-usage et cliquer sur Suivant :
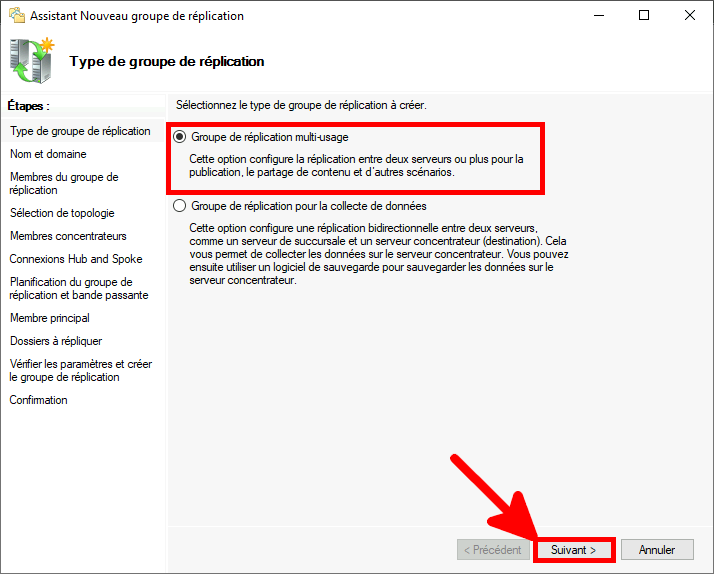
- Définir un nom pour le groupe de replication :
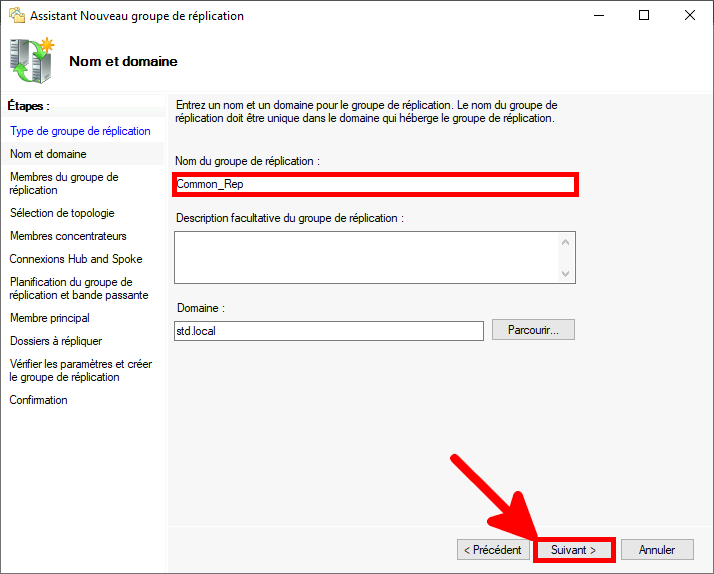
- Depuis le Replication Group Members cliquer sur Ajouter… :
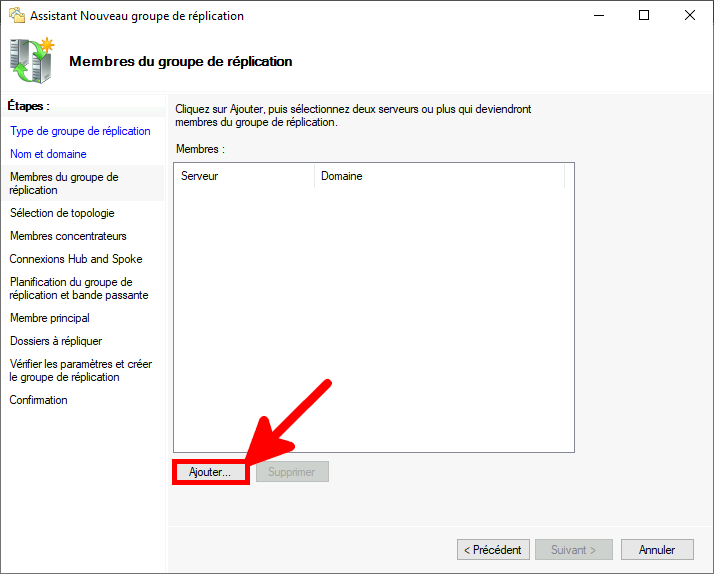
- Ajouter nos deux serveurs et cliquer sur OK :
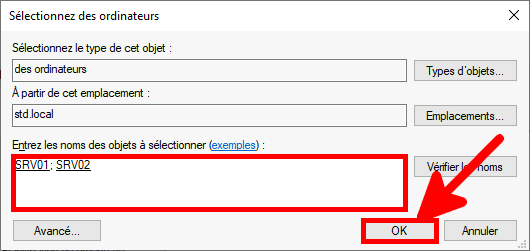
- Puis cliquer sur Suivant :
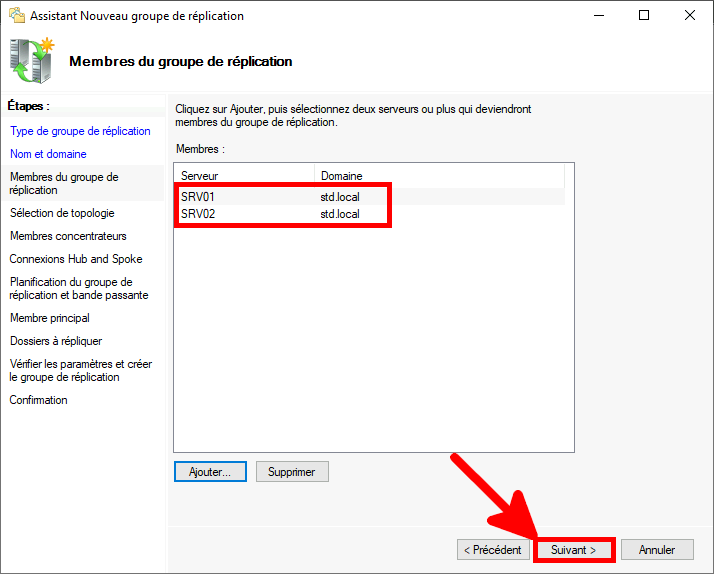
- Choisir Maille pleine et cliquer sur Suivant :
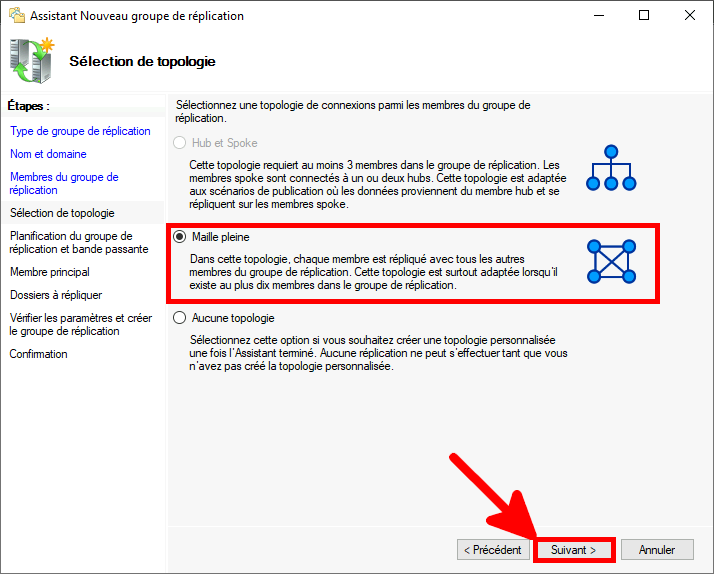
- Depuis la fenêtre Planification du groupe de réplication et bande passante choisir une bande passante adaptée à la vitesse du lien entre les deux serveurs. Vu qu'ils sont ici sur le même réseau local, j'utilise la bande passante Maximale :
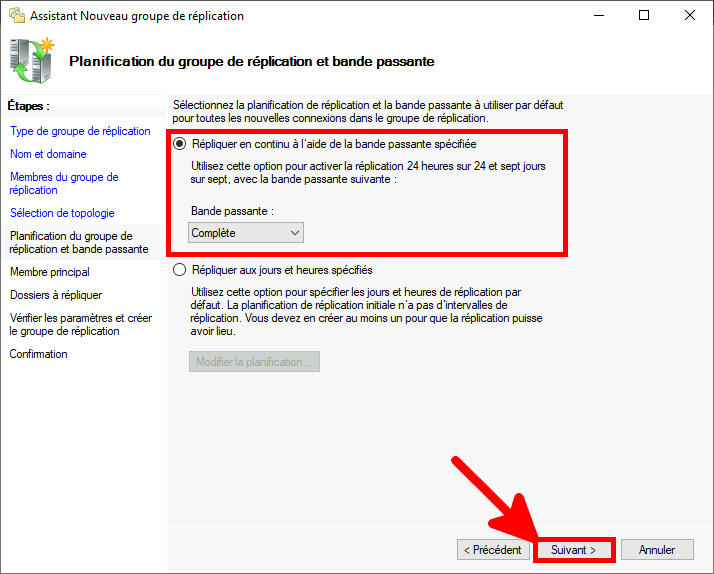
- Définir le Serveur Primaire depuis lequel seront synchronisés les fichiers vers les autres membres :
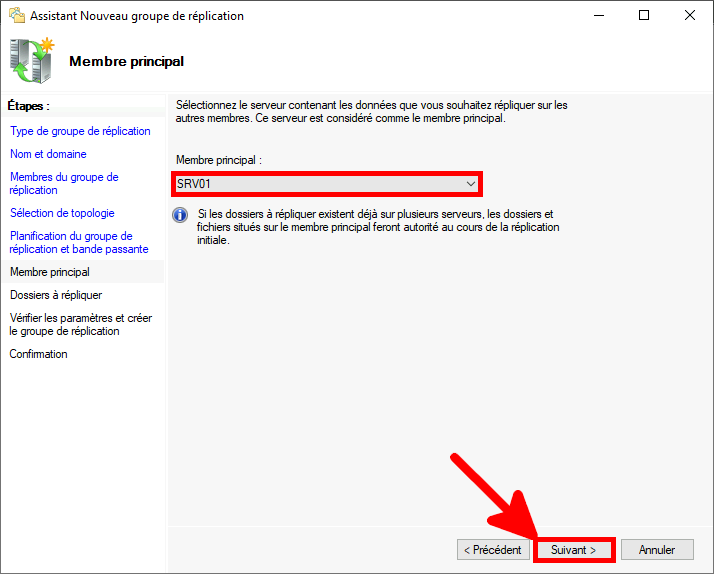
- Nous devons maintenant préciser les Dossiers à répliquer. Ici il s'agit des deux dossiers partagés présents sur les deux serveurs dans D:\Common :
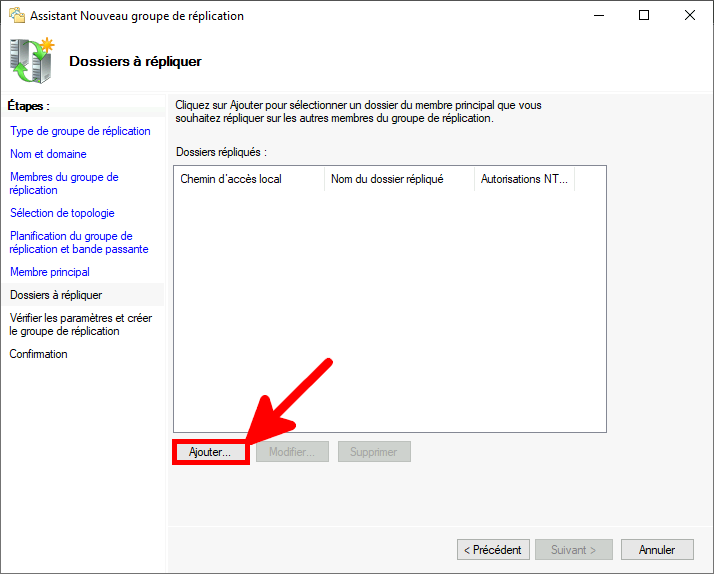
- Cliquer sur Parcourir :
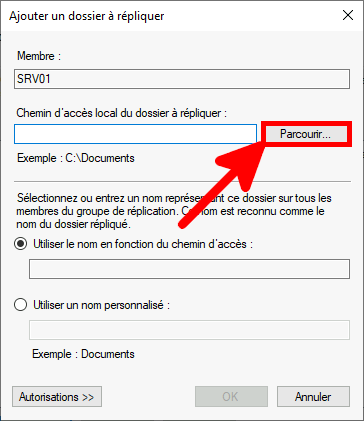
- Choisir le dossier Common :
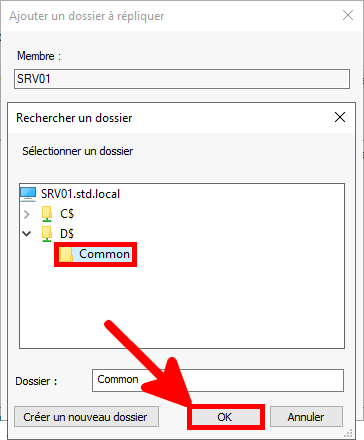
- Valider en cliquant sur OK :
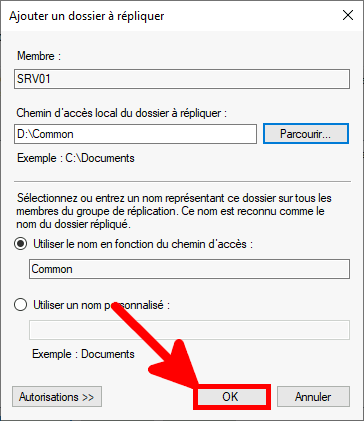
- Cliquer sur Suivant :
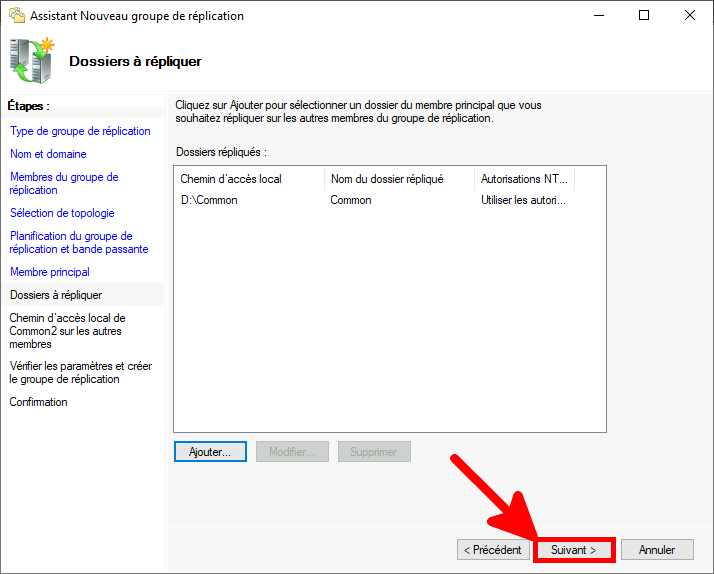
- Cliquer sur Éditer pour préciser le chemin vers le dossier Common sur le serveur SRV02 :
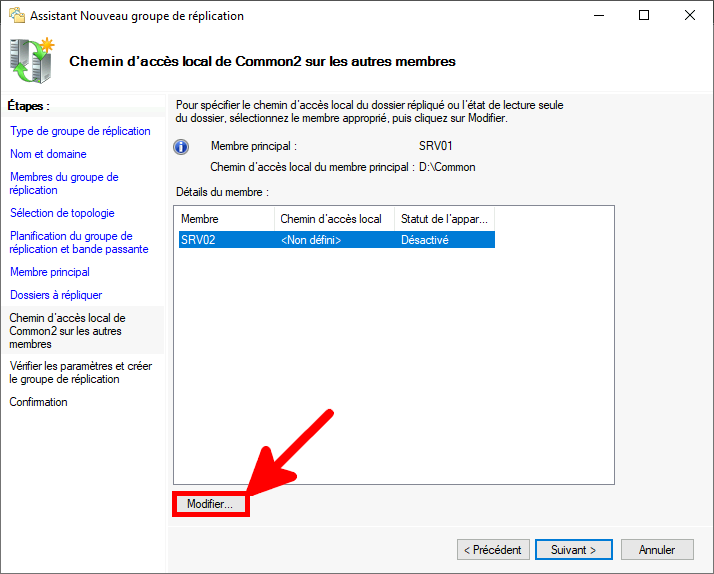
- Choisir Activer et cliquer sur Parcourir :
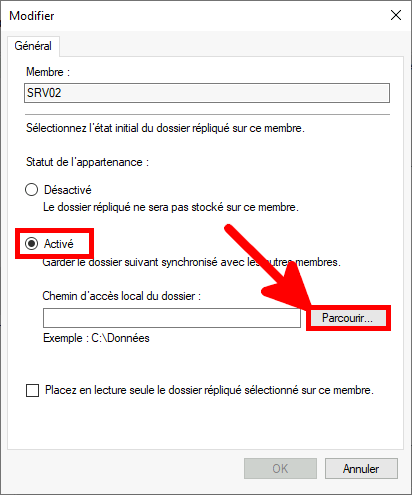
- Choisir le dossier Common :
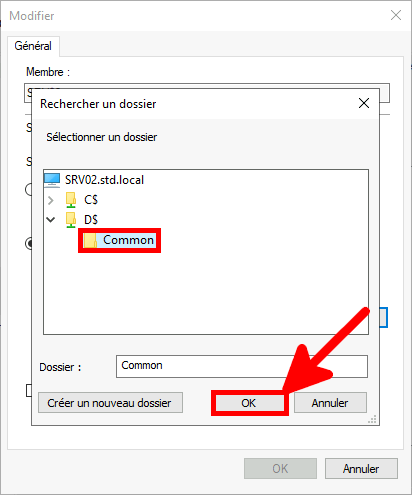
- Valider en cliquant sur OK :
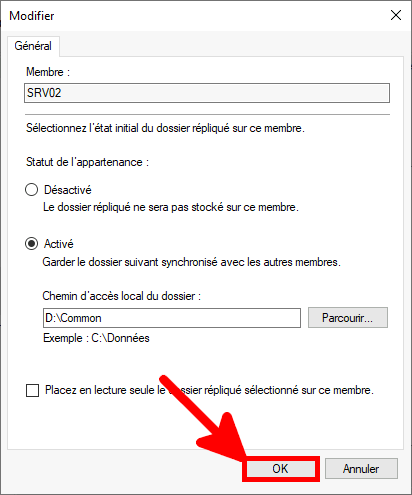
- Cliquer sur Suivant :
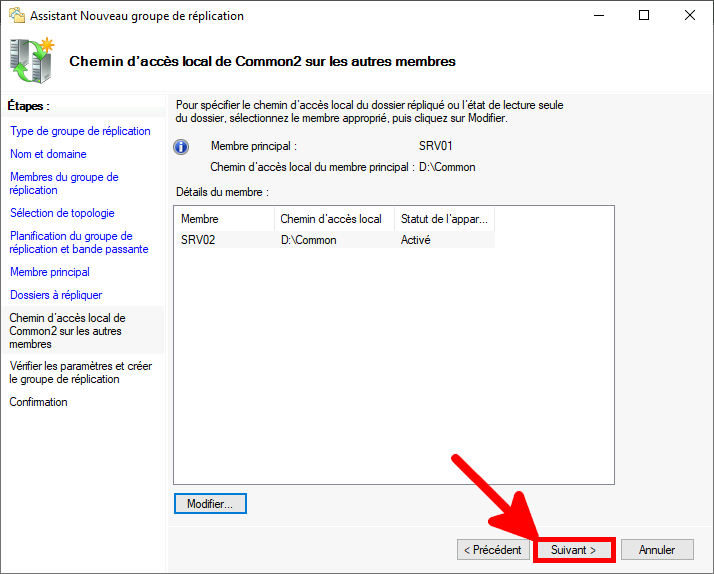
- Enfin cliquer sur Créer pour créer notre Groupe de Réplication :
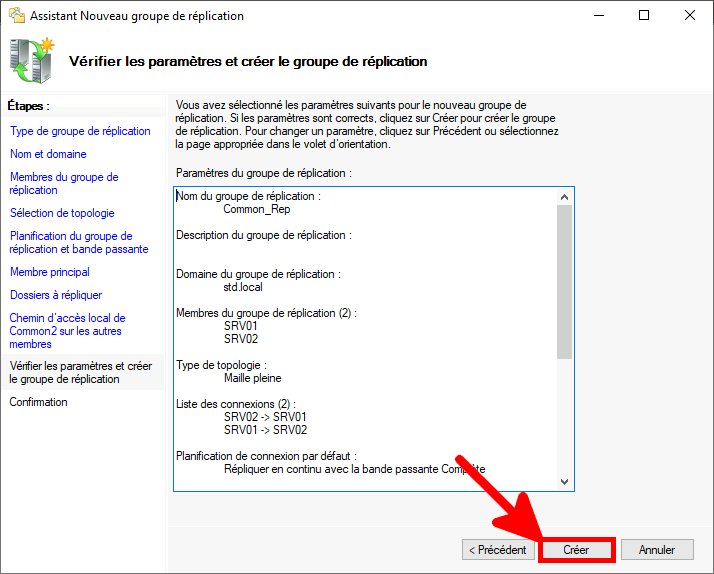
- Cliquer sur Fermer après avoir validé que toutes les étapes se soient déroulées sans encombres :
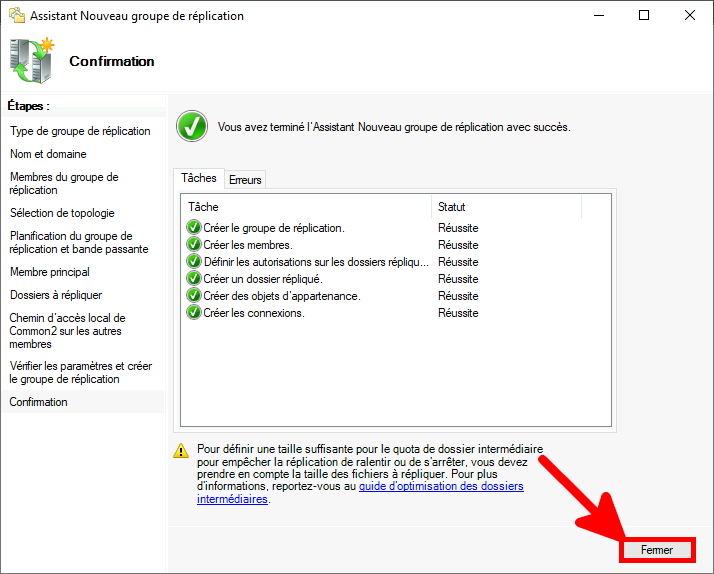
- Depuis la console DFS Management, devrait maintenant apparaitre notre Groupe de Réplication :
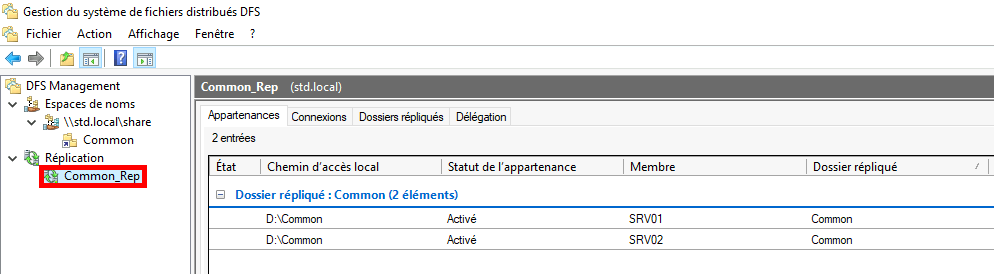
- Après quelques minutes (cela dépend de la vitesse du lien et de la taille des données à répliquer), les deux dossiers seront synchronisés :
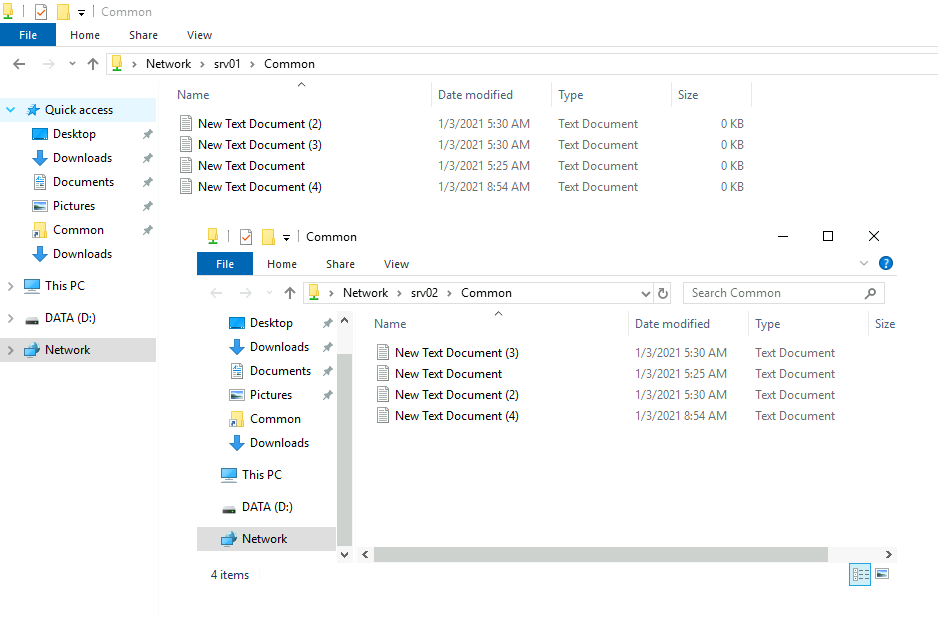
- Si il y a énormément de fichiers à répliquer et que vous souhaitez connaitre l'état d'avancement de la réplication DFS, suivez ce lien : vérifier l'état de la réplication DFS.