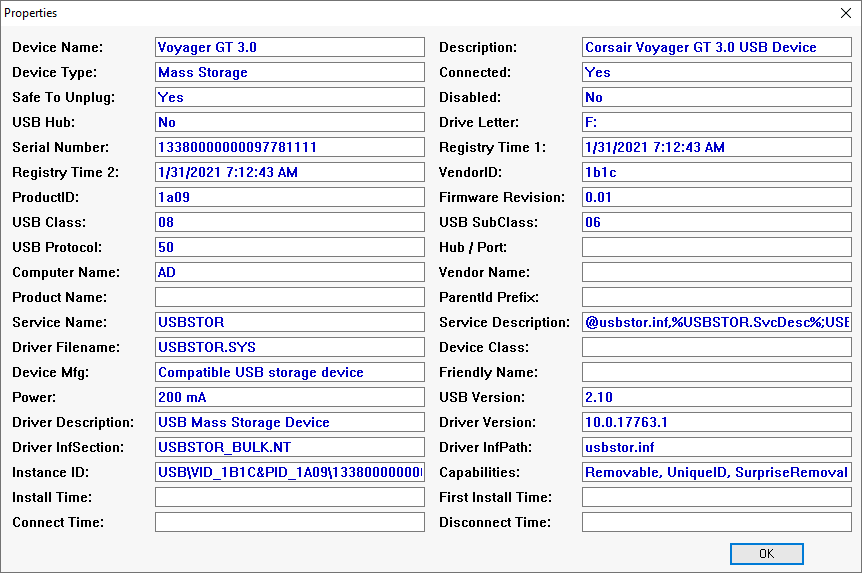Comment restreindre les clés USB à l'aide des stratégies de groupe sous Windows
- Mise à jour le 07 juil. 2025

Pour améliorer la sécurité informatique en entreprise, il peut être utile d'interdire la connexion de périphériques non contrôlés comme les clés USB sur les postes utilisateurs. Ces périphériques peuvent être porteurs de virus s'ils ont été connectés à des machines non sécurisées. Il est donc pertinent de contrôler les périphériques autorisés à se connecter aux ordinateurs.
Certains antivirus proposent cette fonctionnalité, mais il est aussi possible de le faire via les stratégies de groupe de Windows.
Dans cet article, nous verrons comment mettre cela en place dans un environnement Active Directory.
Stratégie de Groupe
- Pour configurer les restrictions sur les périphériques USB, ouvrez le Éditeur de gestion des stratégies de groupe et accédez à :
Configuration Ordinateur > Modèles d'Administration > Système > Installation de périphériques > Restrictions d'installation de périphériques:
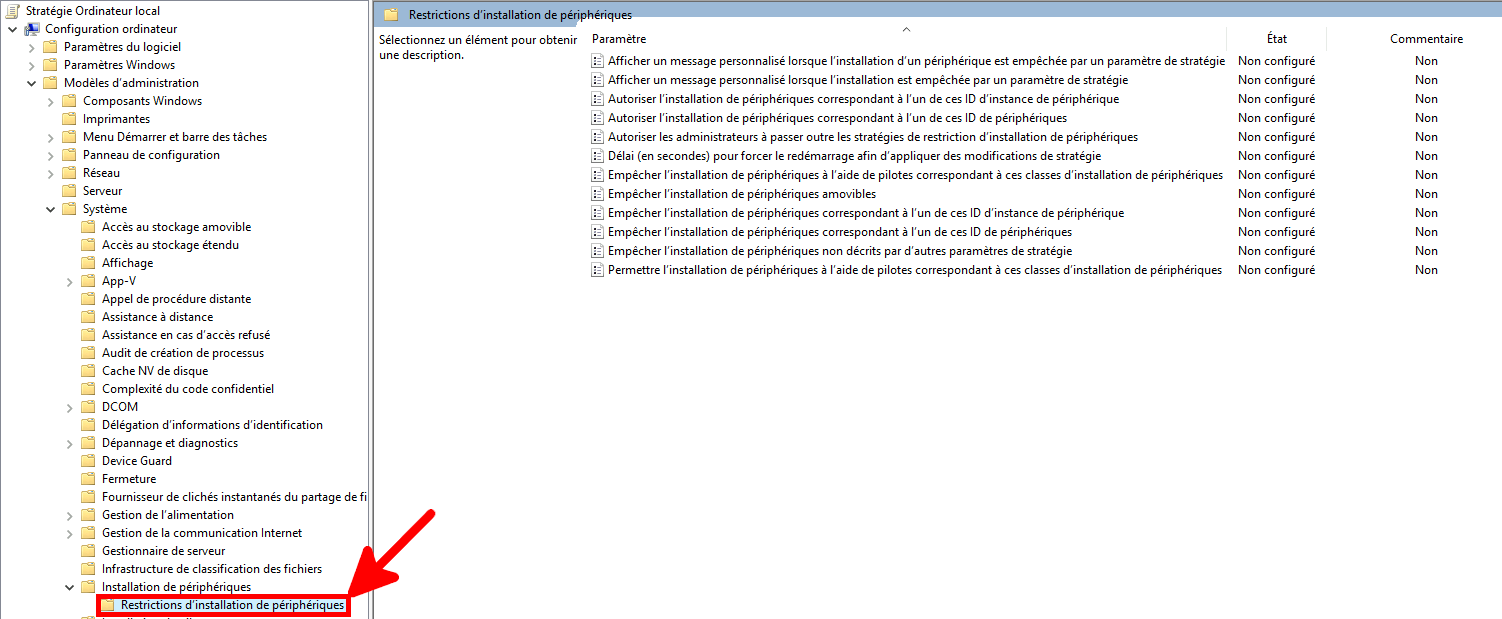
Règles GPO
Pour contrôler l'accès aux clés USB, deux principales règles de stratégie de groupe sont disponibles. La première bloque tous les supports amovibles, tandis que la seconde bloque tout nouveau périphérique non explicitement autorisé. Voici une comparaison des deux ainsi que des conseils pour les configurer efficacement.
Bloquer tous les supports amovibles
- Pour bloquer l'installation de tous les supports amovibles, activez la stratégie Empêcher l'installation de périphériques amovibles dans les stratégies de groupe :
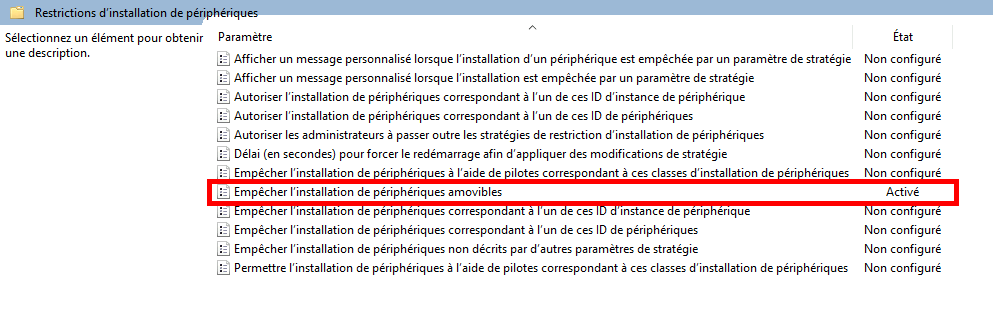
- Effet de cette stratégie :
- Clés USB déjà installées : restent fonctionnelles.
- Nouvelles clés USB : leur installation est bloquée.
- Autres nouveaux périphériques : leur installation est autorisée.
Autoriser les administrateurs à passer outre les stratégies de restriction d'installation de périphériques: cette règle s'appliquera quand même ; les administrateurs ne pourront pas la contourner.Autoriser l'installation de périphériques correspondant à l'un de ces ID de périphériques: sans effet avec cette règle ; les exceptions ne sont pas prises en compte.
Bloquer l'installation de nouveaux périphériques
- Il est également possible de bloquer l'installation de tout nouveau périphérique :
⚠️ Attention : cette stratégie empêche l'installation de tous les nouveaux périphériques, pas uniquement des clés USB. Soyez prudent lors d'une restauration système sur un nouveau matériel, car Windows risque de ne pas démarrer s’il ne peut pas installer les pilotes nécessaires. ⚠️
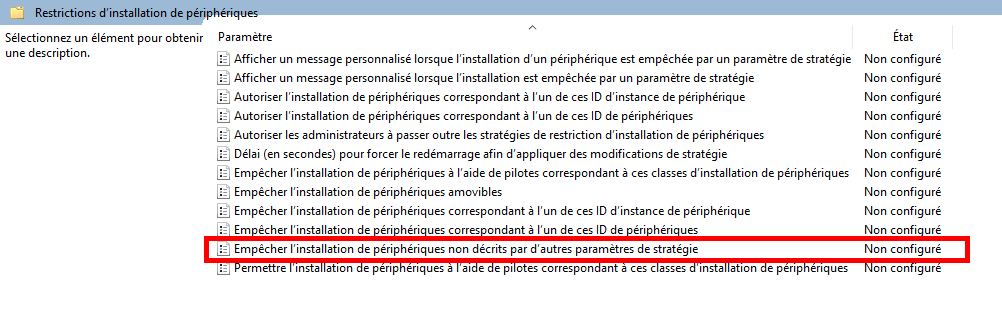
- Effet de cette stratégie :
- Clés USB déjà installées : restent fonctionnelles.
- Nouvelles clés USB : leur installation est bloquée.
- Autres nouveaux périphériques : leur installation est bloquée.
Autoriser les administrateurs à passer outre les stratégies de restriction d'installation de périphériques: les administrateurs pourront installer des périphériques.Autoriser l'installation de périphériques correspondant à l'un de ces ID de périphériques: les périphériques spécifiés seront autorisés.
Ajout d'exceptions
Contrairement à la règle Empêcher l'installation de périphériques amovibles, cette stratégie permet d’ajouter des exceptions (liste blanche) pour autoriser certains périphériques spécifiques. Pour cela, on peut utiliser des ID de périphériques ou des ID d’instances de périphériques.
Exceptions avec des ID de périphériques
- Ouvrez le Gestionnaire de périphériques, faites un clic droit sur le périphérique, puis sélectionnez Propriétés :
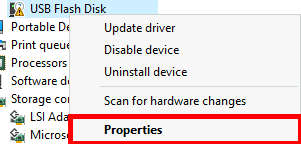
- Dans l’onglet Détails, sélectionnez Numéros d'identification du matériel et copiez la valeur de l’ID :
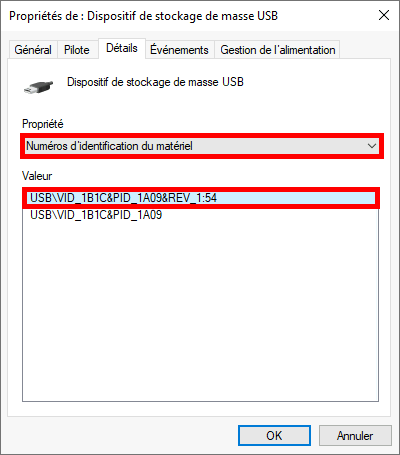
- Modifiez la stratégie Autoriser l'installation de périphériques correspondant à l'un de ces ID de périphériques et collez-y la valeur de l’ID :
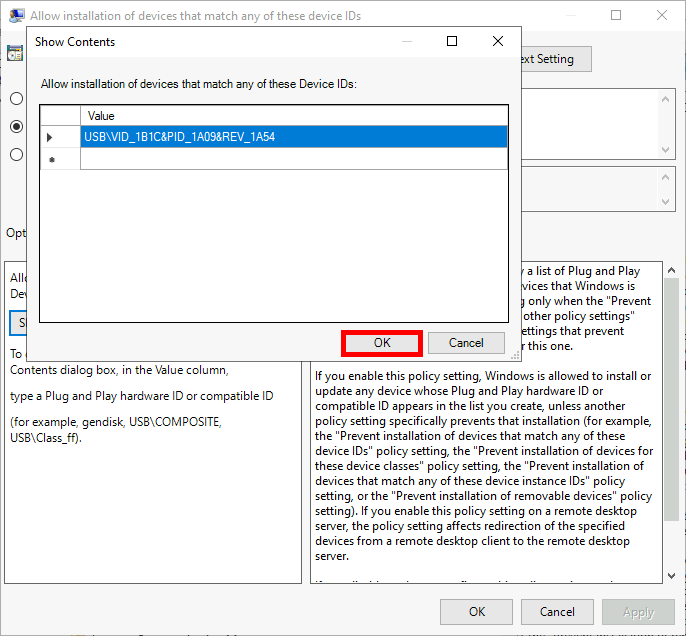
Exceptions avec les IDs d’instance
- Dans le Gestionnaire de périphériques, sélectionnez votre périphérique et cliquez sur Propriétés :
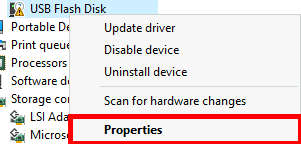
- Dans l’onglet Détails, sélectionnez Numéros d'identification du matériel et copiez la valeur de l’ID :
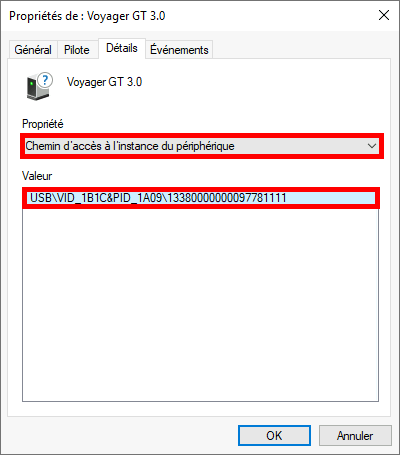
- Modifiez la stratégie Autoriser l'installation de périphériques correspondant à l'un de ces ID de périphériques et collez-y la valeur de l’ID :
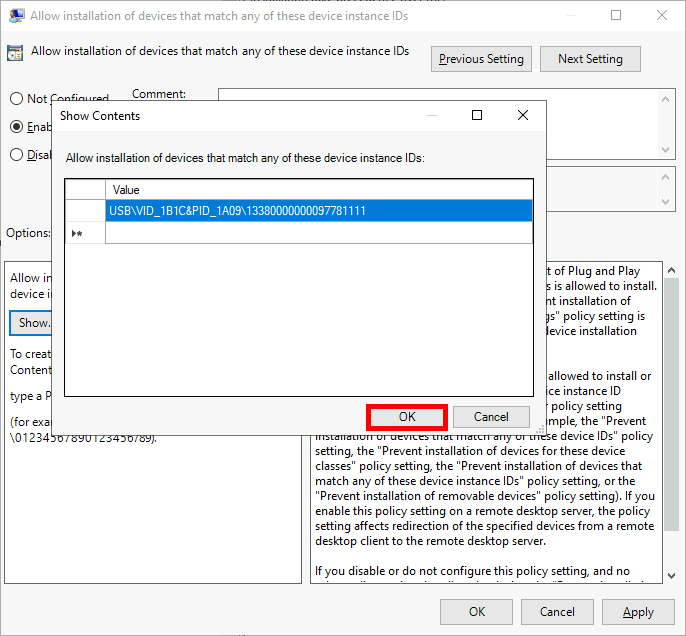
Supprimer les périphériques USB installés
Comme nous l'avons vu plus haut, les clés USB déjà installées resteront accessibles malgré les règles de stratégie. Pour éviter cela, il faut supprimer ces périphériques. Pour ce faire, deux méthodes sont possibles : via la console Gestionnaire de périphériques Windows ou en utilisant le logiciel USBDeview.
Méthode 1 : Utiliser le Gestionnaire de périphériques
- Ouvrez la console Gestionnaire de périphériques de Windows :
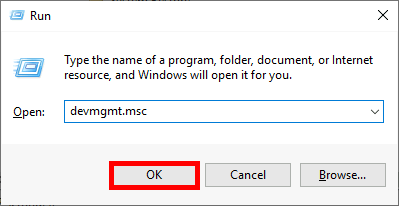
- Affichez les périphériques cachés :

- Et supprimez les périphériques déjà installés :
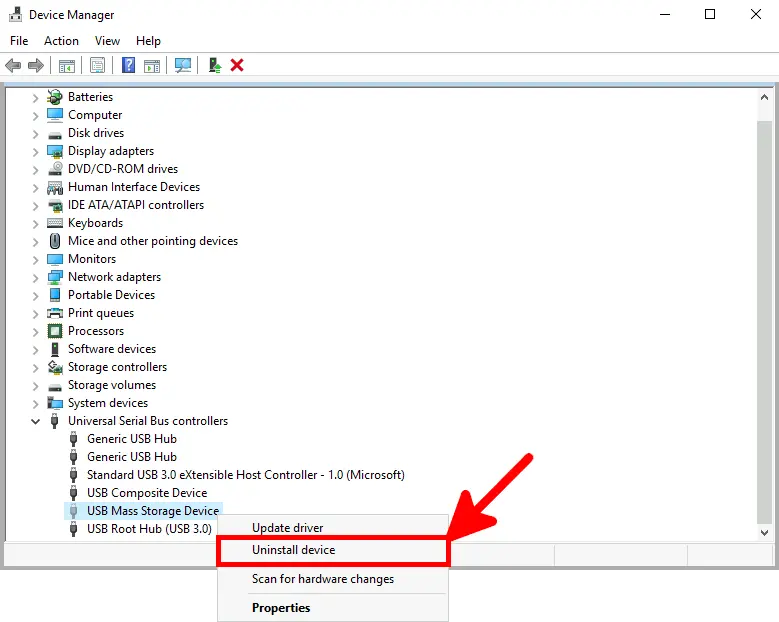
Méthode 2 : Utiliser USBDeview (NirSoft)
- Vous pouvez également utiliser l’outil USBDeview de NirSoft, téléchargeable ici : https://www.nirsoft.net/. Son principal avantage est de permettre la suppression de plusieurs périphériques en même temps :
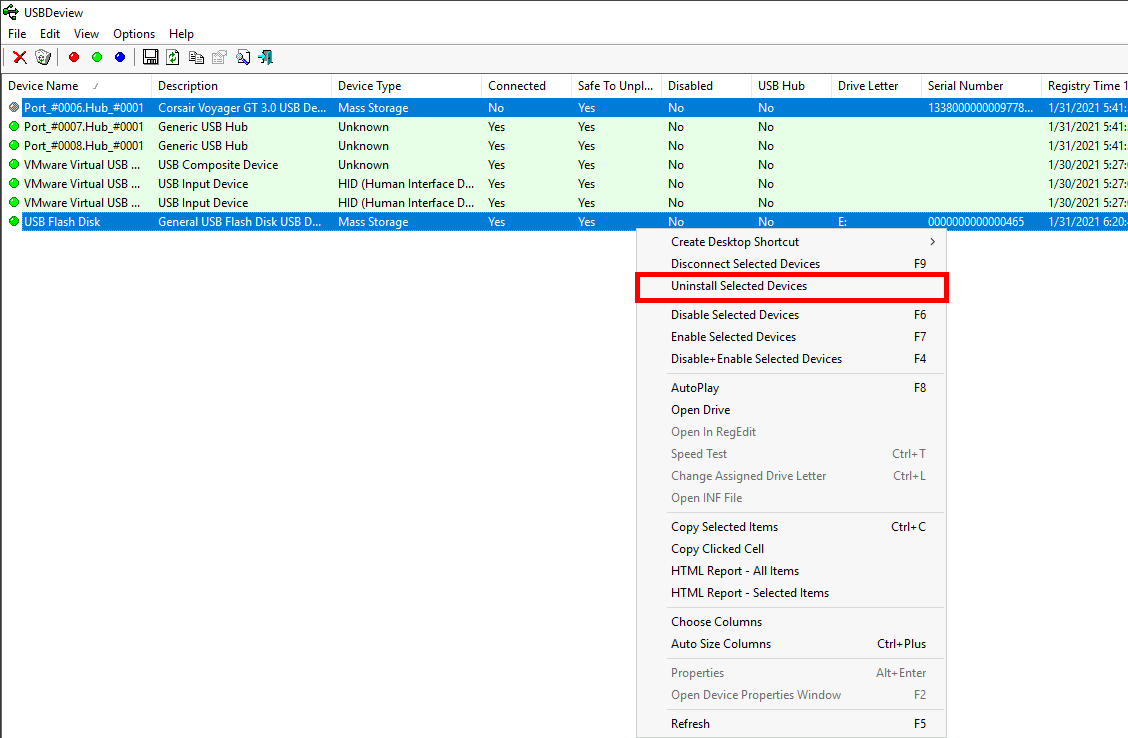
- Il permet aussi d’obtenir des informations utiles, comme l’ID d’instance et le numéro de série :