Windows 11 Pro : Guide de Configuration et Optimisations Après Installation
- Mise à jour le 27 févr. 2025
Nous y revoilà… Nouveau Windows, nouvel environnement à nettoyer. À chaque nouvelle itération, Microsoft apporte son lot de défis à relever et de 💩 à nettoyer. Dans ce guide, je mettrai à disposition toutes mes notes et astuces pour rendre Windows 11 Pro un peu plus pro justement et ce, après une nouvelle installation. On verra comment personnaliser la Barre de recherche, désactiver Bing, supprimer les applications intégrées, désactiver Cortana, nettoyer le Menu Windows, et peut-être d'autres choses à l'avenir!
Nettoyer le Menu Démarrer
Même avec la version Pro, le Menu Démarrer de Windows 11 a la mauvaise tendance à être surchargé d'applications commerciales et de jeux inutiles. Voyons comment automatiquement le nettoyer avec un script dans le but de l'implémenter dans un environnement Active Directory.
- Commencer; depuis une nouvelle installation de Windows 11; par supprimer manuellement les applications indésirables du Menu Démarrer :
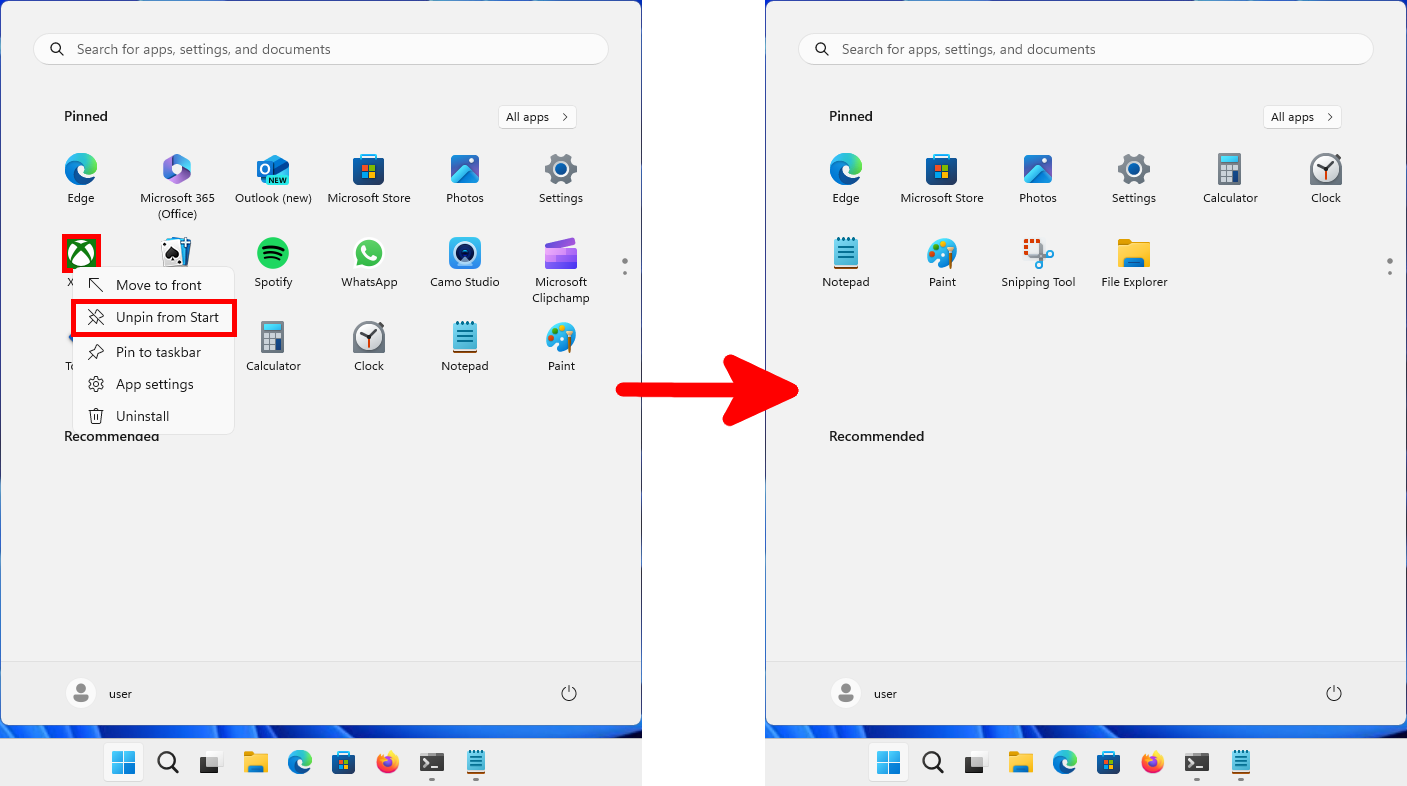
Une fois nettoyé, copier le fichier «c:\Users\NOM_UTILISATEUR\AppData\Local\Packages\Microsoft.Windows.StartMenuExperienceHost_cw5n1h2txyewy\LocalState\start2.bin» vers un dossier partagé (ici à titre d'exemple dans \\PARTAGE\), puis copier le fichier sur les ordinateurs Windows 11 du domaine AD.
- À titre d'exemple, on pourra utiliser cette commande PowerShell (avec les droits utilisateur courant) :
C:\Users\user> Copy-Item -Path \\SHARE\start2.bin -Destination c:\Users\$env:USERNAME\AppData\Local\Packages\Microsoft.Windows.StartMenuExperienceHost_cw5n1h2txyewy\LocalState\start2.binNote: L'ordinateur doit être redémarré pour que les changements soient pris en compte.
Paramétrer la barre de recherche
Dans cette partie on verra comment comment supprimer la Barre de Recherche Bing et réduire la zone réservée à la recherche.
Note: j'ai expliqué dans un précédent article comment faire avec une GPO.
Barre de recherche Bing
- Ouvrir un terminal avec les droits utilisateur courant et entrer :
C:\Users\user> reg add HKCU\Software\Microsoft\Windows\CurrentVersion\Search\ /f /v BingSearchEnabled /t REG_DWORD /d 0Note : redémarrer la session pour que les changements soient pris en compte.
Mode de la barre de recherche
- Lancer un terminal avec les droits de l'utilisateur courrant et entrer la commande suivante :
C:\Users\user> reg add HKCU\Software\Microsoft\Windows\CurrentVersion\Search\ /f /v SearchboxTaskbarMode /t REG_DWORD /d 1Désactiver Cortana
- Depuis l'éditeur de Stratégie de groupe, aller dans Configuration de l'ordinateur > Modèles d'administration > Composants Windows > Recherche et désactiver la politique "Autoriser Cortana"
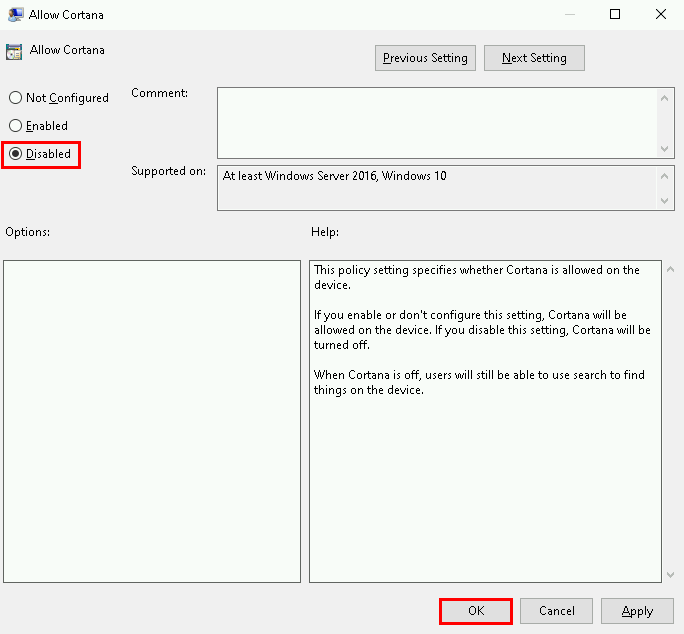
Nettoyer la barre des tâches
- Depuis l'éditeur de Stratégie de groupe, aller dans Configuration de l'ordinateur > Modèles d'administration > Composants Windows > Widgets > Autoriser les widgets et sélectionner Désactivé
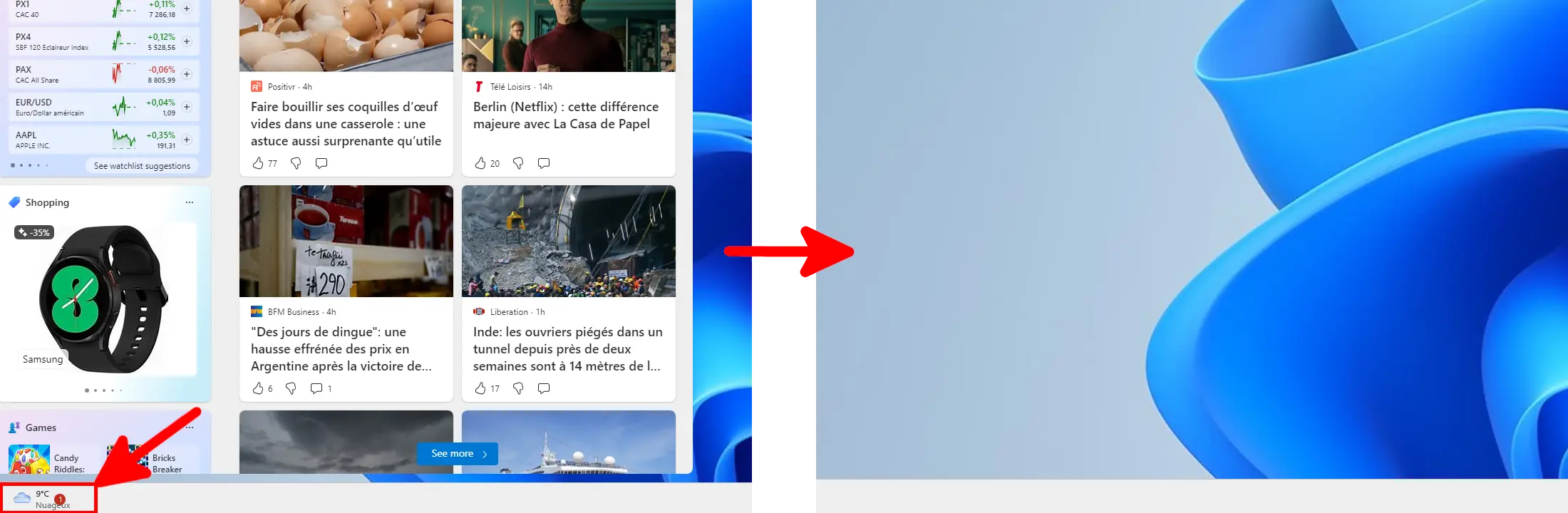
Supprimer les Windows Apps
- Créer le fichier
c:\remove_app.ps1suivant :
Get-AppxPackage -AllUsers | ? { $_.Name -match "windowsalarms" } | Remove-AppxPackage -AllUsers
Get-AppxPackage -AllUsers | ? { $_.Name -match "windowscommunicationsapps" } | Remove-AppxPackage -AllUsers
Get-AppxPackage -AllUsers | ? { $_.Name -match "windowscamera" } | Remove-AppxPackage -AllUsers
#Get-AppxPackage -AllUsers | ? { $_.Name -match "windowsCalculator" } | Remove-AppxPackage -AllUsers
Get-AppxPackage -AllUsers | ? { $_.Name -match "officehub" } | Remove-AppxPackage -AllUsers
Get-AppxPackage -AllUsers | ? { $_.Name -match "getstarted" } | Remove-AppxPackage -AllUsers
Get-AppxPackage -AllUsers | ? { $_.Name -match "zunemusic" } | Remove-AppxPackage -AllUsers
Get-AppxPackage -AllUsers | ? { $_.Name -match "windowsmaps" } | Remove-AppxPackage -AllUsers
Get-AppxPackage -AllUsers | ? { $_.Name -match "solitairecollection" } | Remove-AppxPackage -AllUsers
Get-AppxPackage -AllUsers | ? { $_.Name -match "zunevideo" } | Remove-AppxPackage -AllUsers
Get-AppxPackage -AllUsers | ? { $_.Name -match "bingnews" } | Remove-AppxPackage -AllUsers
Get-AppxPackage -AllUsers | ? { $_.Name -match "Microsoft.People" } | Remove-AppxPackage -AllUsers
#Get-AppxPackage -AllUsers | ? { $_.Name -match "photos" } | Add-AppxPackage -AllUsers
#Get-AppxPackage -AllUsers | ? { $_.Name -match "windowsstore" } | Remove-AppxPackage -AllUsers
Get-AppxPackage -AllUsers | ? { $_.Name -match "soundrecorder" } | Remove-AppxPackage -AllUsers
Get-AppxPackage -AllUsers | ? { $_.Name -match "bingweather" } | Remove-AppxPackage -AllUsers
Get-AppxPackage -AllUsers | ? { $_.Name -match "Microsoft.MicrosoftOfficeHub" } | Remove-AppxPackage -AllUsers
Get-AppxPackage -AllUsers | ? { $_.Name -match "Microsoft.WindowsFeedbackHub" } | Remove-AppxPackage -AllUsers
Get-AppxPackage -AllUsers | ? { $_.Name -match "YourPhone" } | Remove-AppxPackage -AllUsers
Get-AppxPackage -AllUsers | ? { $_.Name -match "Microsoft.XboxGamingOverlay" } | Remove-AppxPackage -AllUsers
Get-AppxPackage -AllUsers | ? { $_.Name -match "gethelp" } | Remove-AppxPackage -AllUsers
Get-AppxPackage -AllUsers *WINDOWSMAPS* | Remove-AppxPackage -AllUsers
Get-AppxPackage -AllUsers *MICROSOFT.BINGNEWS* | Remove-AppxPackage -AllUsers
Get-AppxPackage -AllUsers *MICROSOFTCORPORATIONII.QUICKASSIST* | Remove-AppxPackage -AllUsers
Get-AppxPackage -AllUsers *MICROSOFT.GETSTARTED* | Remove-AppxPackage -AllUsers
Get-AppxPackage -AllUsers *MICROSOFT.ZUNEVIDEO* | Remove-AppxPackage -AllUsers
Get-AppxPackage -AllUsers *MICROSOFT.WINDOWSFEEDBACKHUB* | Remove-AppxPackage -AllUsers
Get-AppxPackage -AllUsers *MICROSOFT.ZUNEMUSIC* | Remove-AppxPackage -AllUsers
Get-AppxPackage -AllUsers *RIVETNETWORKS.KILLERCONTROLCENTER* | Remove-AppxPackage -AllUsers
Get-AppxPackage -AllUsers *MICROSOFT.TODOS* | Remove-AppxPackage -AllUsers
Get-AppxPackage -AllUsers *CLIPCHAMP.CLIPCHAMP* | Remove-AppxPackage -AllUsers
Get-AppxPackage -AllUsers *MICROSOFT.WIDGETSPLATFORMRUNTIME* | Remove-AppxPackage -AllUsers
Get-AppxPackage -AllUsers *MICROSOFT.MICROSOFTSOLITAIRECOLLECTION* | Remove-AppxPackage -AllUsers
Get-AppxPackage -AllUsers *MICROSOFT.GETHELP* | Remove-AppxPackage -AllUsers
Get-AppxPackage -AllUsers *MICROSOFT.BINGWEATHER* | Remove-AppxPackage -AllUsers
#XBOX
Get-AppxPackage -AllUsers | ? { $_.Name -match "Microsoft.Xbox.TCUI" } | Remove-AppxPackage -AllUsers
Get-AppxPackage -AllUsers | ? { $_.Name -match "Microsoft.XboxGameOverlay" } | Remove-AppxPackage -AllUsers
Get-AppxPackage -AllUsers | ? { $_.Name -match "Microsoft.XboxIdentityProvider" } | Remove-AppxPackage -AllUsers
Get-AppxPackage -AllUsers | ? { $_.Name -match "Microsoft.XboxSpeechToTextOverlay" } | Remove-AppxPackage -AllUsers
Get-AppxPackage -AllUsers | ? { $_.Name -match "xbox" } | Remove-AppxPackage -AllUsers
Get-AppxPackage -AllUsers *Microsoft.GamingApp* | Remove-AppxPackage -AllUsers- Exécuter le script PowerShell depuis une console en tant qu'Administrateur :
C:\Windows\system32> powershell.exe -ExecutionPolicy Bypass -File c:\remove_app.ps1Supprimer les applications Xbox
Il y a pas mal d'applications Xbox voyons comment les supprimer.
- Exécuter depuis une console PowerShell et en tant qu'Administrateur :
PS C:\Windows\system32> foreach ($app in $(Get-AppxPackage -AllUsers | ? { $_.Name -match "xbox" })) { $app | Remove-AppxPackage -AllUsers }