Windows 11 Pro: Post-Installation Guide & Customization Tips
- Last updated: Feb 27, 2025
Here we are again… New Windows, new environment to clean up. With each new version of its operating system, Microsoft introduces its share of challenges. In this guide, I'm going to document all my tips for improving the Windows 11 user experience to make it a little more professional, right after a fresh installation. We'll see how to customize the search box, disable Bing, remove Built-In Apps, disable Cortana, clean up the Windows Menu, and much more!
Clean Up The Start Menu
Despite using the Pro version, the Windows 11 Start Menu is often cluttered with commercial applications, games, and unnecessary items. We'll look at how to clean up the Windows menu with a script that can be deployed in an Active Directory environment.
- From a fresh installation of Windows 11 manually remove unwanted applications from the Start Menu:
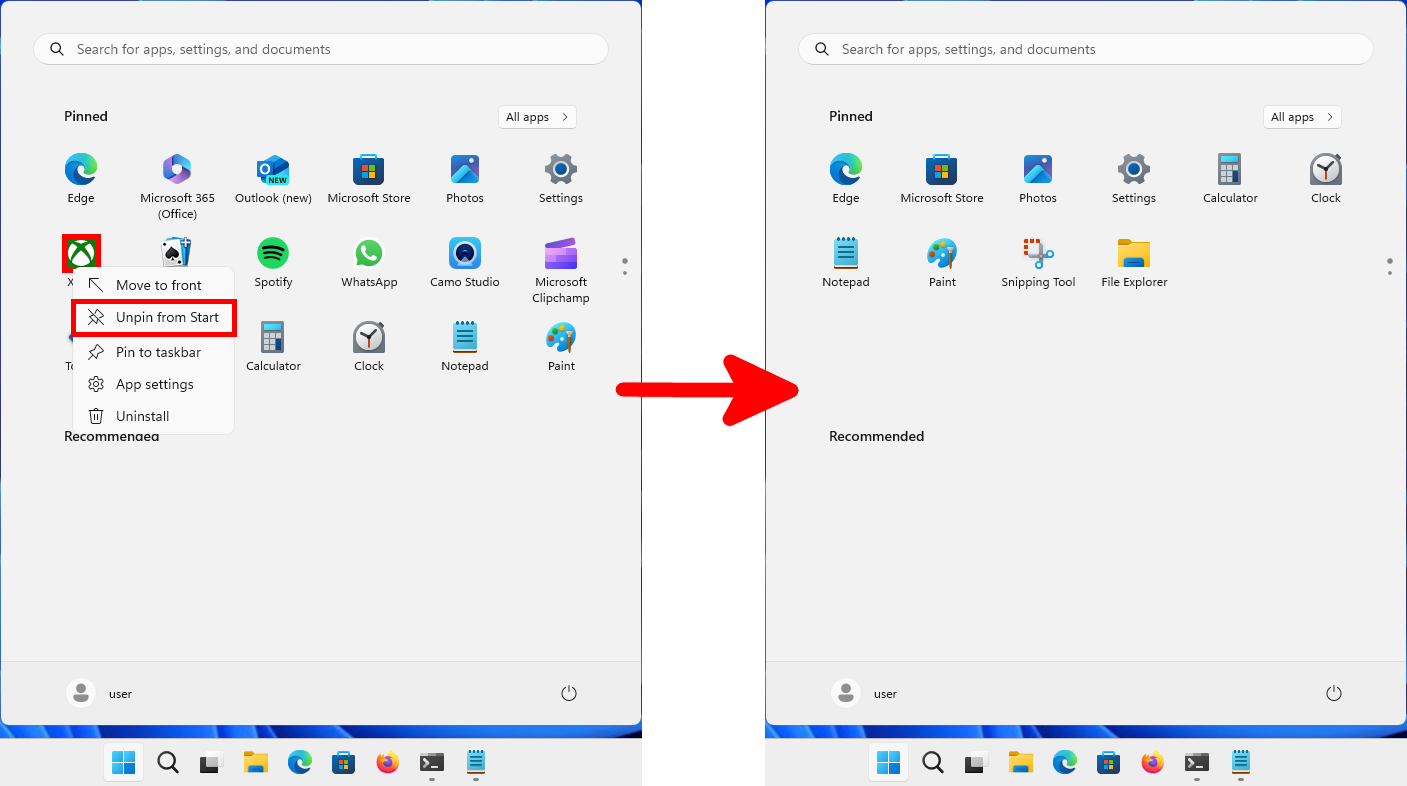
After cleaning it up, copy the file “c:\Users\YOUR_USERNAME\AppData\Local\Packages\Microsoft.Windows.StartMenuExperienceHost_cw5n1h2txyewy\LocalState\start2.bin‘ to a shared folder (in this example, \\SHARE\), then copy the file to the AD domain where your Windows 11 computers are located.
- For the example, we'll use this PowerShell command (with current user rights):
C:\Users\user> Copy-Item -Path \\SHARE\start2.bin -Destination c:\Users\$env:USERNAME\AppData\Local\Packages\Microsoft.Windows.StartMenuExperienceHost_cw5n1h2txyewy\LocalState\start2.binNote: the computer must be restarted for the change to take effect.
SearchBox Configuration
In this section, we'll look at how to remove Bing Search and reduce the size of the search icon in the taskbar.
Note: I explained in a previous article how to do this using a GPO.
Bing Search Bar
- Open a terminal with current user rights and type:
C:\Users\user> reg add HKCU\Software\Microsoft\Windows\CurrentVersion\Search\ /f /v BingSearchEnabled /t REG_DWORD /d 0Note: Restart session to see changes.
Search Bar Mode
- Start a terminal with current user rights and enter the following command:
C:\Users\user> reg add HKCU\Software\Microsoft\Windows\CurrentVersion\Search\ /f /v SearchboxTaskbarMode /t REG_DWORD /d 1Disable Cortana
- In the Group Policy editor, go to Computer Configuration > Administrative Templates > Windows Components > Search and disable "Allow Cortana" policy:
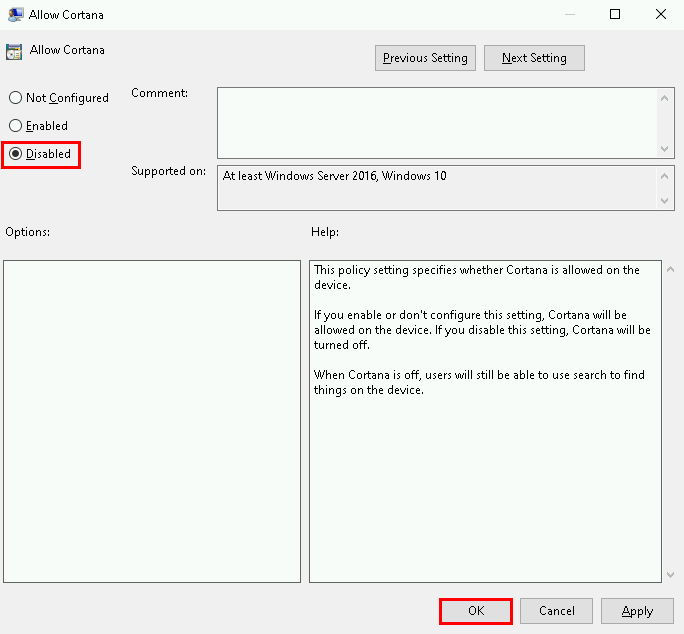
Clean Up The Taskbar
- In the Group Policy editor, go to Computer Configuration > Administrative Templates > Windows Components > Widgets > Allow widgets and set to Disable
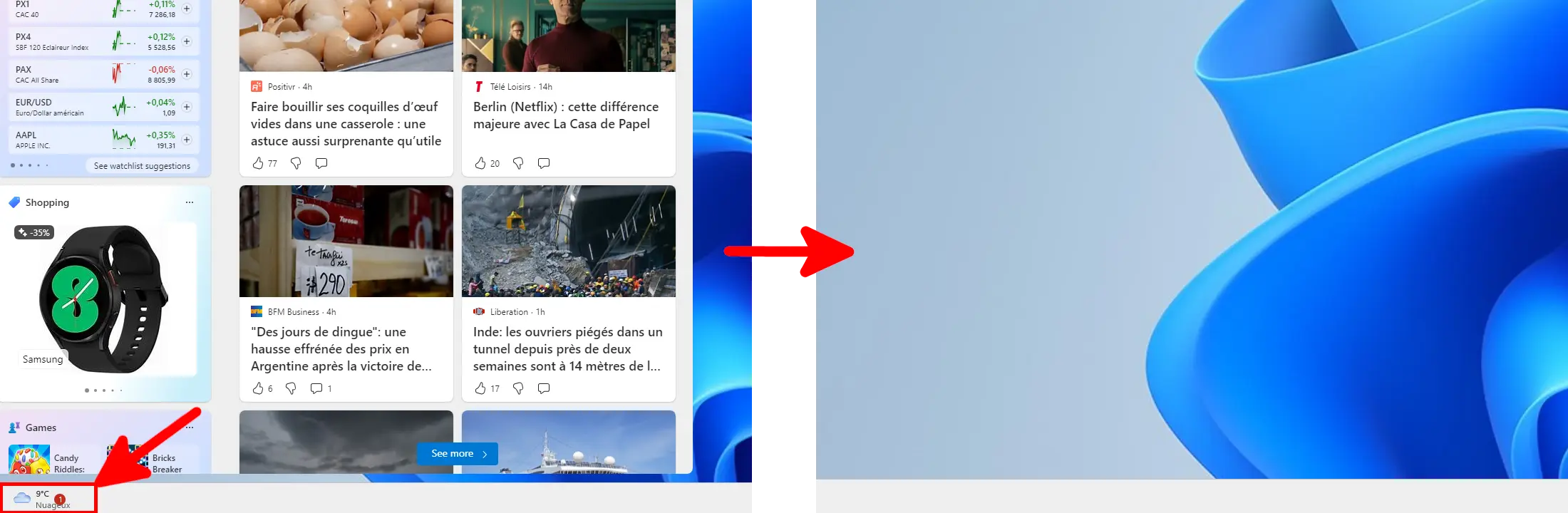
Remove Windows Built-In Apps
- Create the file
c:\remove_app.ps1:
Get-AppxPackage -AllUsers | ? { $_.Name -match "windowsalarms" } | Remove-AppxPackage -AllUsers
Get-AppxPackage -AllUsers | ? { $_.Name -match "windowscommunicationsapps" } | Remove-AppxPackage -AllUsers
Get-AppxPackage -AllUsers | ? { $_.Name -match "windowscamera" } | Remove-AppxPackage -AllUsers
#Get-AppxPackage -AllUsers | ? { $_.Name -match "windowsCalculator" } | Remove-AppxPackage -AllUsers
Get-AppxPackage -AllUsers | ? { $_.Name -match "officehub" } | Remove-AppxPackage -AllUsers
Get-AppxPackage -AllUsers | ? { $_.Name -match "getstarted" } | Remove-AppxPackage -AllUsers
Get-AppxPackage -AllUsers | ? { $_.Name -match "zunemusic" } | Remove-AppxPackage -AllUsers
Get-AppxPackage -AllUsers | ? { $_.Name -match "windowsmaps" } | Remove-AppxPackage -AllUsers
Get-AppxPackage -AllUsers | ? { $_.Name -match "solitairecollection" } | Remove-AppxPackage -AllUsers
Get-AppxPackage -AllUsers | ? { $_.Name -match "zunevideo" } | Remove-AppxPackage -AllUsers
Get-AppxPackage -AllUsers | ? { $_.Name -match "bingnews" } | Remove-AppxPackage -AllUsers
Get-AppxPackage -AllUsers | ? { $_.Name -match "Microsoft.People" } | Remove-AppxPackage -AllUsers
#Get-AppxPackage -AllUsers | ? { $_.Name -match "photos" } | Add-AppxPackage -AllUsers
#Get-AppxPackage -AllUsers | ? { $_.Name -match "windowsstore" } | Remove-AppxPackage -AllUsers
Get-AppxPackage -AllUsers | ? { $_.Name -match "soundrecorder" } | Remove-AppxPackage -AllUsers
Get-AppxPackage -AllUsers | ? { $_.Name -match "bingweather" } | Remove-AppxPackage -AllUsers
Get-AppxPackage -AllUsers | ? { $_.Name -match "Microsoft.MicrosoftOfficeHub" } | Remove-AppxPackage -AllUsers
Get-AppxPackage -AllUsers | ? { $_.Name -match "Microsoft.WindowsFeedbackHub" } | Remove-AppxPackage -AllUsers
Get-AppxPackage -AllUsers | ? { $_.Name -match "YourPhone" } | Remove-AppxPackage -AllUsers
Get-AppxPackage -AllUsers | ? { $_.Name -match "Microsoft.XboxGamingOverlay" } | Remove-AppxPackage -AllUsers
Get-AppxPackage -AllUsers | ? { $_.Name -match "gethelp" } | Remove-AppxPackage -AllUsers
Get-AppxPackage -AllUsers *WINDOWSMAPS* | Remove-AppxPackage -AllUsers
Get-AppxPackage -AllUsers *MICROSOFT.BINGNEWS* | Remove-AppxPackage -AllUsers
Get-AppxPackage -AllUsers *MICROSOFTCORPORATIONII.QUICKASSIST* | Remove-AppxPackage -AllUsers
Get-AppxPackage -AllUsers *MICROSOFT.GETSTARTED* | Remove-AppxPackage -AllUsers
Get-AppxPackage -AllUsers *MICROSOFT.ZUNEVIDEO* | Remove-AppxPackage -AllUsers
Get-AppxPackage -AllUsers *MICROSOFT.WINDOWSFEEDBACKHUB* | Remove-AppxPackage -AllUsers
Get-AppxPackage -AllUsers *MICROSOFT.ZUNEMUSIC* | Remove-AppxPackage -AllUsers
Get-AppxPackage -AllUsers *RIVETNETWORKS.KILLERCONTROLCENTER* | Remove-AppxPackage -AllUsers
Get-AppxPackage -AllUsers *MICROSOFT.TODOS* | Remove-AppxPackage -AllUsers
Get-AppxPackage -AllUsers *CLIPCHAMP.CLIPCHAMP* | Remove-AppxPackage -AllUsers
Get-AppxPackage -AllUsers *MICROSOFT.WIDGETSPLATFORMRUNTIME* | Remove-AppxPackage -AllUsers
Get-AppxPackage -AllUsers *MICROSOFT.MICROSOFTSOLITAIRECOLLECTION* | Remove-AppxPackage -AllUsers
Get-AppxPackage -AllUsers *MICROSOFT.GETHELP* | Remove-AppxPackage -AllUsers
Get-AppxPackage -AllUsers *MICROSOFT.BINGWEATHER* | Remove-AppxPackage -AllUsers
#XBOX
Get-AppxPackage -AllUsers | ? { $_.Name -match "Microsoft.Xbox.TCUI" } | Remove-AppxPackage -AllUsers
Get-AppxPackage -AllUsers | ? { $_.Name -match "Microsoft.XboxGameOverlay" } | Remove-AppxPackage -AllUsers
Get-AppxPackage -AllUsers | ? { $_.Name -match "Microsoft.XboxIdentityProvider" } | Remove-AppxPackage -AllUsers
Get-AppxPackage -AllUsers | ? { $_.Name -match "Microsoft.XboxSpeechToTextOverlay" } | Remove-AppxPackage -AllUsers
Get-AppxPackage -AllUsers | ? { $_.Name -match "xbox" } | Remove-AppxPackage -AllUsers
Get-AppxPackage -AllUsers *Microsoft.GamingApp* | Remove-AppxPackage -AllUsers- Run the PowerShell script from the command line as Administrator:
C:\Windows\system32> powershell.exe -ExecutionPolicy Bypass -File c:\remove_app.ps1Remove all Xbox Built-In Apps
Windows 11 includes numerous built-in Xbox apps. Here's how to remove them.
- Run this command from the PowerShell command line as Administrator:
PS C:\Windows\system32> foreach ($app in $(Get-AppxPackage -AllUsers | ? { $_.Name -match "xbox" })) { $app | Remove-AppxPackage -AllUsers }