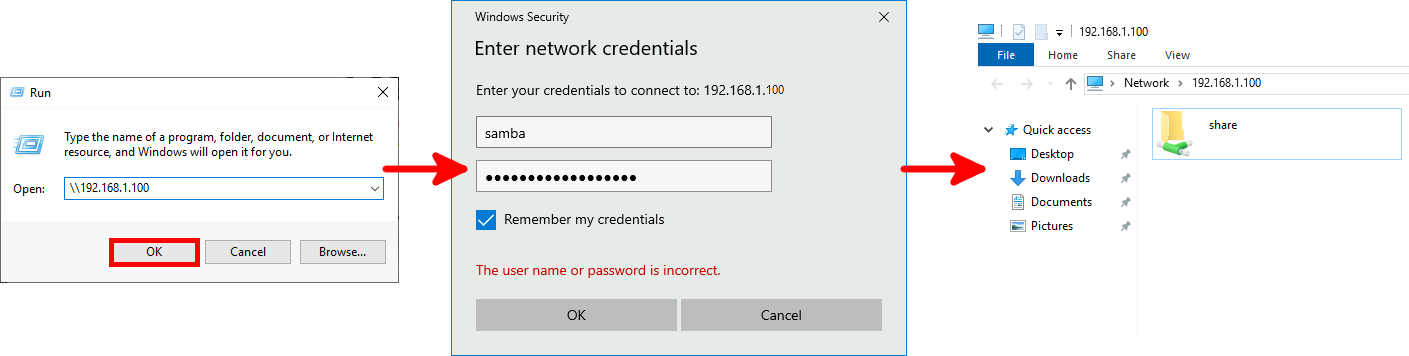GNU/Linux - How to create a NAS on Debian with mdadm, and Samba
- Last updated: Jan 15, 2025
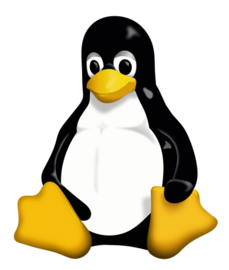
In this article, I'm going to detail a way of creating your own NAS (Network-attached storage) with a Debian GNU/Linux.
The main advantage is to have a NAS (Network-attached storage), i.e. a network-accessible storage space with multiple disks and therefore high capacity, low cost (you can for example consider recycling an old computer), very flexible, redundant and configurable.
I'll be using the Debian Linux distribution with the mdadm utility to manage RAID and samba to provide shared access to files via the smb protocol. All configuration is done from the command line.
- The aim is to:
- Make our NAS accessible to different devices on our network
- Use RAID 5 for redundancy and high capacity
- Have a scalable solution (possibility of adding disks in the future)
- Standard solution, compatible with other Linux distributions (mdadm and samba)
Target Architecture
In the end our target architecture will look like this.
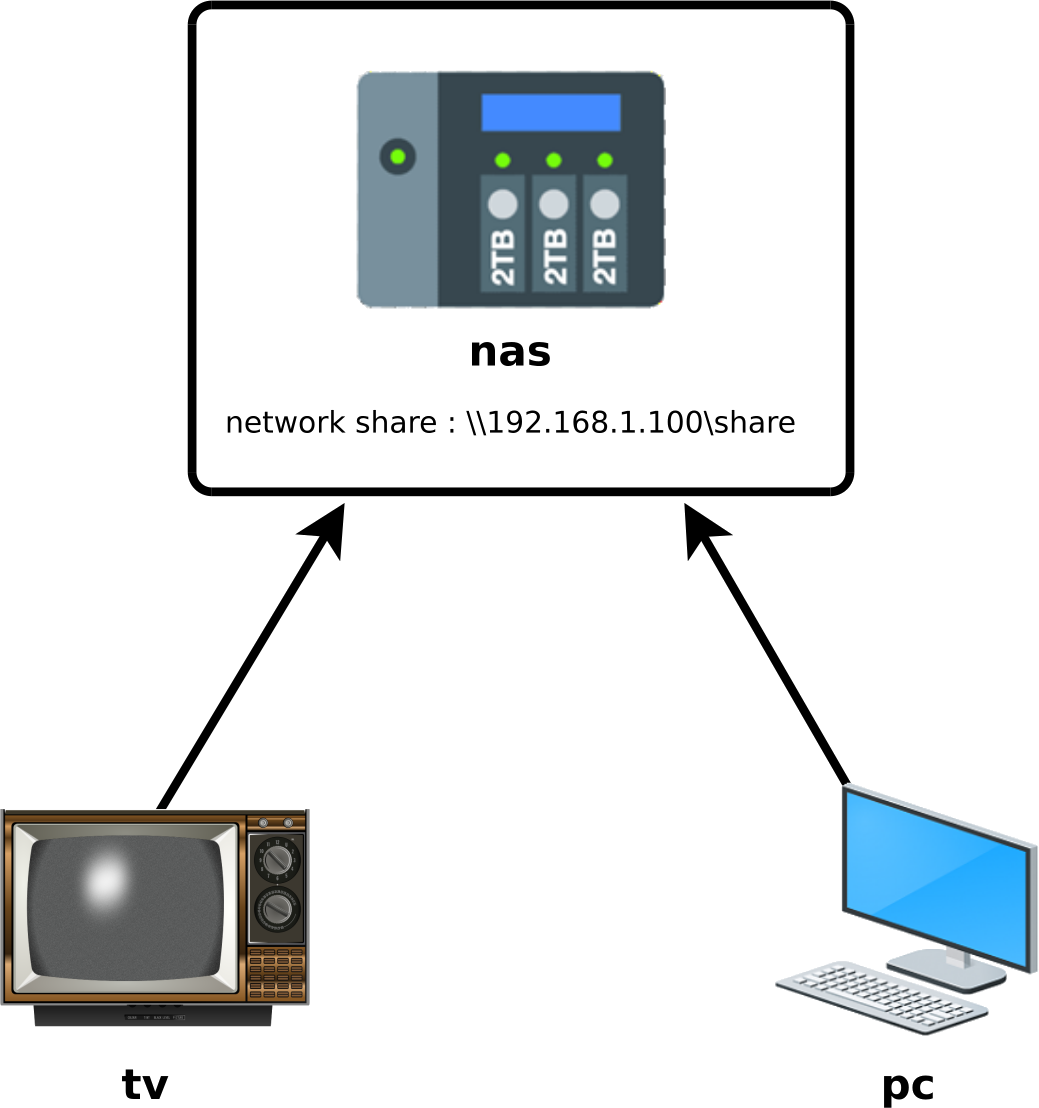
Configuration
Hardware Requirements
As we saw above, it's possible to create a low-cost NAS by recycling old computer hardware.
- Here is an example of hardware configutation:
- CPU: > intel dual core
- RAM: 512 MB
- HDD: 1x 500 GB (OS) + 3x 2TB (data)
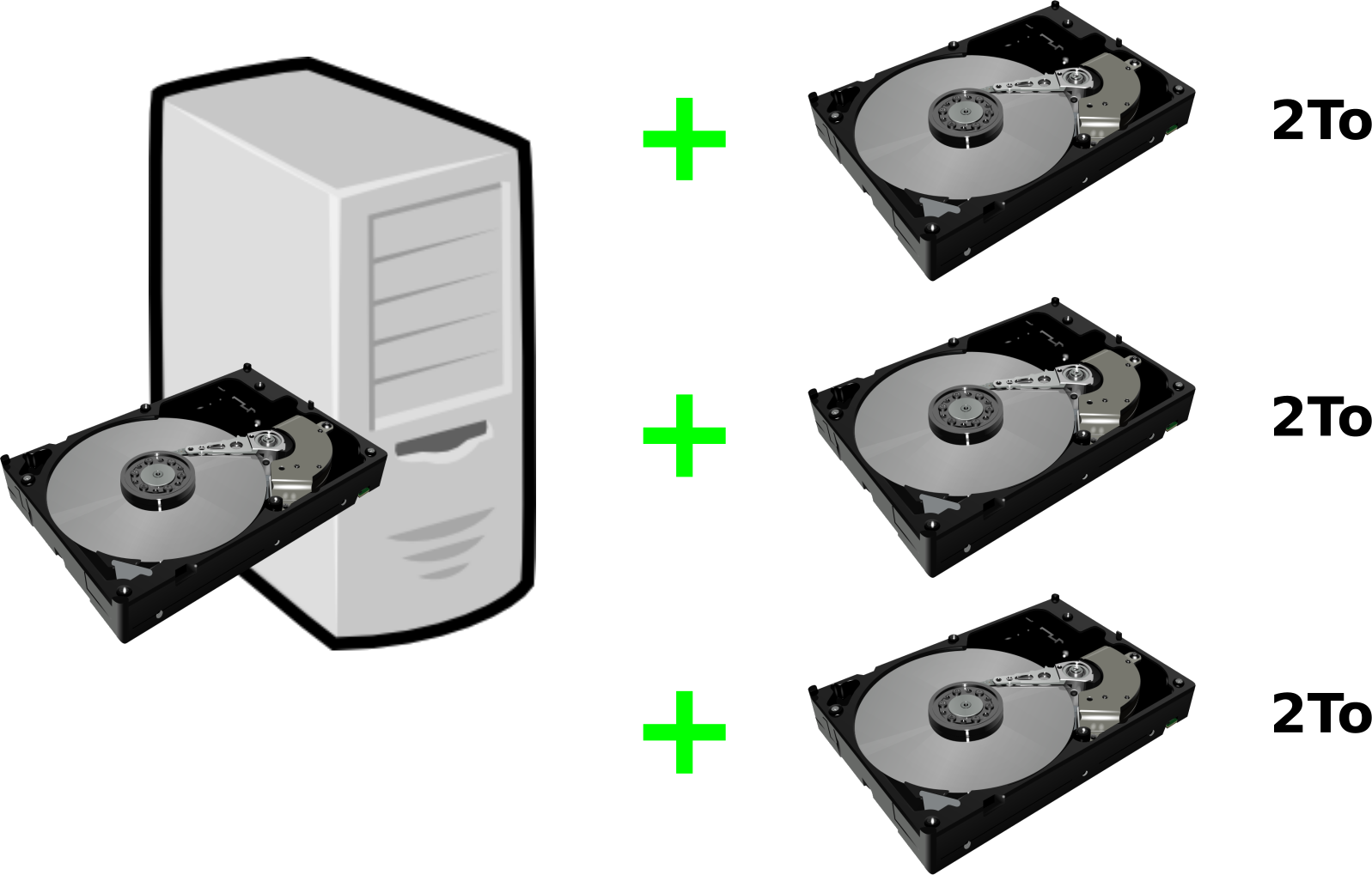
Software Configuration
We're going to install Debian on our first hard disk (/dev/sda) and then create a RAID 5 with our three 2TB disks (sdb, sdc and sdd).
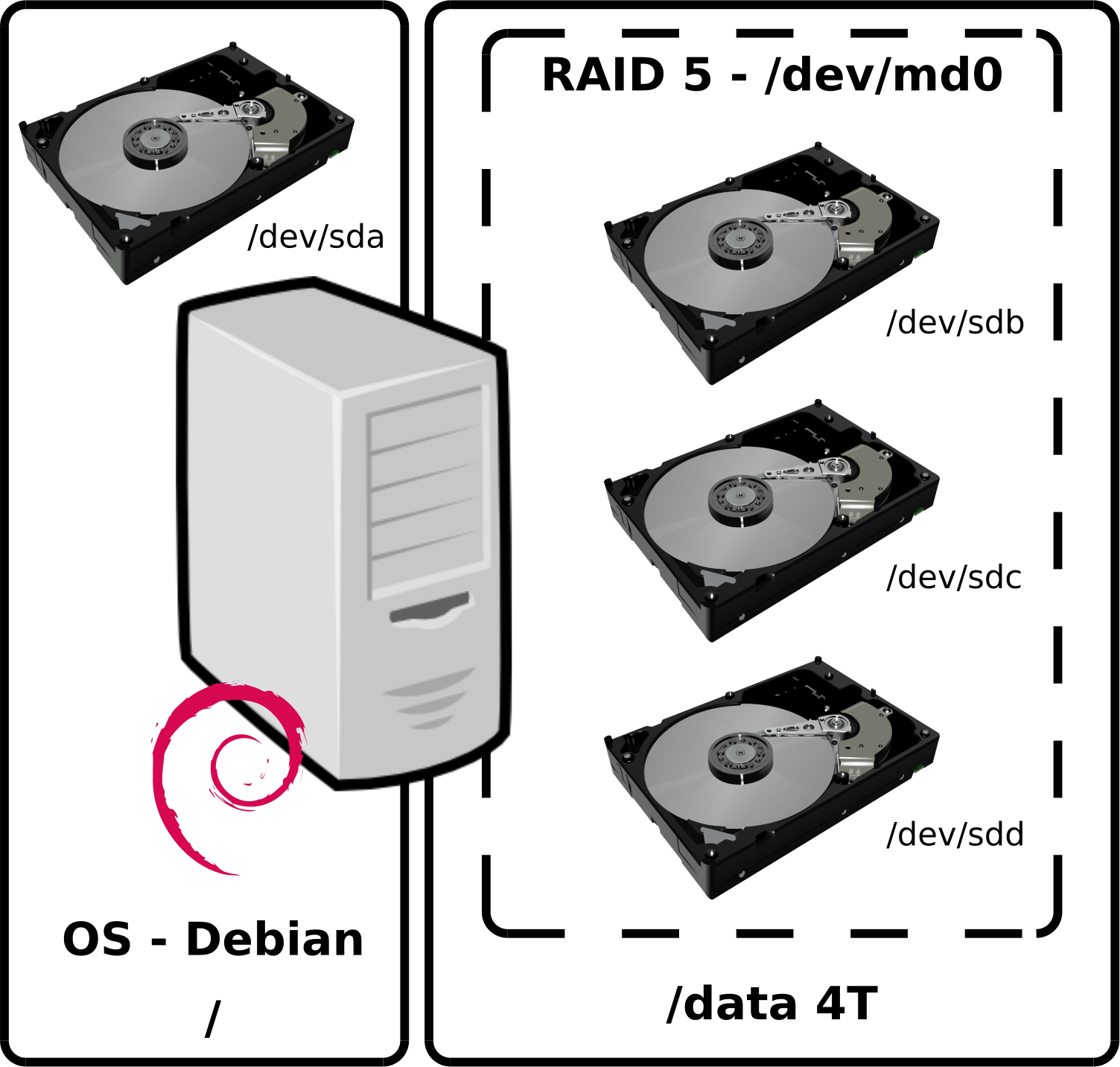
Settings
First of all, we need to install Debian, as brilliantly explained here.
Network Configuration
- Edit the
/etc/network/interfacesfile (replaceens192by your own interface):
allow-hotplug ens192
iface ens192 inet static
address 192.168.1.100
netmask 255.255.255.0
gateway 192.168.1.254
dns-nameservers 192.168.1.254- Restart the system or the networking service:
root@host:~# systemctl restart networkingPartition Table
- Install the
gdisktool, which is the gpt version of fdisk:
root@host:~# apt update && apt install mdadm gdisk- Clean partition table for
/dev/sdb:
root@host:~# wipefs -a /dev/sdb[1-9]*root@host:~# wipefs -a /dev/sdb- Create a partition table for
/dev/sdb:
root@host:~# gdisk /dev/sdb
GPT fdisk (gdisk) version 1.0.3
Partition table scan:
MBR: not present
BSD: not present
APM: not present
GPT: not present
Creating new GPT entries.
Command (? for help): n
Partition number (1-128, default 1):
First sector (34-4194270, default = 2048) or {+-}size{KMGTP}:
Last sector (2048-3907028991, default = 3907028991) or {+-}size{KMGTP}:
Current type is 'Linux filesystem'
Hex code or GUID (L to show codes, Enter = 8300): FD00
Changed type of partition to 'Linux RAID'
Command (? for help): w
Final checks complete. About to write GPT data. THIS WILL OVERWRITE EXISTING PARTITIONS!!
Do you want to proceed? (Y/N): Y
OK; writing new GUID partition table (GPT) to /dev/sdb.
The operation has completed successfully.- Copy the partition table from
/dev/sdbto/dev/sdcand/dev/sdd:
root@host:~# sgdisk /dev/sdb -R /dev/sdcroot@host:~# sgdisk /dev/sdb -R /dev/sdd- Alternatively, you can copy the partition table using the
sfdisktool:
root@host:~# sfdisk -d /dev/sdb | sfdisk --force /dev/sdcroot@host:~# sfdisk -d /dev/sdb | sfdisk --force /dev/sdd- Randomize the GUID disk and all partitions to avoid having the same GUID on all disks:
root@host:~# sgdisk -G /dev/sdcroot@host:~# sgdisk -G /dev/sddmdadm
mdadm is a utility used to create, manage and monitor software RAID devices on GNU/Linux.
- Install the
mdadmtool:
root@host:~# apt install mdadm- Create a RAID 5 with our three disks:
root@host:~# mdadm --create --level=5 --raid-devices=3 /dev/md0 /dev/sdb1 /dev/sdc1 /dev/sdd1- Check RAID status:
root@host:~# cat /proc/mdstat
Personalities : [raid6] [raid5] [raid4]
md0 : active raid5 sdd1[3] sdc1[1] sdb1[0]
418713600 blocks super 1.2 level 5, 512k chunk, algorithm 2 [3/3] [UUU]
unused devices: <none>- Create a file system on
/dev/md0:
root@host:~# mkfs.ext4 /dev/md0- Create a mount folder:
root@host:~# mkdir /data- Mount the file system located on the
/dev/md0device in the/datadirectory:
root@host:~# mount /dev/md0 /data- Show mount points:
root@host:~# df -h
Filesystem Size Used Avail Use% Mounted on
udev 983M 0 983M 0% /dev
tmpfs 200M 5.6M 194M 3% /run
/dev/sda2 14G 1.5G 12G 12% /
tmpfs 998M 0 998M 0% /dev/shm
tmpfs 5.0M 0 5.0M 0% /run/lock
tmpfs 998M 0 998M 0% /sys/fs/cgroup
/dev/sda1 511M 3.3M 508M 1% /boot/efi
tmpfs 200M 0 200M 0% /run/user/0
tmpfs 200M 0 200M 0% /run/user/1000
/dev/md0 3.8T 16M 3.7T 1% /data
- Save the RAID configuration so that it is automatically reassembled on system startup:
root@host:~# mdadm --detail --scan >> /etc/mdadm/mdadm.conf- Update the initramfs to take this into account:
root@host:~# update-initramfs -u- Add an fstab entry to mount the RAID at startup:
root@host:~# echo "/dev/md0 /data ext4 rw,nofail,relatime,x-systemd.device-timeout=20s,defaults 0 2" >> /etc/fstabSamba
We're now going to install and configure the samba service, which will enable Windows machines to access file sharing.
- Install the samba service:
root@host:~# apt install samba- Creating a samba user:
root@host:~# adduser --home /data --system samba- Set rights:
root@host:~# chown samba: /data- Create a password to access the share:
root@host:~# smbpasswd -a samba- Edit the
/etc/samba/smb.conffile:
[global]
workgroup = WORKGROUP
server string = nas
[share]
path = /data
read only = no
valid users = samba- Restart samba services:
root@host:~# systemctl restart smbd; systemctl restart nmbd- From a Windows computer, check that you can access your share: