Guide étape par étape : Comment créer une VM dans Proxmox VE 9
- Mise à jour le 10 sept. 2025

Pour rappel, Proxmox Virtual Environment est une plateforme de virtualisation qui permet de créer des Machines Virtuelles (VM) en virtualisation par conteneur ou en virtualisation complète. (Si vous avez manqué le tutoriel d'installation, il est disponible ici).
La différence entre ces deux technologies est que les conteneurs partagent leur noyau avec Proxmox VE et nécessitent donc généralement moins de ressources que la virtualisation complète, tout en offrant de meilleures performances. Comme Proxmox est basé sur Linux, ce mode est bien entendu uniquement disponible pour les VMs Linux. La virtualisation complète, en revanche, permet de créer des machines virtuelles compatibles avec Windows et UNIX, et fonctionne de manière similaire à VMware ESXi ou Hyper-V.
Je vais ici vous montrer comment créer les deux types de machines virtuelles.
Création d'un conteneur Linux Debian
Modèle de conteneur
Comme les conteneurs fonctionnent avec des modèles, nous devons d'abord identifier les espaces de stockage configurés pour héberger le modèle de conteneur. Notez que tout stockage peut héberger des images de conteneurs, il suffit qu'il soit configuré pour cela.
- Dans mon cas, seul le stockage local est configuré pour héberger le modèle de conteneur :

- Accédez à l'un des stockages précédemment identifiés comme cible du modèle de conteneur et cliquez sur "CT Templates" > "Templates" :

- Dans la liste des modèles, sélectionnez la distribution Linux que vous souhaitez installer et cliquez sur Télécharger. Voici un exemple avec Debian :
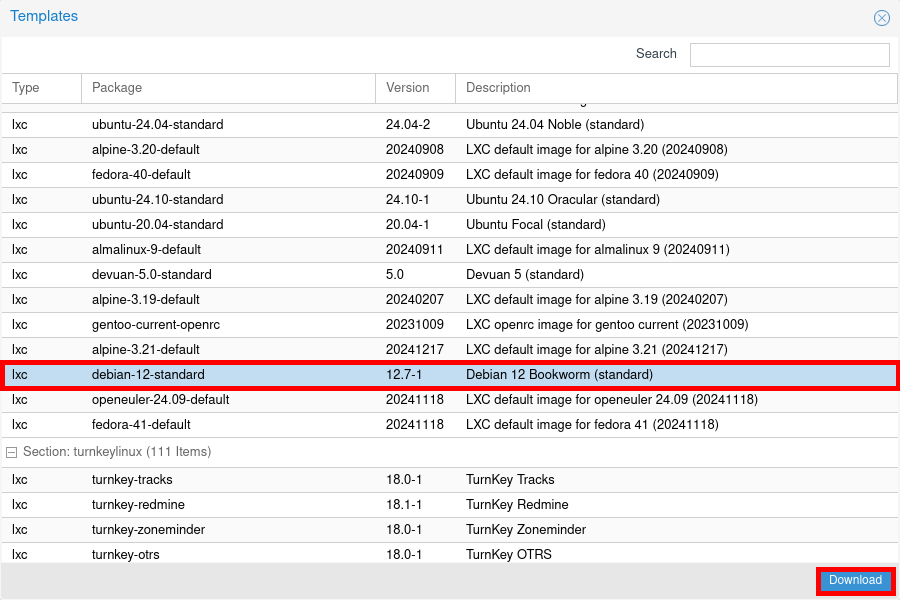
- Une fois téléchargé, le modèle devrait apparaître :

Créer un conteneur LXC
- Cliquez avec le bouton droit sur votre hyperviseur, puis sélectionnez "Create CT". Donnez un nom au conteneur et sélectionnez le modèle précédemment téléchargé :
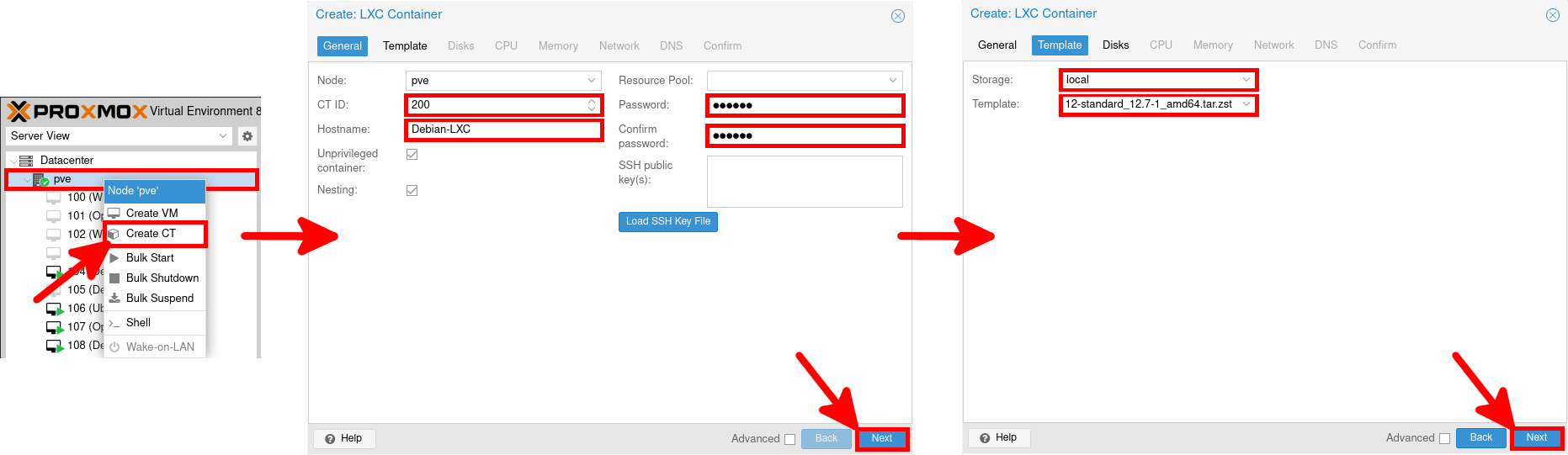
- Sélectionnez le stockage du disque de la VM, définissez le nombre de CPU et la mémoire :
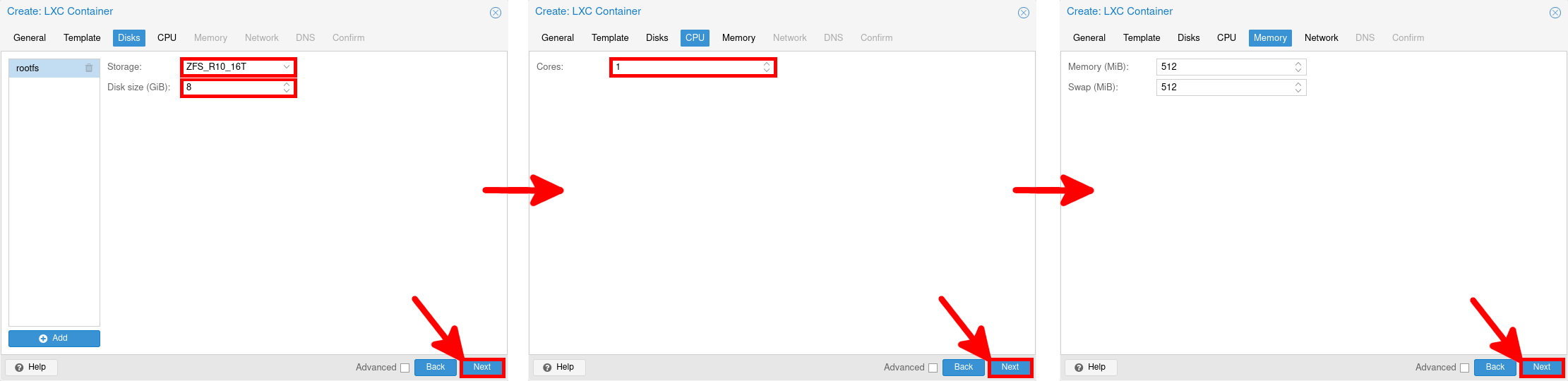
- Sélectionnez le bridge réseau, configurez l'adresse IP et le DNS, puis cliquez sur Finish pour créer le conteneur :
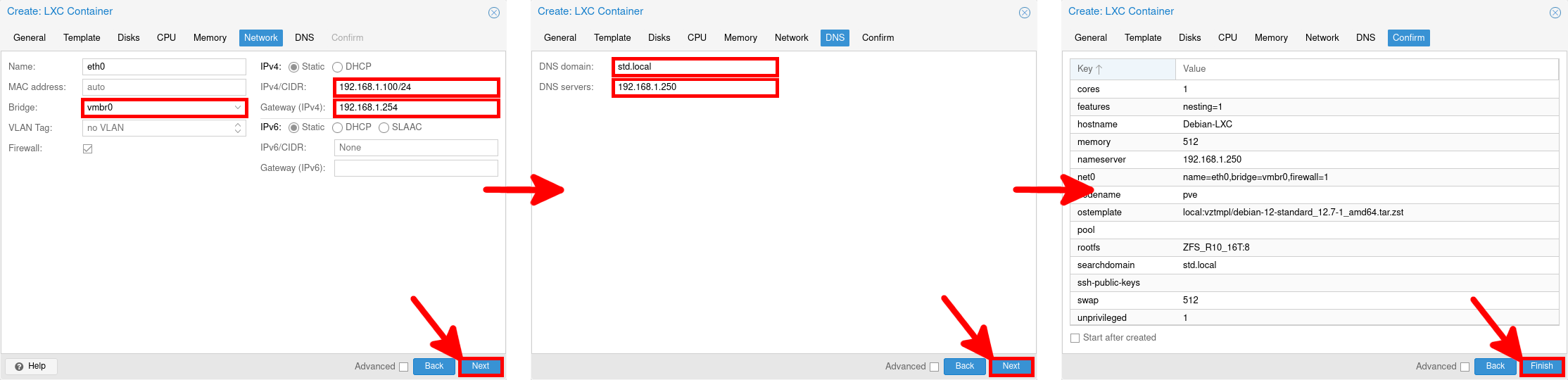
- Quelques instants plus tard, le conteneur devrait apparaître et être prêt à l'emploi :
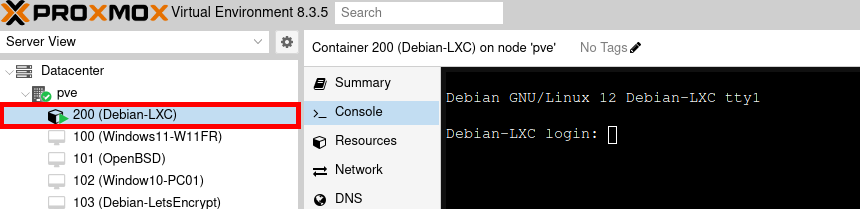
Virtualisation complète
Télécharger l'ISO
Avant de pouvoir installer une machine virtuelle, nous devons d'abord télécharger le support ISO sur notre Proxmox VE.
- Comme pour les conteneurs, allez dans le menu stockage pour identifier l'emplacement où télécharger les images ISO :

- Accédez à l'un des stockages identifiés précédemment et cliquez sur Upload :

- Téléchargez chaque fichier ISO du système pour lequel vous souhaitez créer une machine virtuelle. Comme nous en aurons besoin plus tard pour les machines virtuelles Windows, il est conseillé d'ajouter également les drivers VirtIO, disponibles ici : https://fedorapeople.org/groups/virt/virtio-win/. (Lien vers la dernière version stable : https://fedorapeople.org/) :
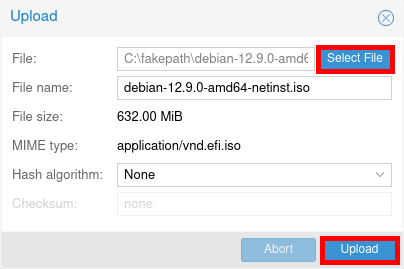
- Les images ISO devraient apparaître après leur téléchargement. Voici un exemple après l'importation des ISO de Windows, Debian et des drivers VirtIO :

Windows
Création d'une Machine Virtuelle Windows
Maintenant que nous avons téléchargé les images ISO, nous allons commencer la création des machines virtuelles, en commençant par Windows.
- Faites un clic droit sur l'hyperviseur et cliquez sur Create VM. Dans la fenêtre suivante, donnez un nom à la VM et cliquez sur Next. Dans l'onglet OS, sélectionnez l'image ISO téléchargée précédemment, puis choisissez le type de système d'exploitation. Cochez l'option "Ajouter un disque supplémentaire pour les drivers VirtIO" et sélectionnez l'image VirtIO.
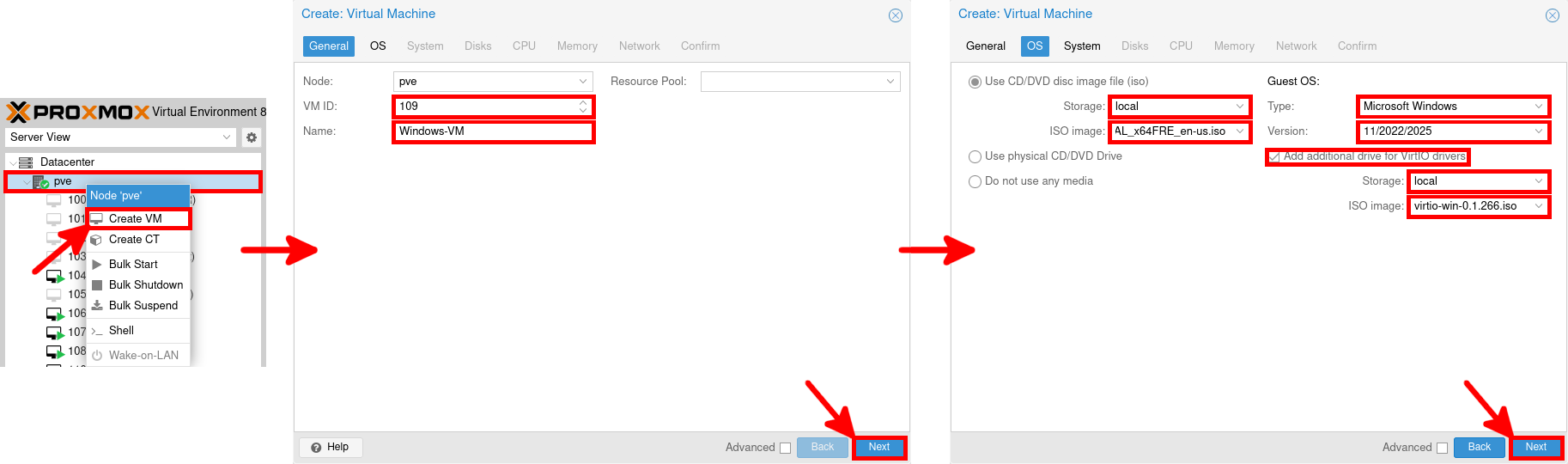
- Dans l'onglet Système, activez le Qemu agent et sélectionnez un stockage pour EFI et TPM. Définissez le stockage et la taille du disque virtuel. (Optionnel : sélectionnez "Write back" comme option de cache pour de meilleures performances (l'option par défaut "No cache" est plus sûre, mais plus lente) et cochez "Discard" pour optimiser l'utilisation de l'espace disque (TRIM)). Modifiez les paramètres du CPU si nécessaire.
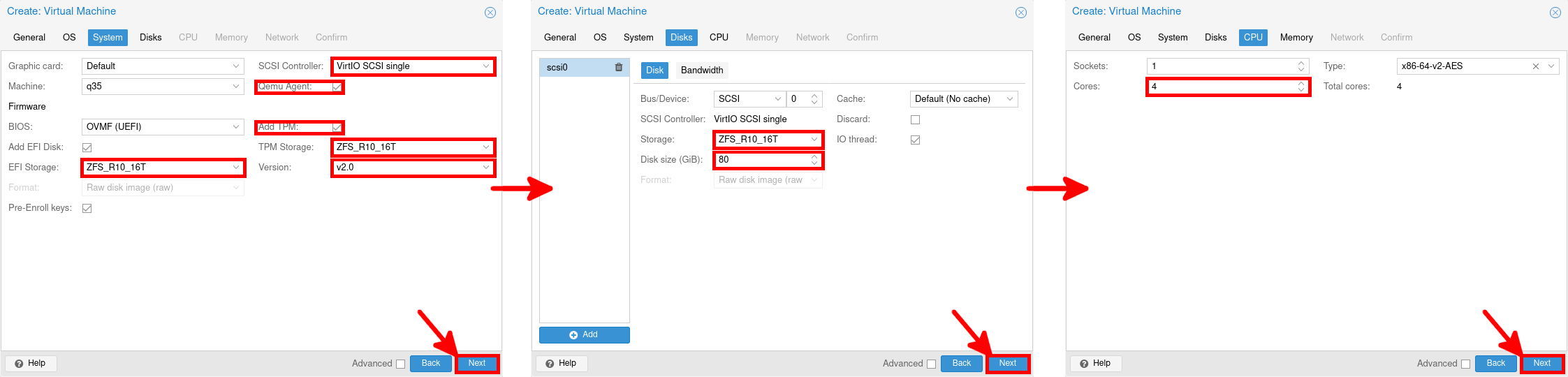
- Configurez la mémoire selon les besoins, sélectionnez le bridge réseau et cliquez sur Finish :
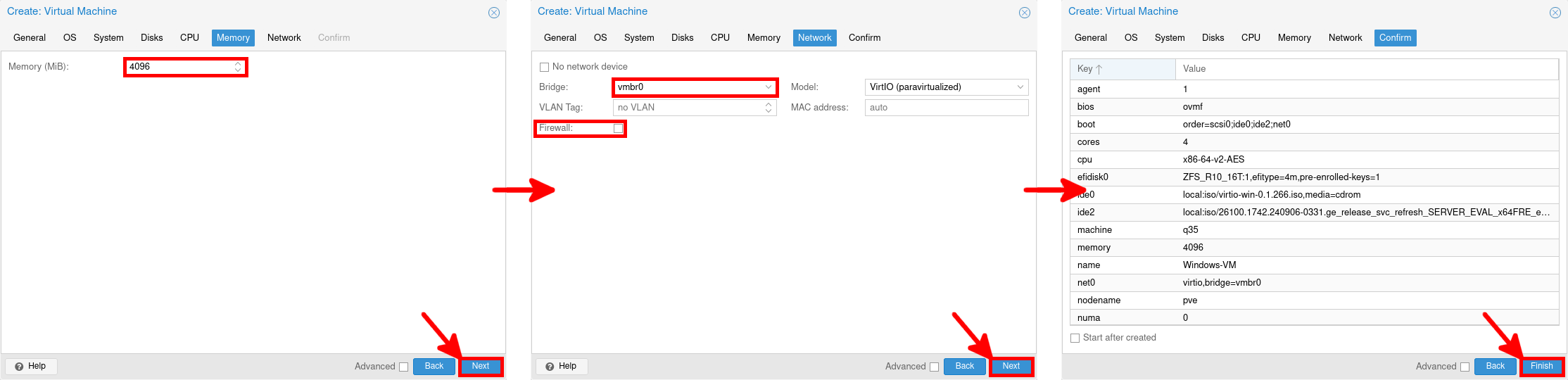
Installer Windows
- Une fois créée, démarrez la machine virtuelle depuis le menu Console :
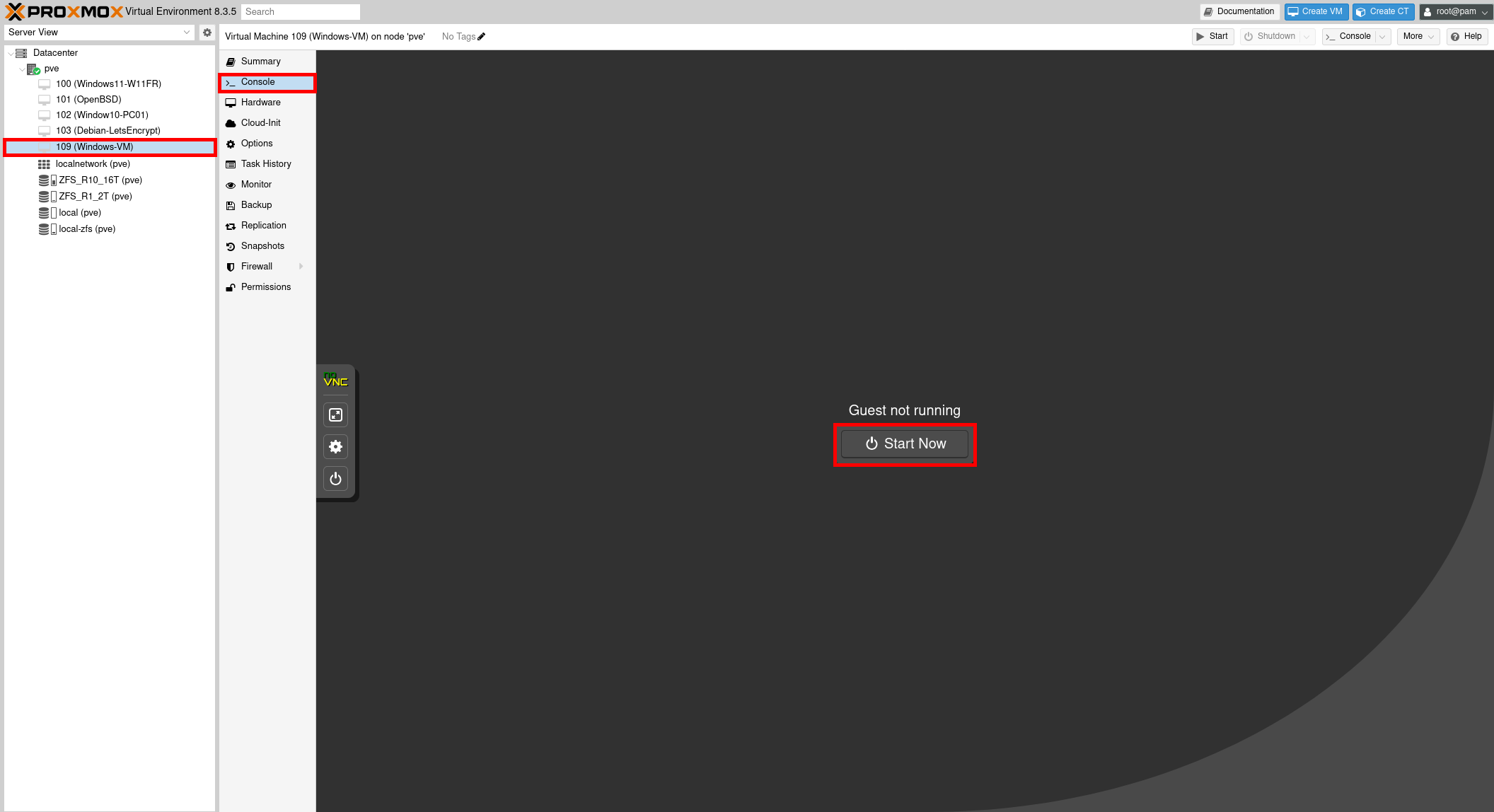
- Procédez à l’installation de Windows :
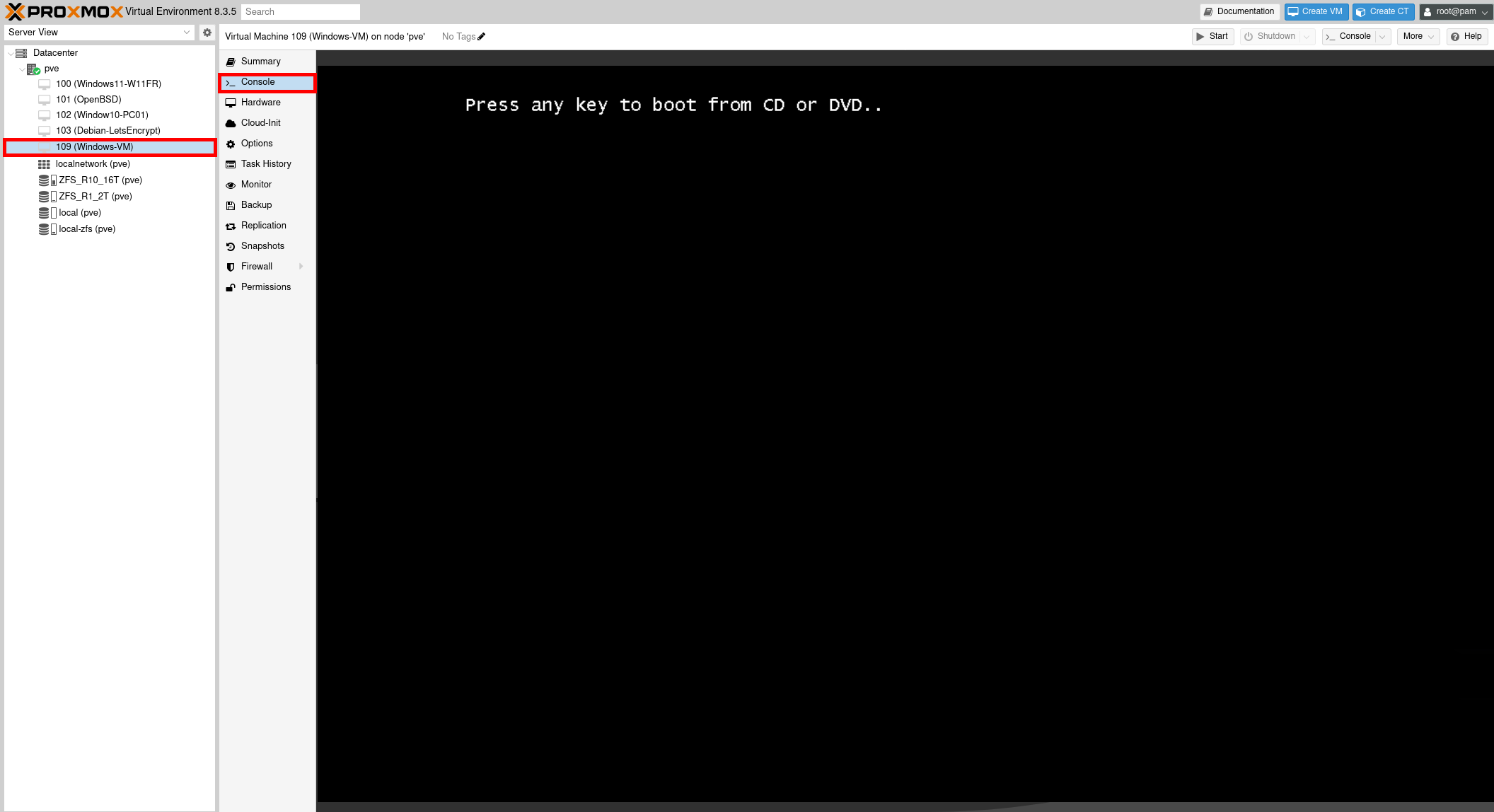
- À l’étape "Sélectionner l’emplacement pour installer Windows Server", cliquez sur "Charger un pilote" :
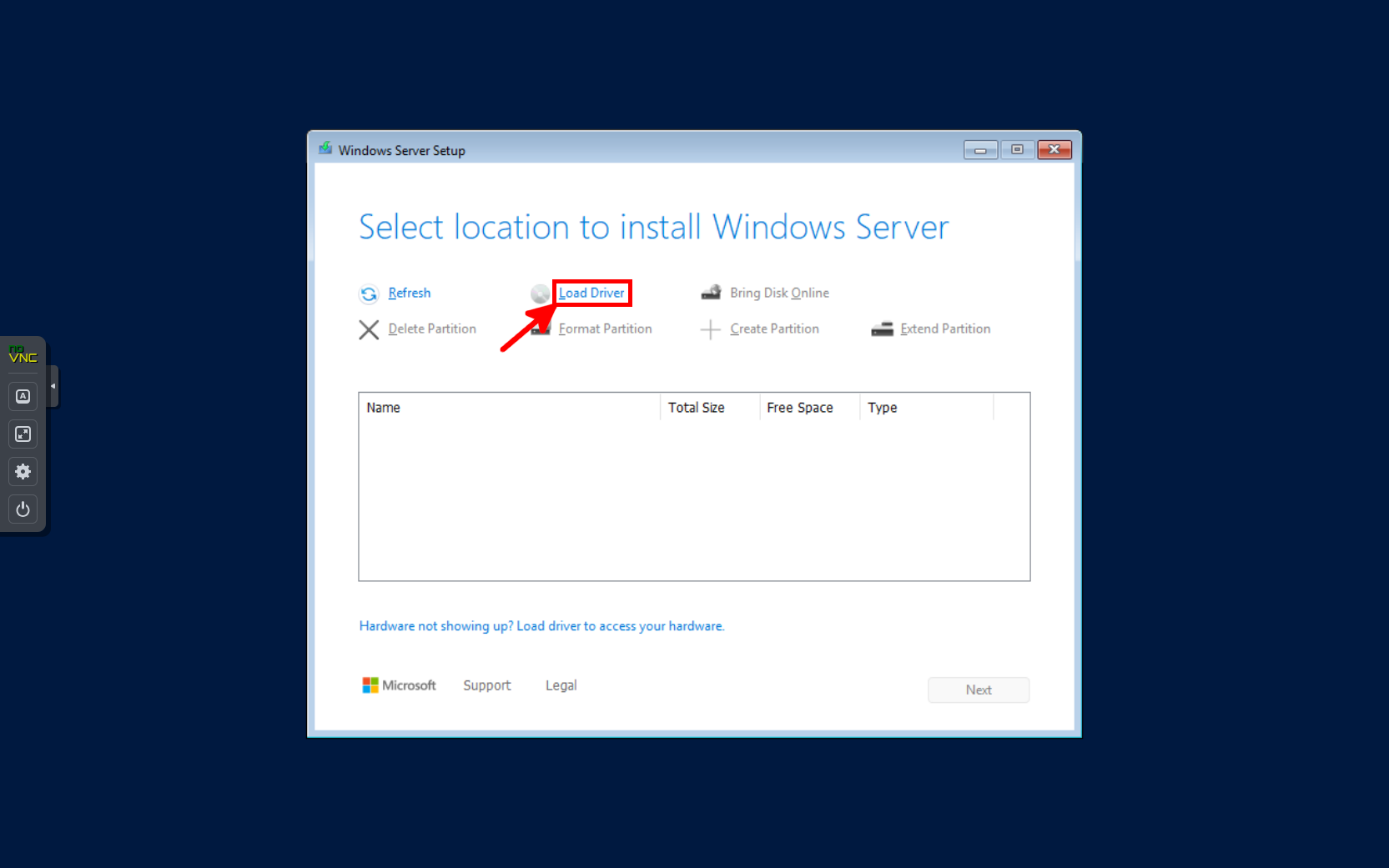
- Cliquez sur "Parcourir" :
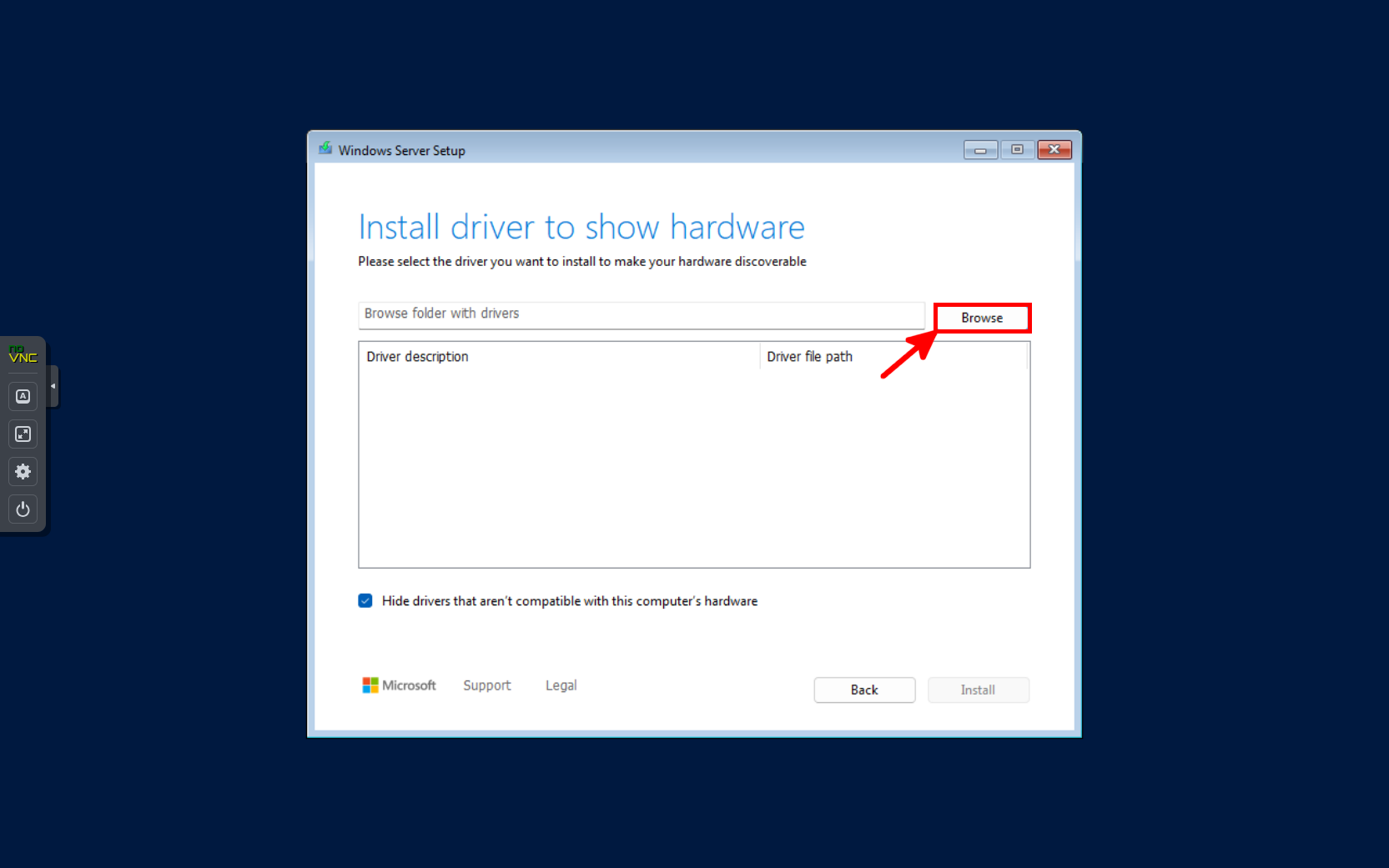
- Sélectionnez le dossier
vioscsi\<VERSION_WINDOWS>\amd64et confirmez :
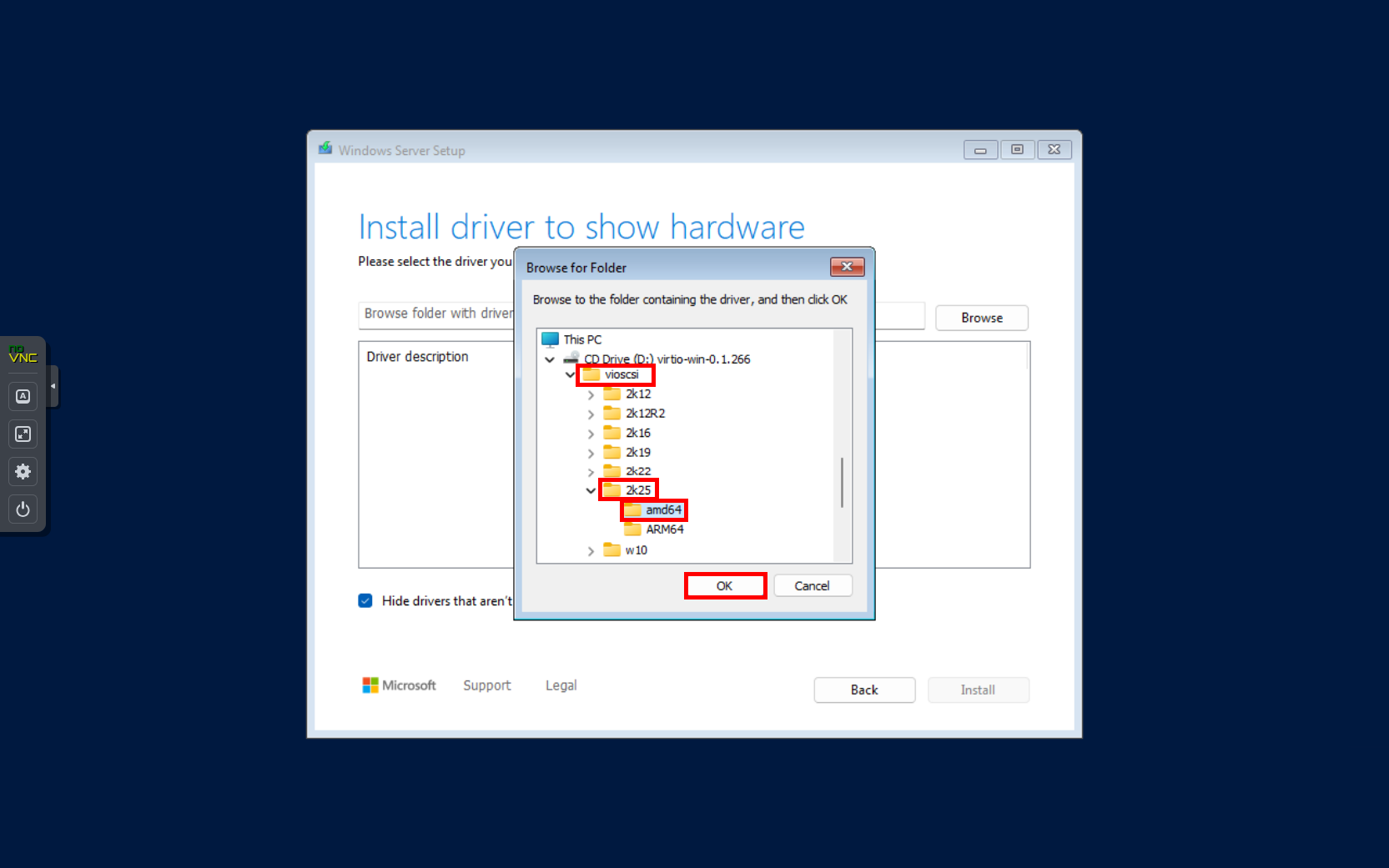
- Sélectionnez le
Red Hat VirtIO SCSI pass-through controlleret cliquez sur Installer :
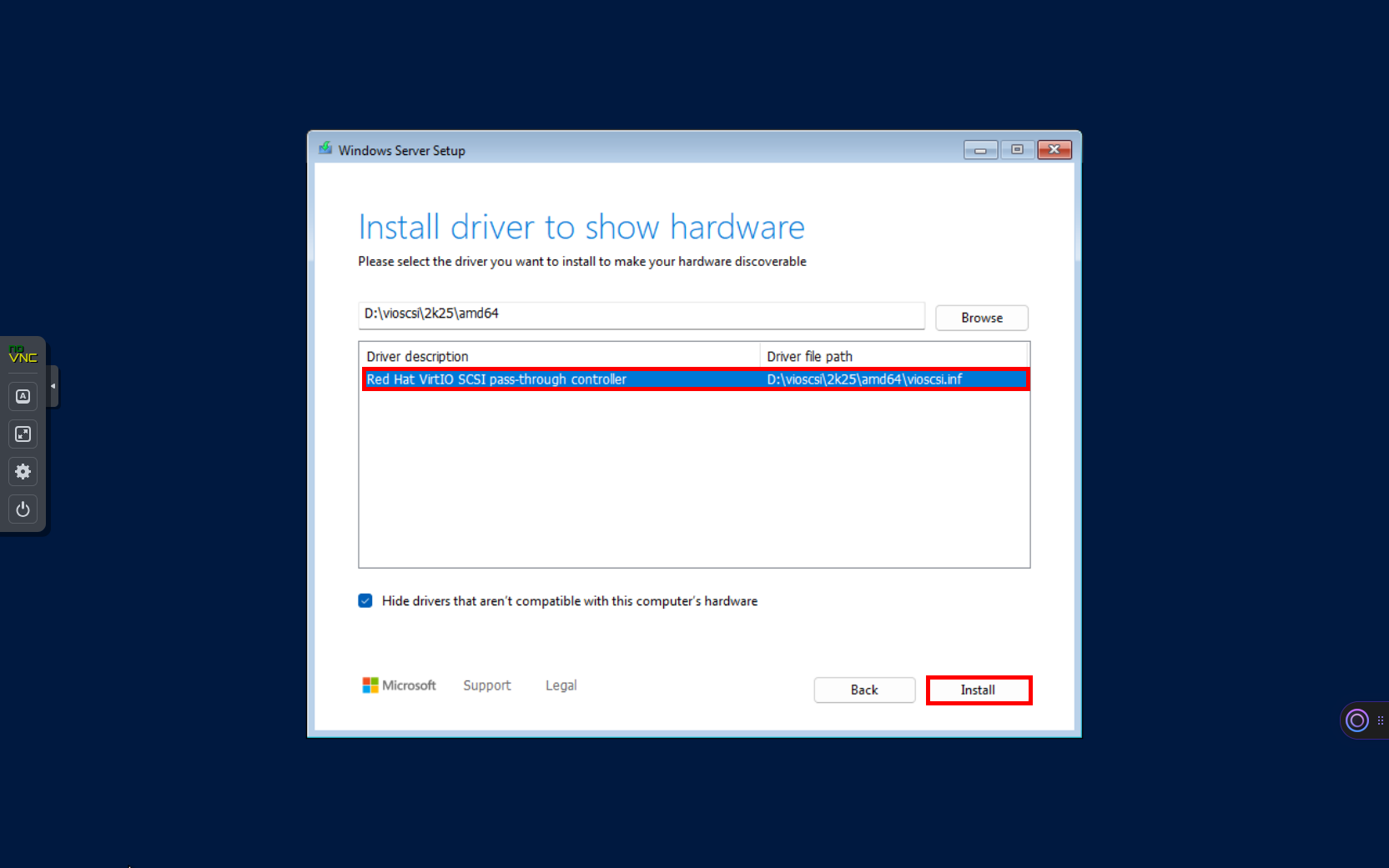
Post-Installation de Windows
- Après l’installation de Windows, ouvrez le lecteur virtio-win et lancez l’installateur
virtio-win-gt-x64:
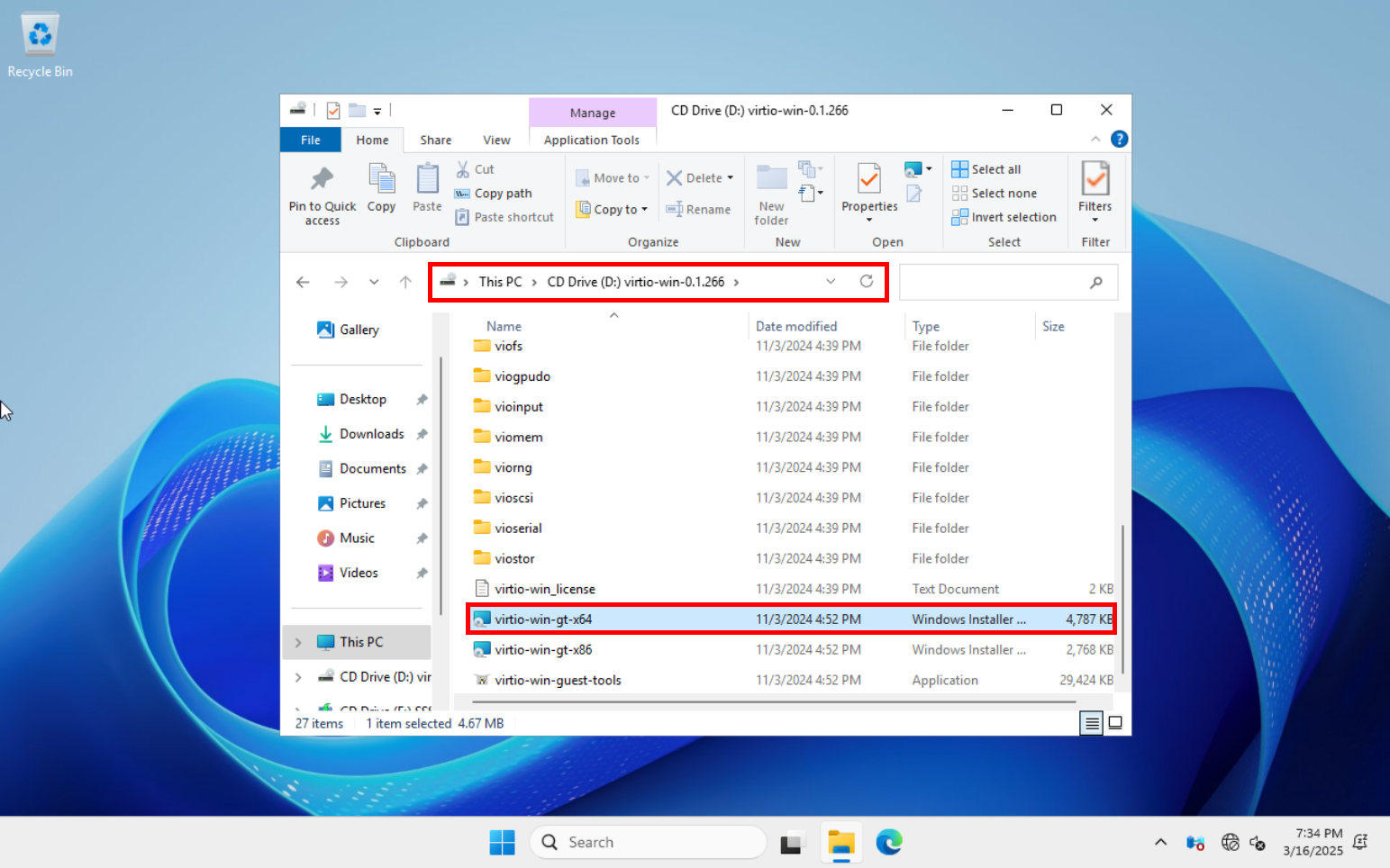
- Installez toutes les fonctionnalités suggérées :
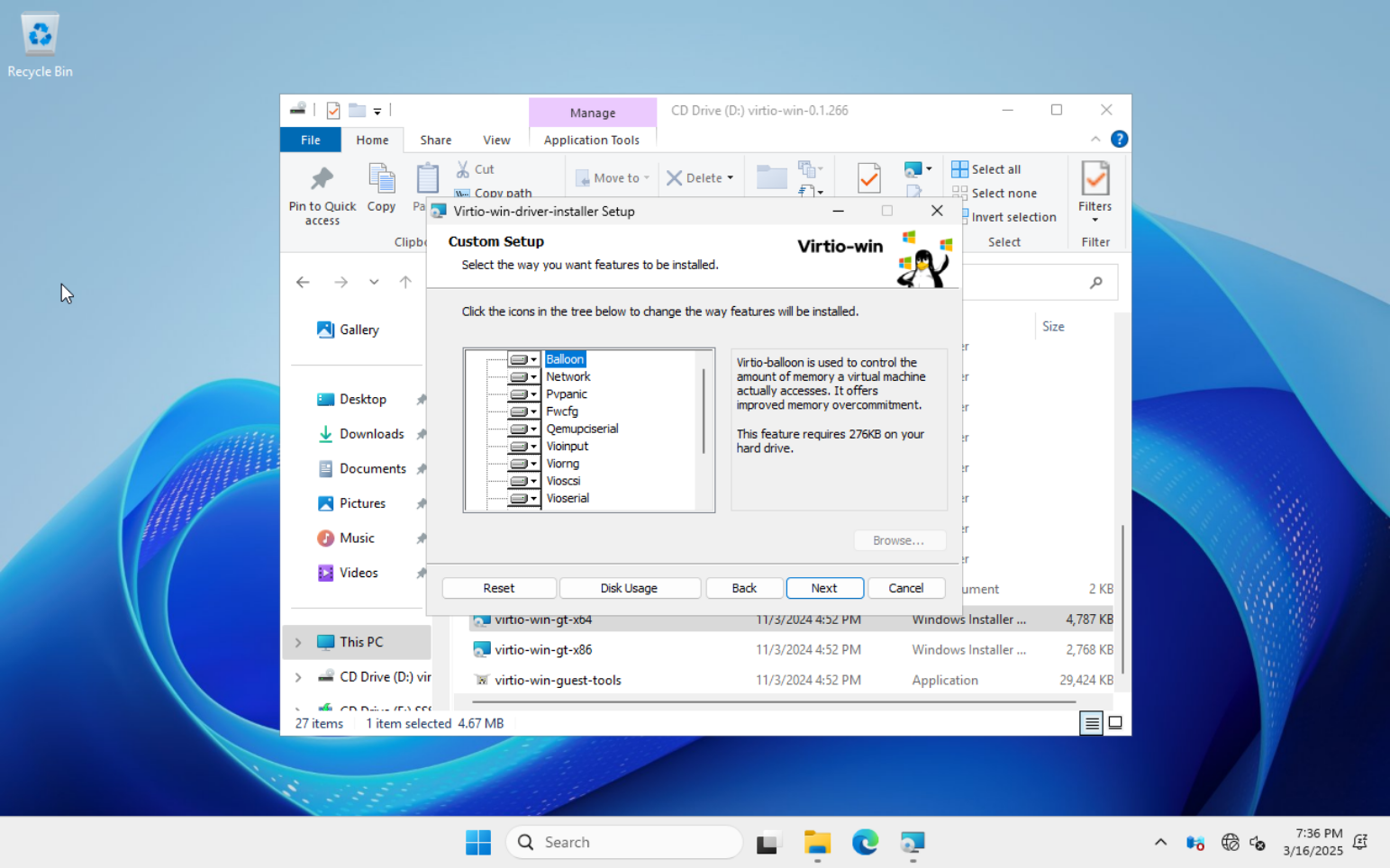
- Continuez avec l'installation de
virtio-win-guest-tools(nécessaire pour le QEMU agent) puis redémarrez :
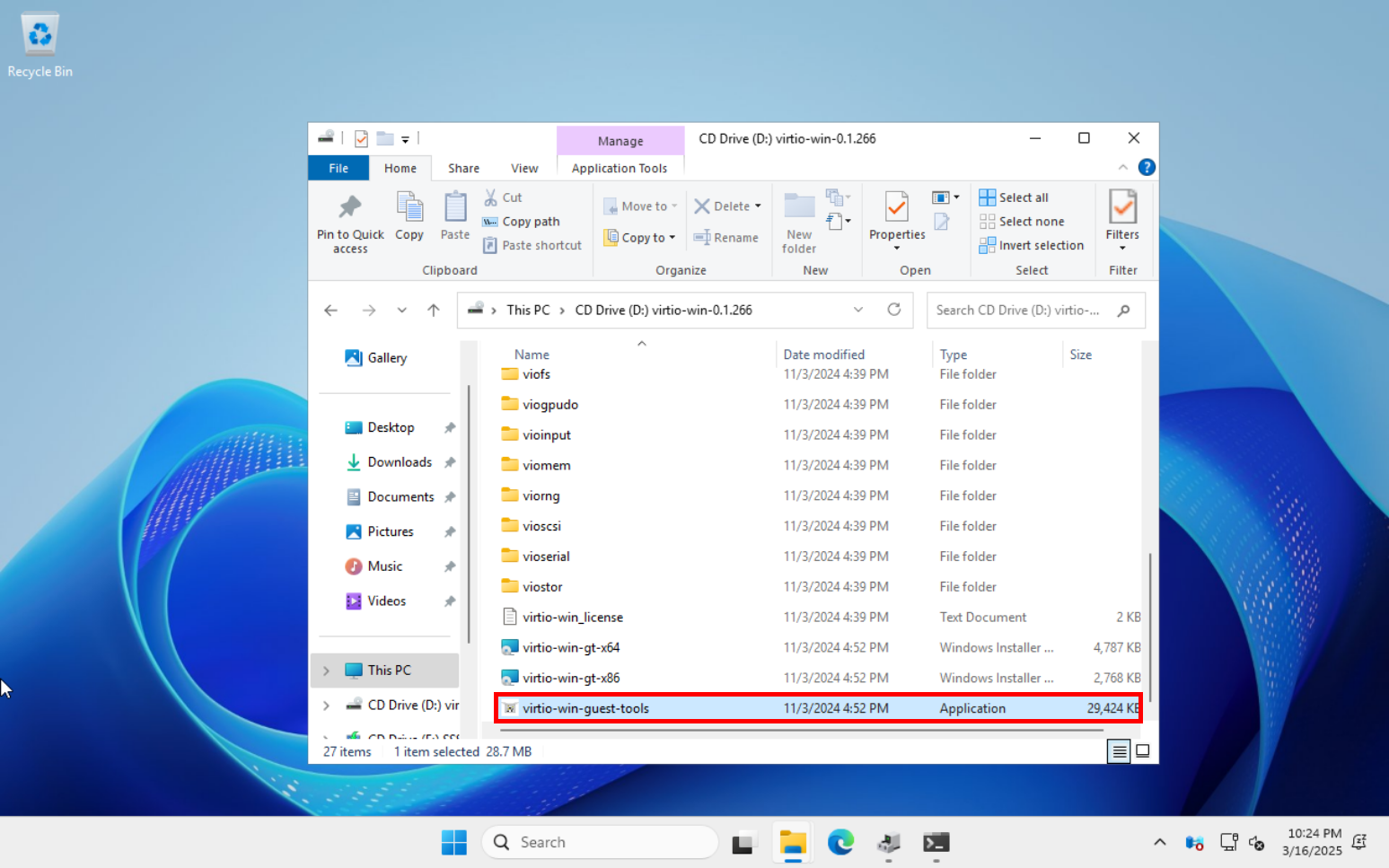
Félicitations, votre machine virtuelle Windows est prête !
GNU/Linux
Création d'une Machine Virtuelle Debian
- Faites un clic droit sur l'hyperviseur et cliquez sur Create VM. Dans la fenêtre suivante, donnez un nom à la VM et cliquez sur Next. Dans l'onglet OS, sélectionnez l'ISO précédemment téléchargé, puis choisissez Linux comme guest OS.
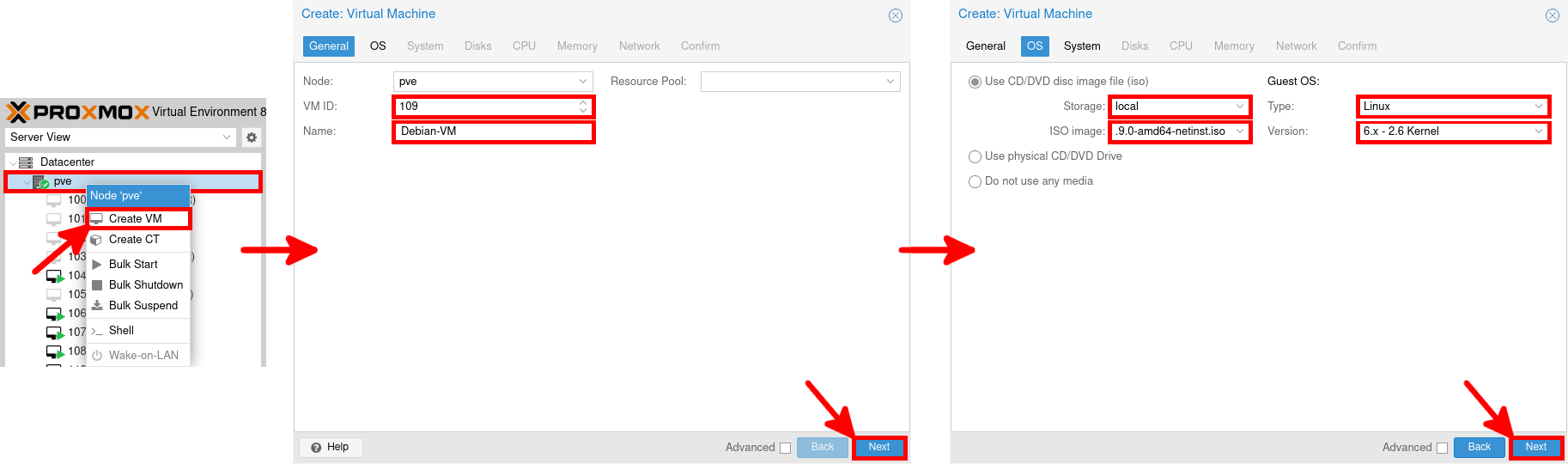
- Dans l'onglet système, activez le Qemu agent et sélectionnez le stockage pour EFI. Définissez le stockage et la taille du disque virtuel. (Optionnel : sélectionnez Write back comme option de cache pour de meilleures performances, et cochez Discard pour optimiser l'utilisation de l'espace disque avec TRIM). Modifiez les paramètres du CPU si nécessaire.
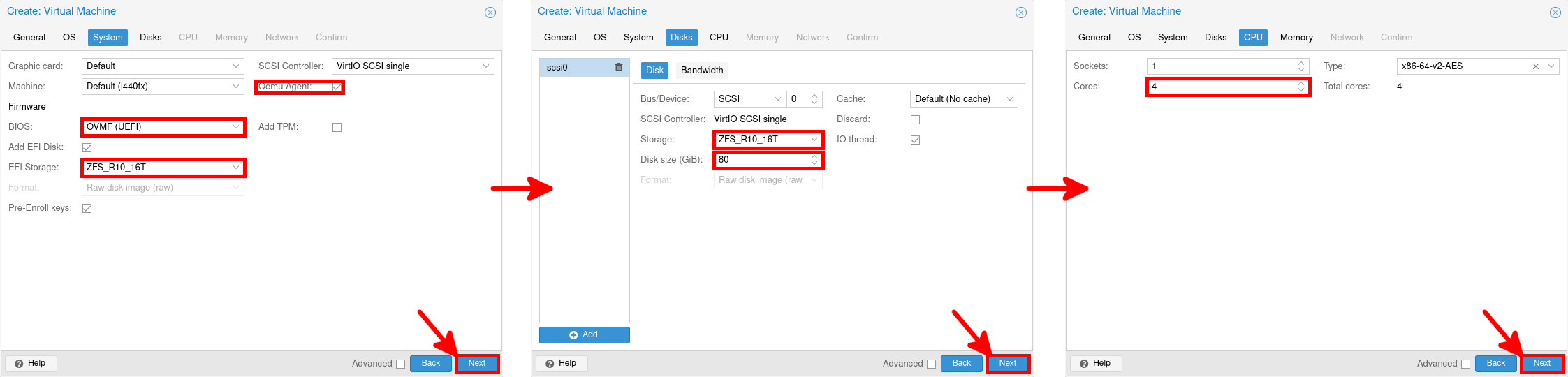
- Configurez la mémoire selon vos besoins, sélectionnez le bridge réseau, puis cliquez sur Finish :
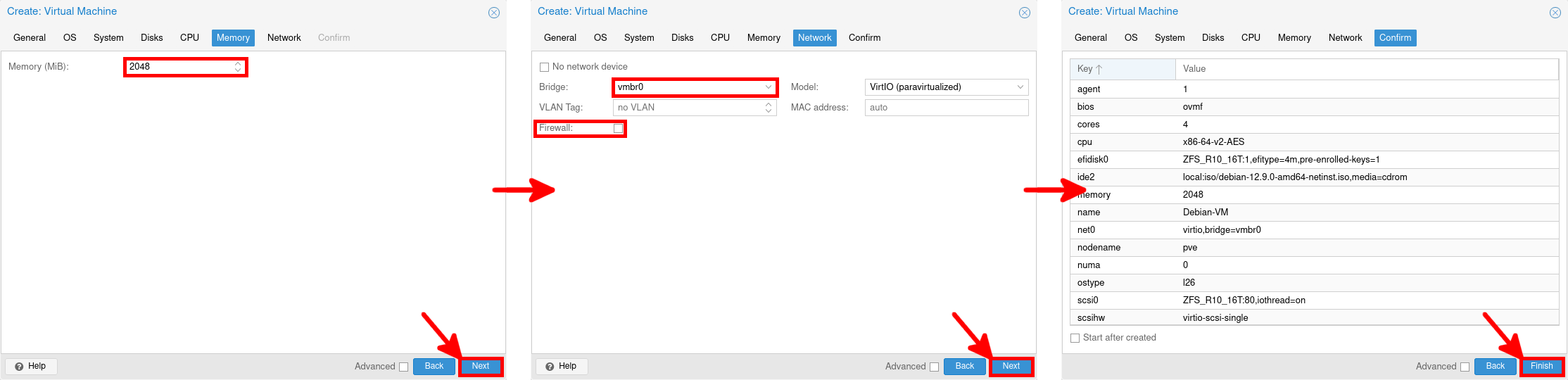
Installation de Debian
- Une fois créée, démarrez la machine virtuelle depuis le menu Console. Elle démarrera automatiquement à partir du média d'installation de Debian :
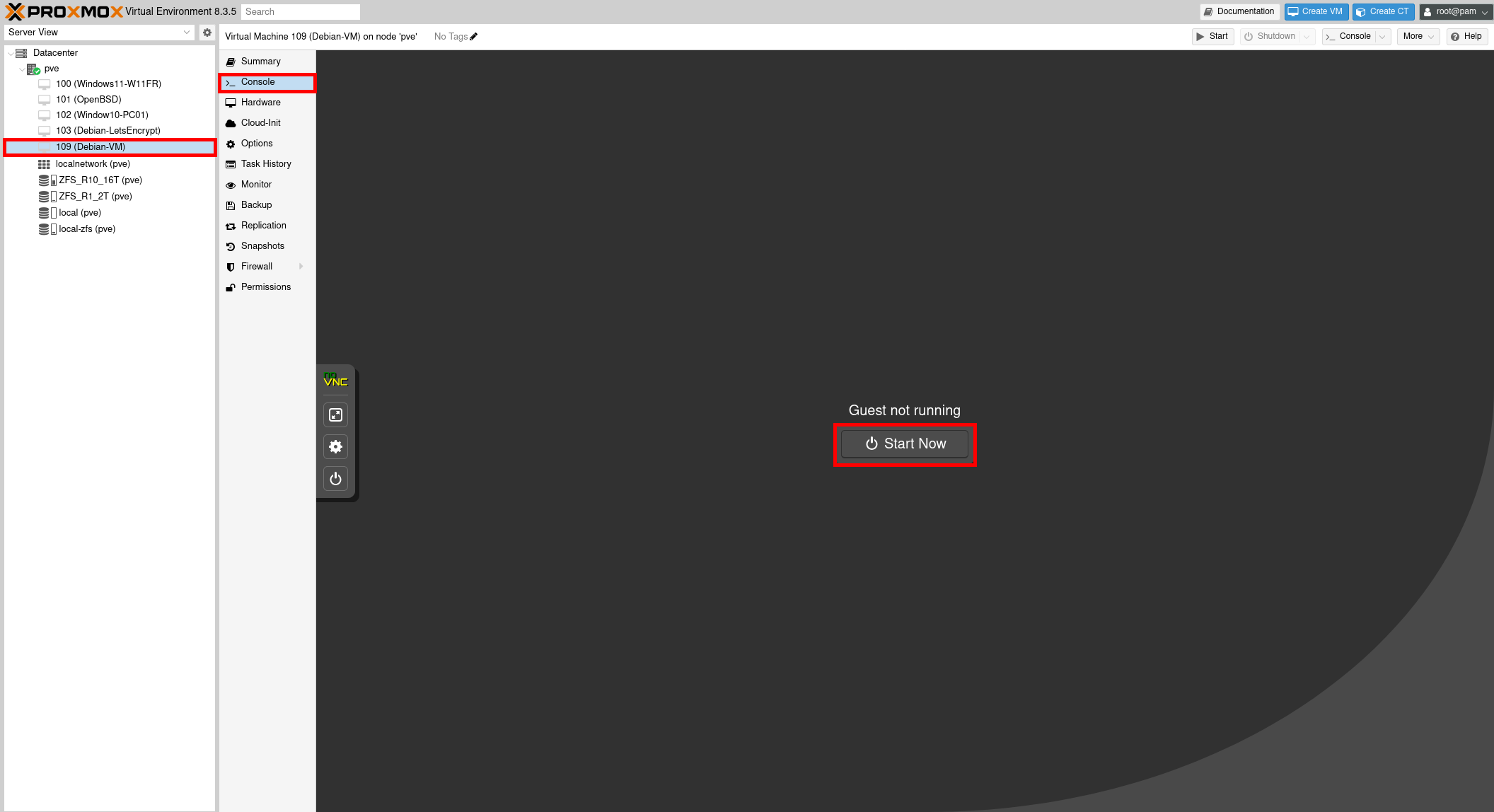
Post-Installation de Debian
- L'agent Qemu devrait s'installer automatiquement, mais si nécessaire, voici les commandes à exécuter pour l'installer :
root@host:~# apt update && apt install qemu-guest-agentroot@host:~# systemctl enable qemu-guest-agentroot@host:~# systemctl restart qemu-guest-agent