Comment planifier l’arrêt automatique des ordinateurs avec une stratégie de groupe
- Mise à jour le 18 juin 2025
En entreprise il est fréquent de constater que les utilisateurs oublient d'éteindre leurs ordinateurs en partant le soir...
Dans le but de sauver notre planète et par la même occasions quelques dauphins nous allons voir qu'il est possible de planifier une extinction automatique des ordinateurs à une heure prédéfinie et ce via les stratégies de groupe (GPO).
Créer la stratégie de groupe
- Ouvrir la console Utilisateurs et ordinateurs Active Directory :
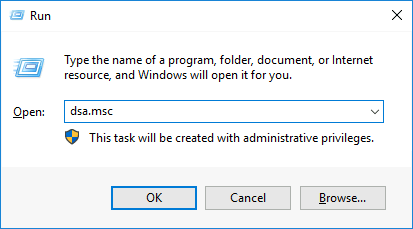
- Déplacer ses Utilisateurs dans la bonne OU (Unité d'organisation) :
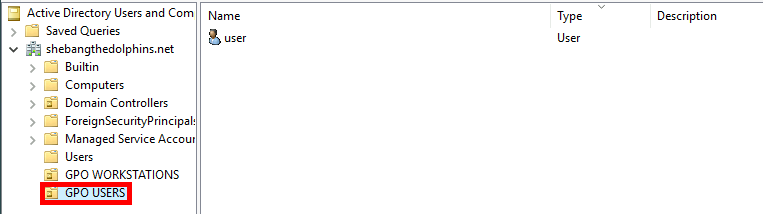
- Ouvrir la console de Gestion de stratégie de groupe :
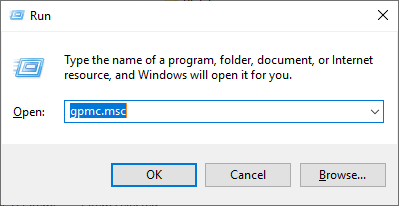
- Créer la GPO :
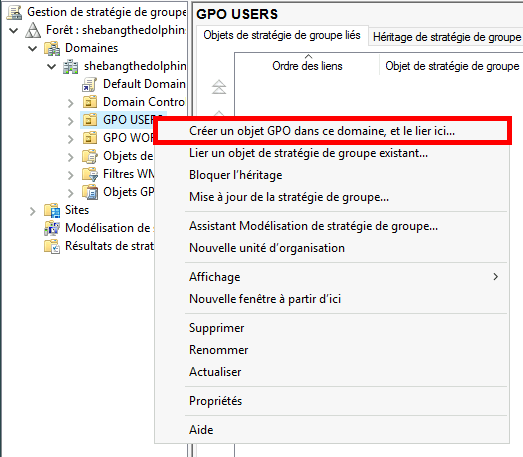
- Donner un nom à la GPO :
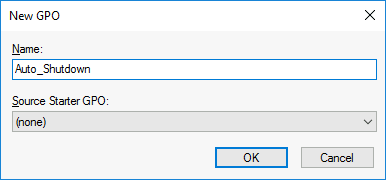
- Modifier la GPO :
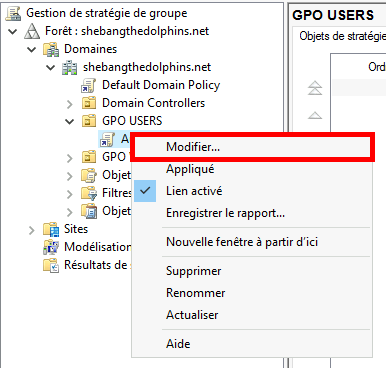
- Aller dans Configuration utilisateur > Préférences > Paramètres du Panneau de configuration > Tâches planifiées > Clic Droit > Nouveau > Tâche planifiée (au minimum Windows 7)
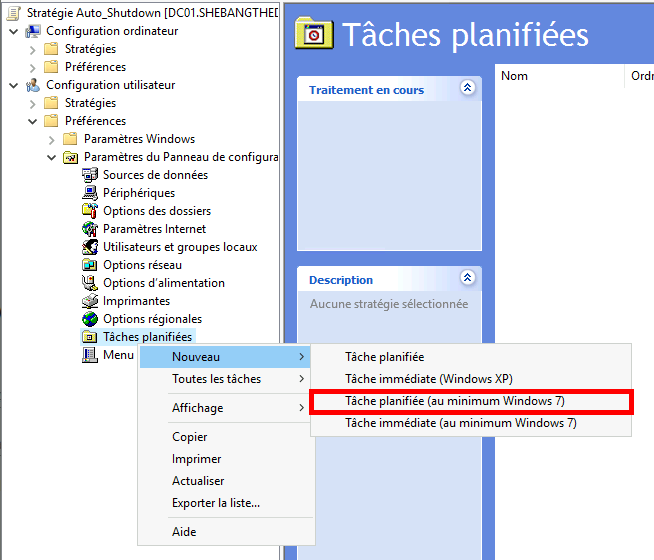
Paramétrer la stratégie de groupe
- Paramétrer la fenêtre Nouvelles propriétés de Tâche :
- Action : Créer
- Nom : Auto_Shutdown
- Compte Utilisateur : System (⚠️ Ne pas passer par le bouton "Utilisateur ou Groupe...", écrire manuellement System)
Note : A noter que l'on pourra également utiliser le SID universel pour le compte System : S-1-5-18 (source: learn.microsoft.com)
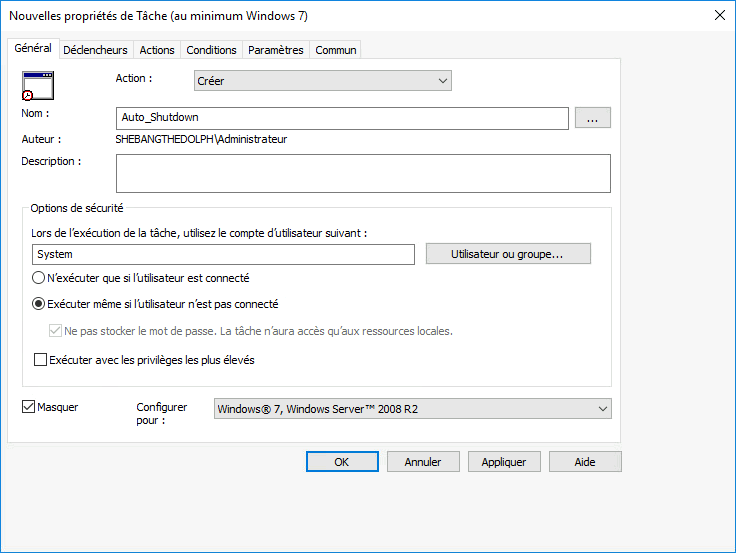
- Dans l'onglet Déclencheurs cliquer sur Nouveau :
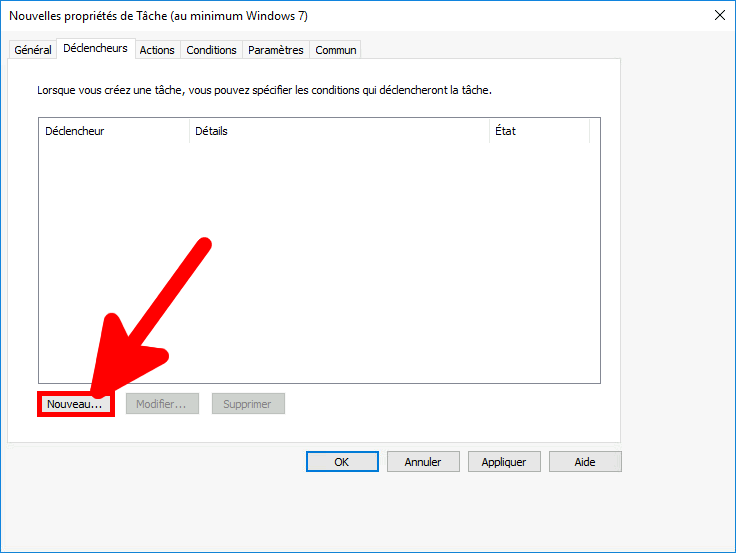
- Préciser ici l'heure d'extinction des ordinateurs :
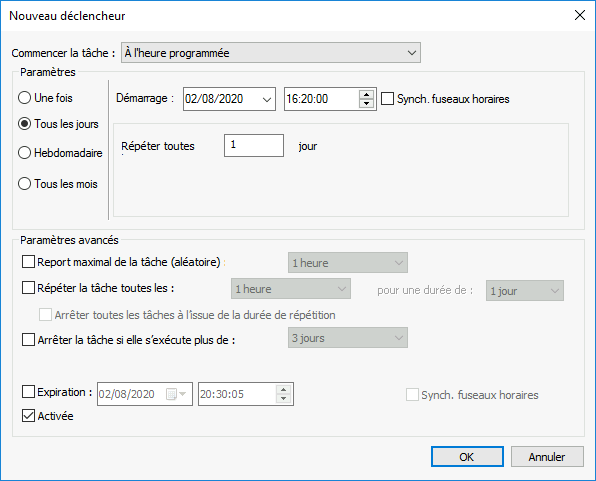
- Dans l'onglet Actions cliquer sur Nouveau :
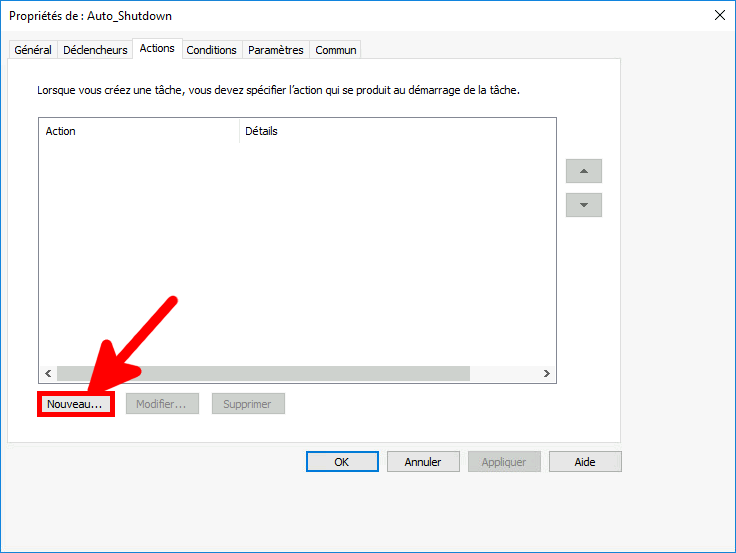
- Paramétrer la fenêtre Nouvelle action :
- Action : Démarrer un programme
- Programme/script :
C:\Windows\System32\shutdown.exe - Ajouter arguments (facult.) :
/s /t 0
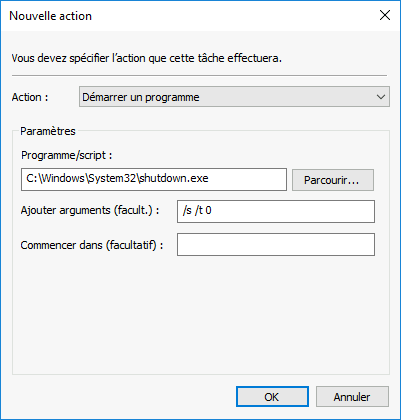
- Dans l'onglet Conditions :
On pourra suspendre l'arrêt si l'utilisateur est toujours actif.
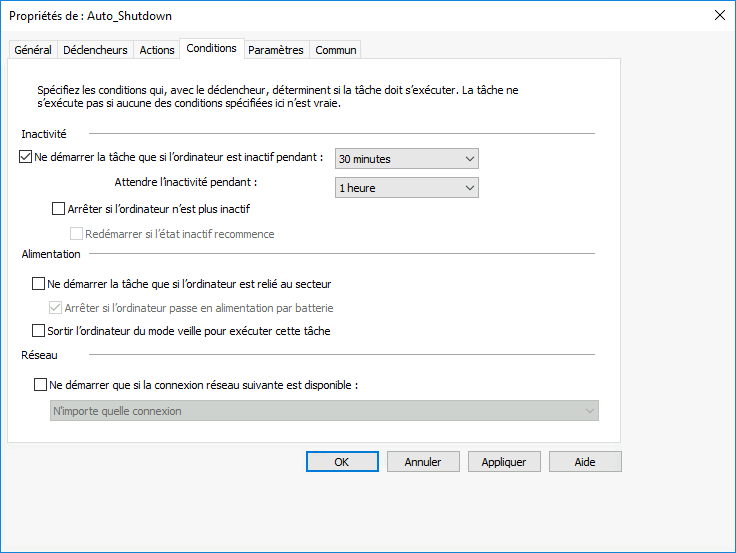
Vérification
- Depuis une station de travail ouvrir le Planificateur de taches avec les droits administrateur (sinon la tache ne sera pas visible), la tache Auto_Shutdown devrait apparaitre.
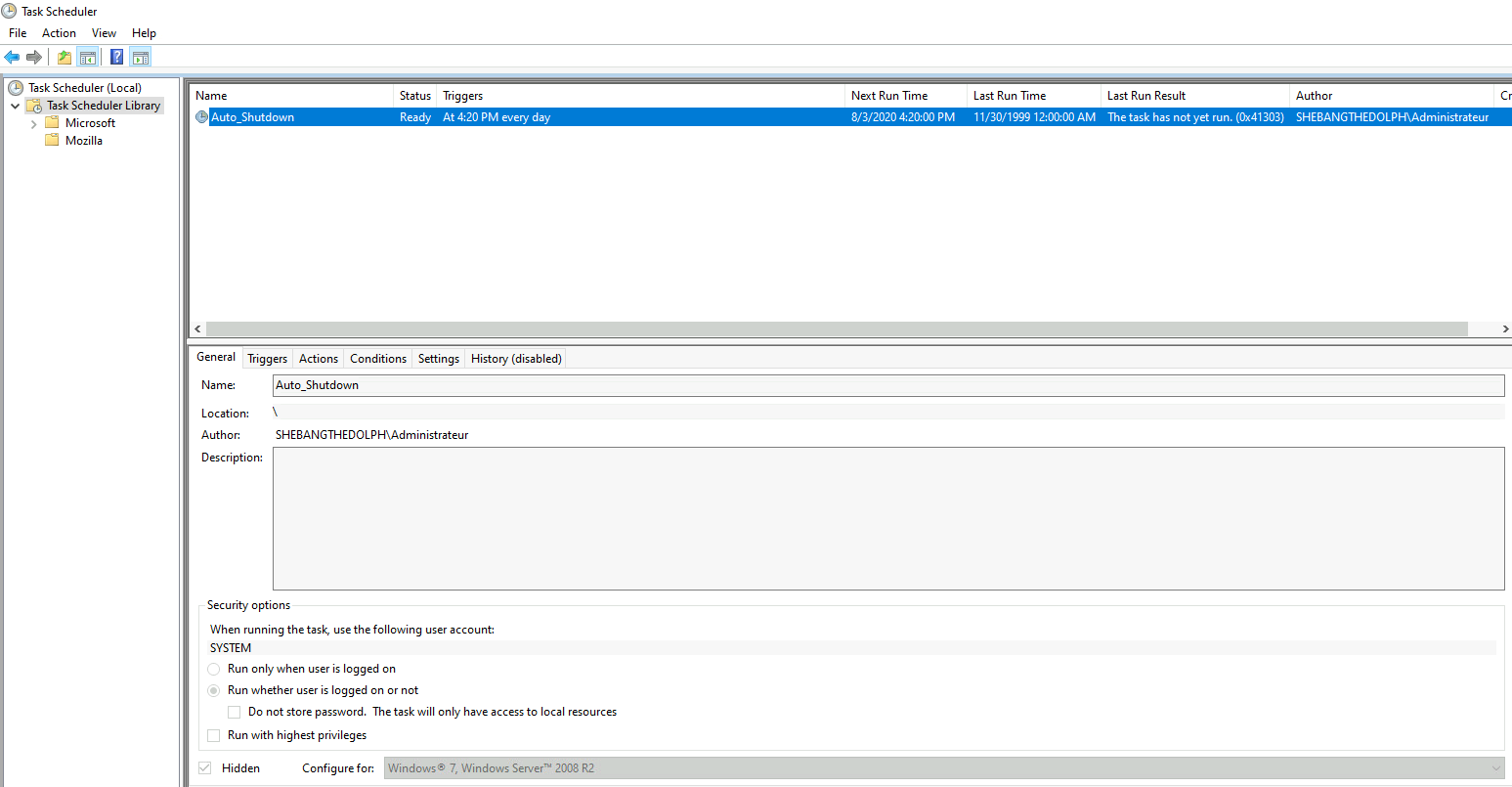
Note : Je recommande également d'utiliser les Filtres WMI pour éviter que la tache ne se créée sur des serveurs.