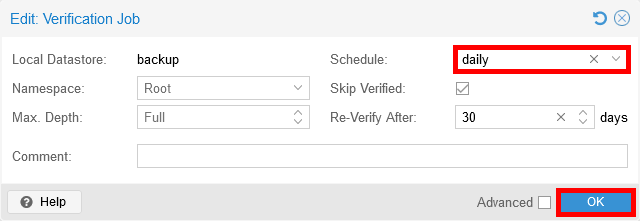Guide étape par étape : Installation et configuration de Proxmox Backup Server pour des sauvegardes sécurisées de machines virtuelles
- Mise à jour le 15 juil. 2025

Nous avons donc vu comment nous débarrasser de Broadcom VMware dans cette série de brillants tutoriels : l'installation de Proxmox PVE ici, la création de machines virtuelles dans cet article, ainsi que la procédure complète de migration des machines virtuelles VMware ESXi vers Proxmox : ici.
Mais qu'en est-il de la sauvegarde ? Est-il également possible de se passer de Veeam Backup ? Eh bien, Proxmox propose aussi une solution clé en main pour sauvegarder un environnement Proxmox VE. Je n'ai rien contre Veeam Backup pour l'instant, mais je remarque une dérive progressive, comme nous l'avons vu avec d'autres logiciels : passage à des licences par abonnement et logiciels de plus en plus lourds. Il pourrait donc être judicieux de changer de solution de sauvegarde dès maintenant, et c'est précisément l'objectif de ce tutoriel : parler de la mise en place de Proxmox Backup Server, la solution officielle de sauvegarde pour Proxmox VE.
Vue d'ensemble de l'architecture
Imaginons une architecture avec un seul Proxmox VE sur lequel fonctionnent plusieurs machines virtuelles. Nous allons installer le Proxmox Backup Server sur une autre machine au sein du même réseau.
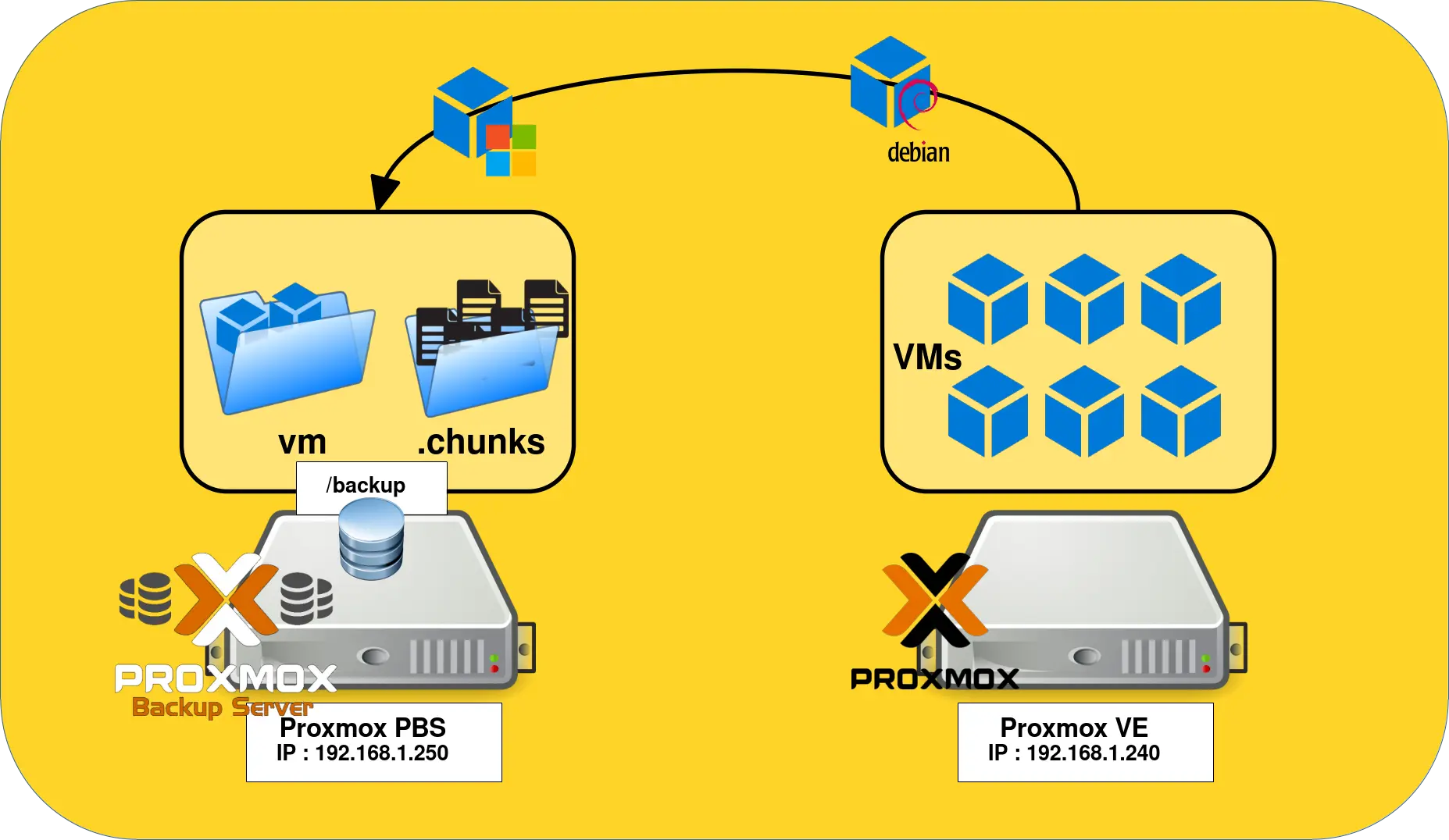
Installation
Téléchargement de l'ISO
Comme pour le Proxmox Virtual Environment, nous devons télécharger l'ISO depuis le site officiel de Proxmox : https://www.proxmox.com/en/downloads. De là, il faut télécharger l’installateur ISO de Proxmox Backup Server.
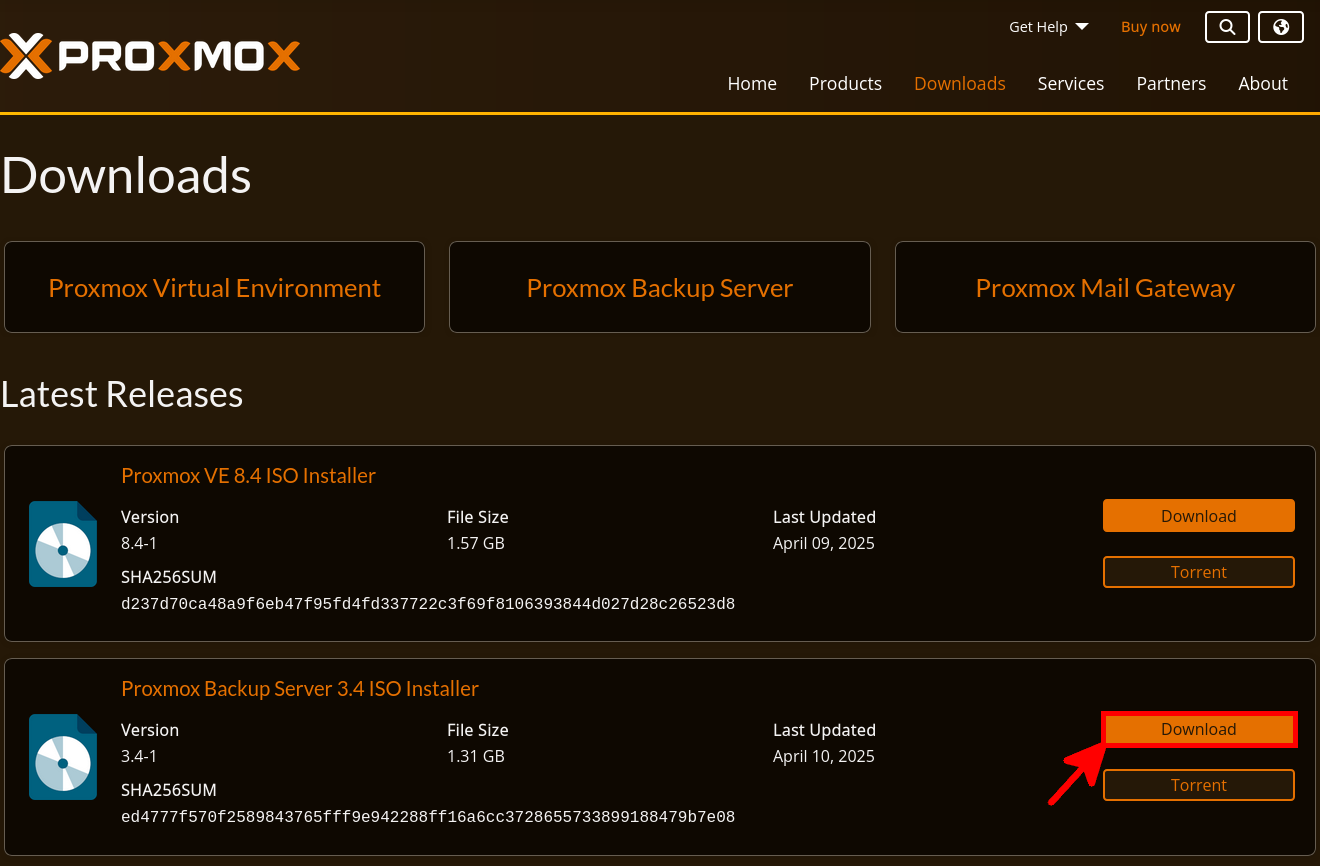
Ensuite, vous pouvez soit graver un CD (on fait encore ça ?), utiliser un outil USB comme Rufus, créer un disque amorçable avec dd sur les systèmes Unix-like, ou encore monter l’ISO via iDRAC Enterprise Manager si vous installez sur un serveur Dell (comme c’est mon cas !). De nombreux exemples de préparation de support sont disponibles sur le wiki officiel : https://pve.proxmox.com/.
Installation de Proxmox Backup Server
Passons maintenant à l'installation. Comme pour Proxmox VE, le processus est relativement simple.
- Une fois le support amorcé, le menu d’accueil de Proxmox devrait apparaître. Sélectionnez «Install Proxmox Backup Server (Graphical)» :
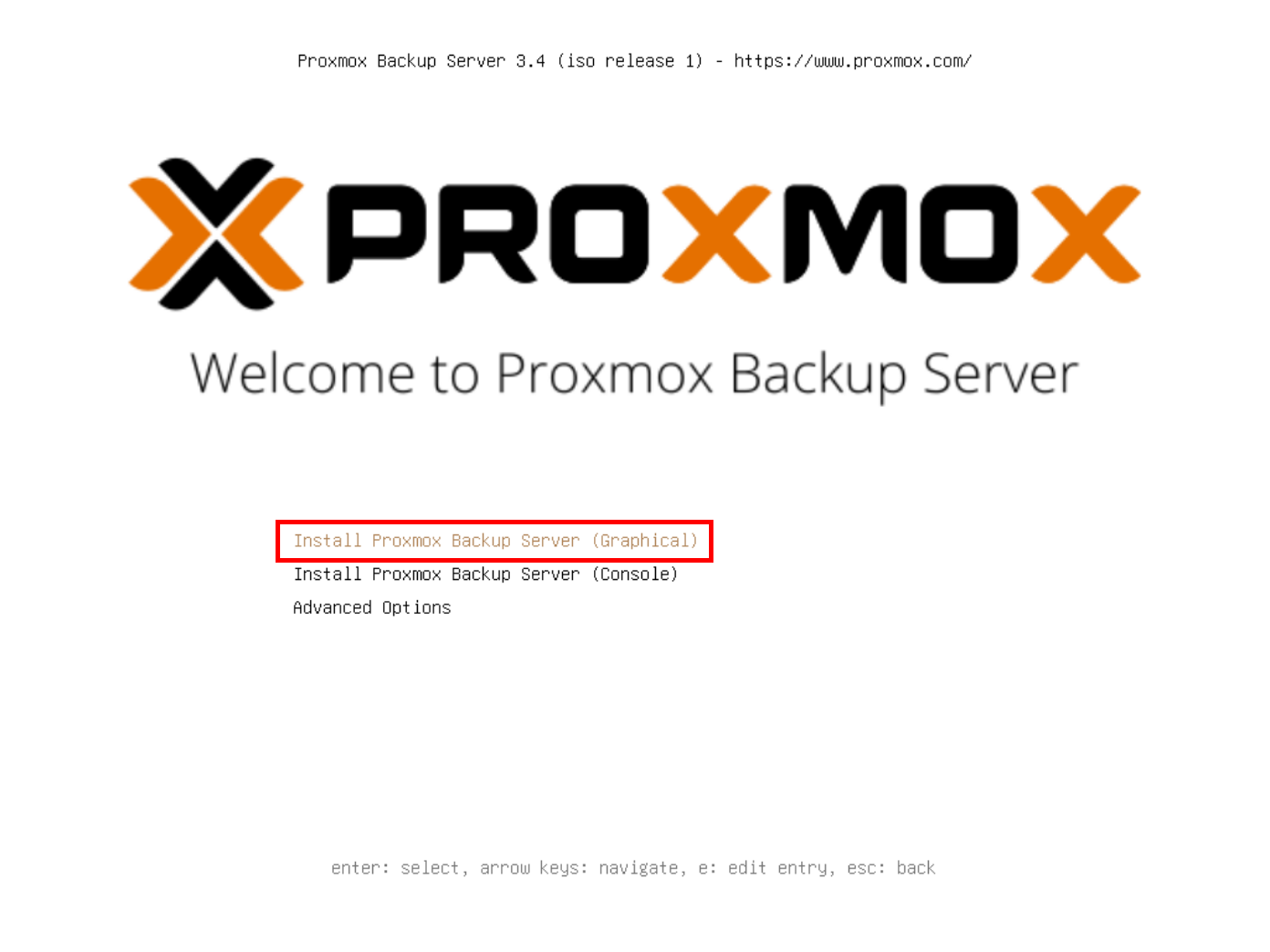
- Lisez le EULA (si vous avez le temps) et acceptez en cliquant sur «I agree» :
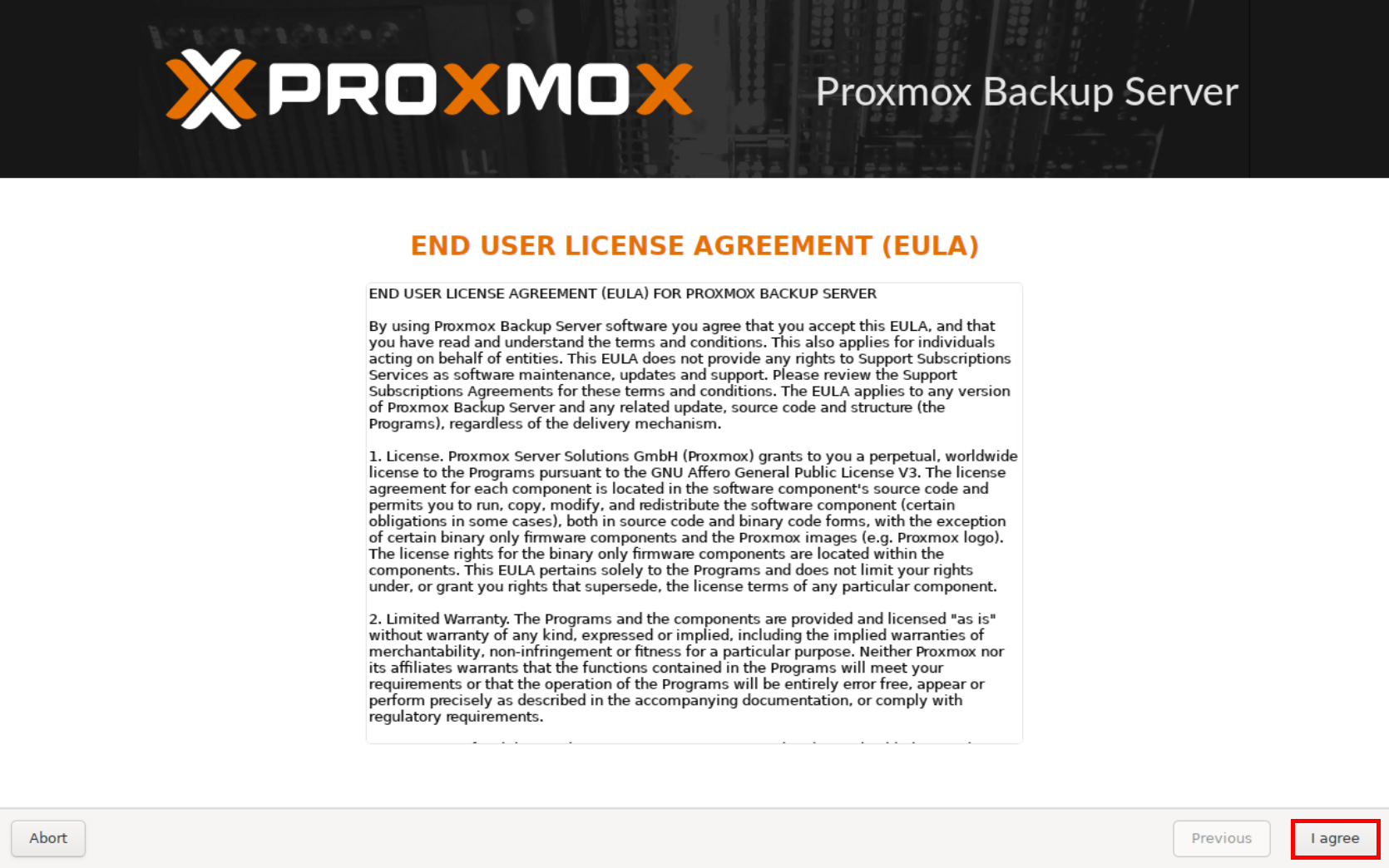
- Sélectionnez le disque dur cible et cliquez sur «Next» :
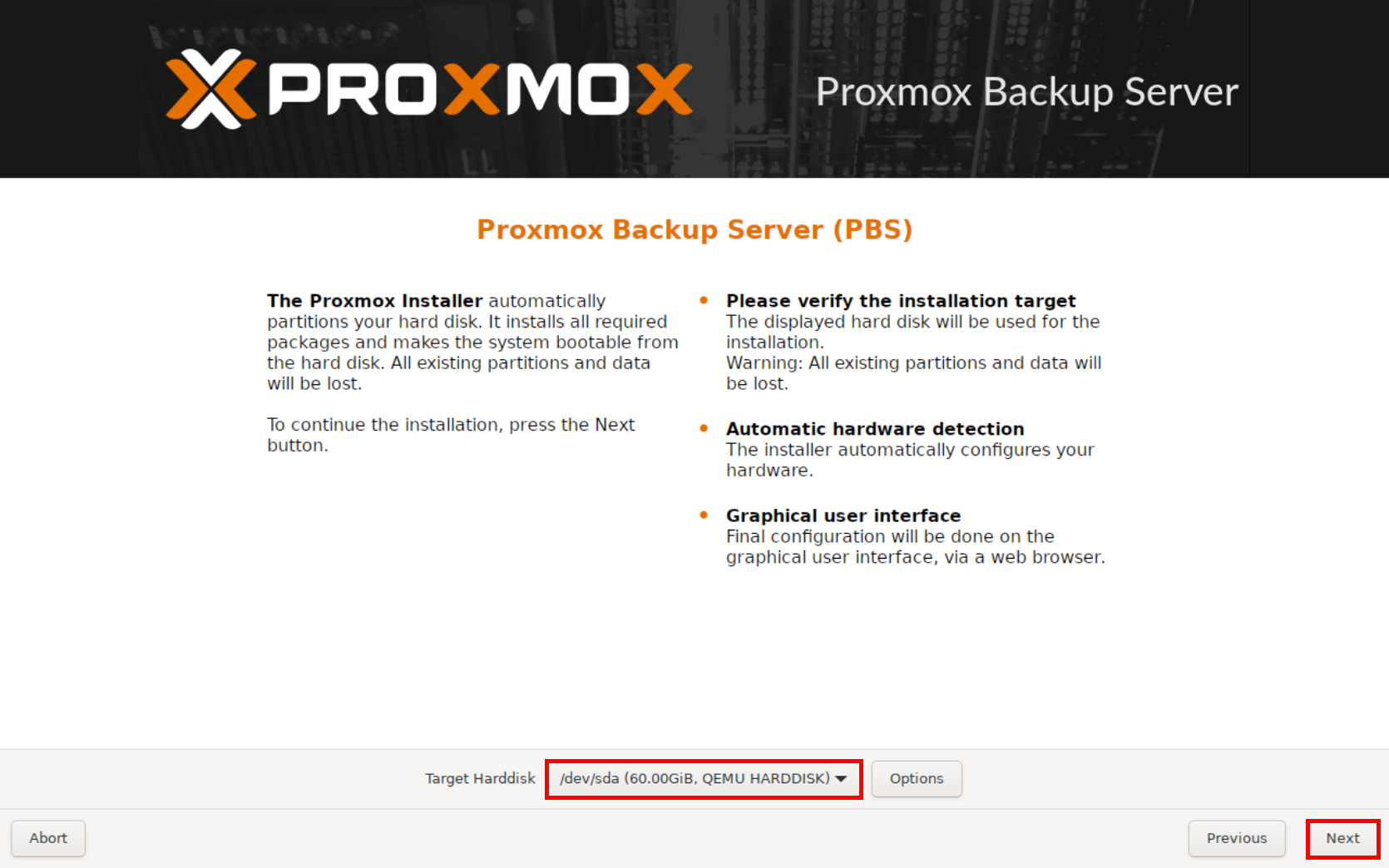
- Indiquez votre pays puis sélectionnez le fuseau horaire et la disposition du clavier :
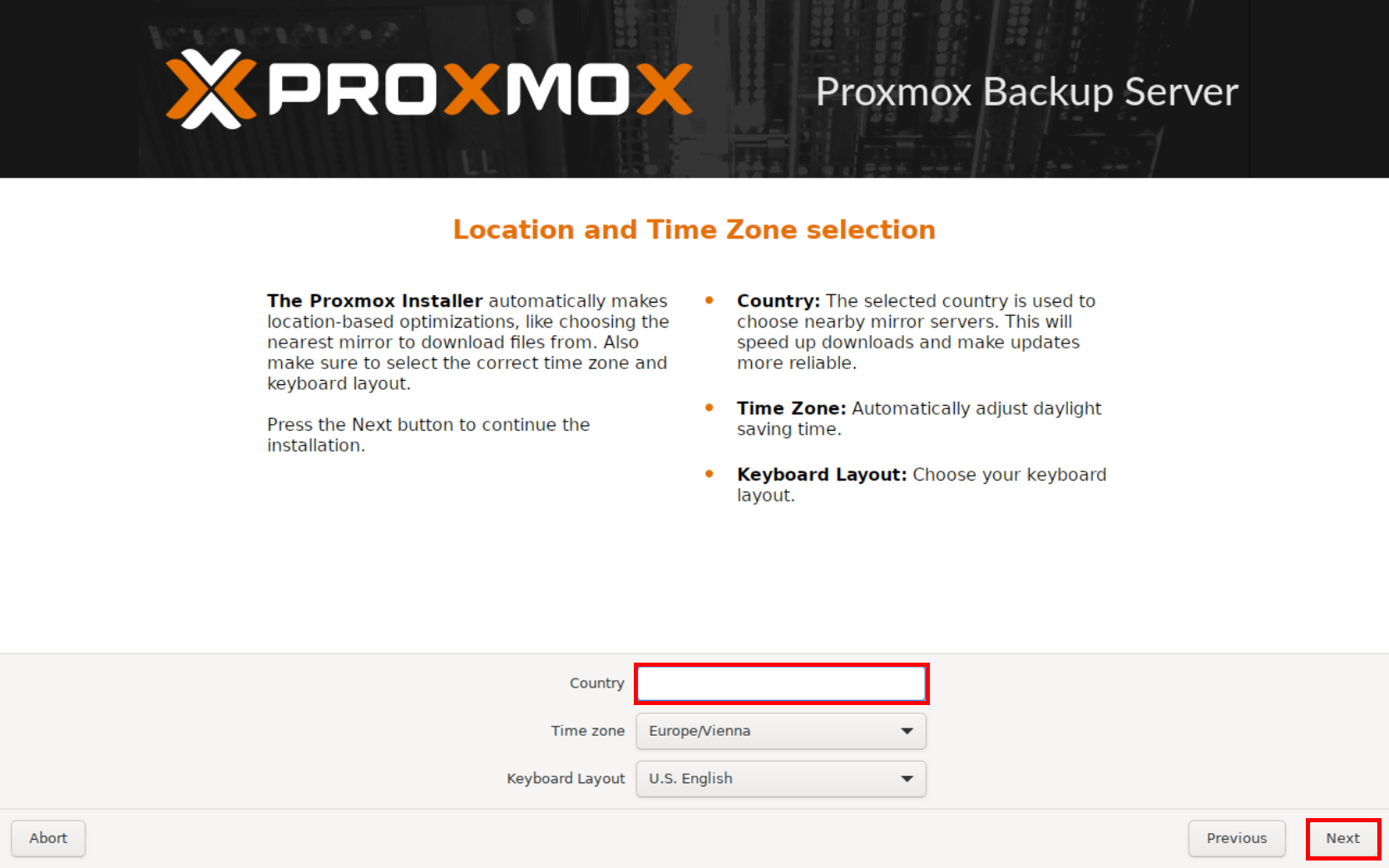
- Définissez un mot de passe robuste pour l'utilisateur root et saisissez une adresse de courriel :
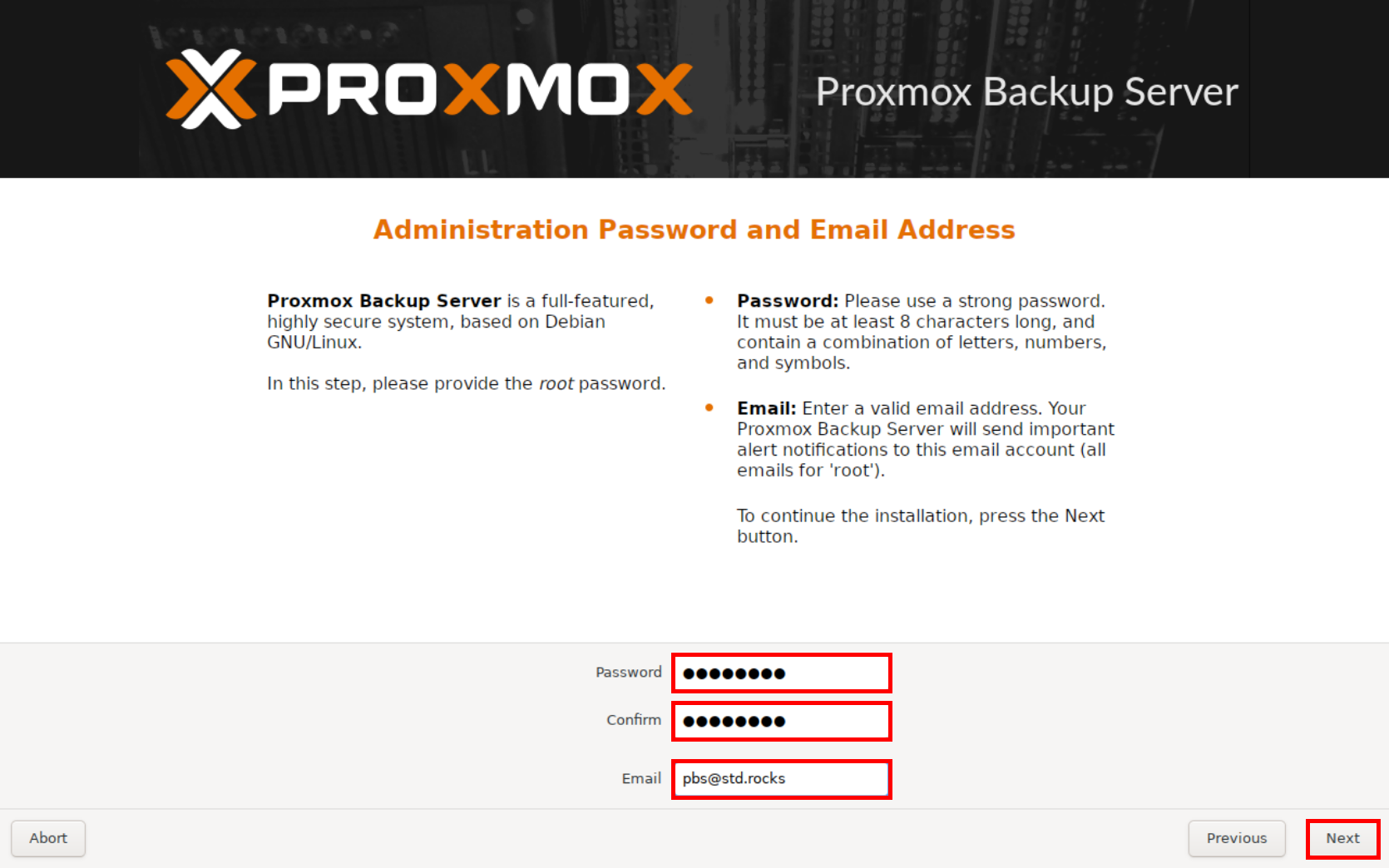
- Sélectionnez la carte réseau physique et la configuration IP que vous souhaitez attribuer à l’interface de gestion :
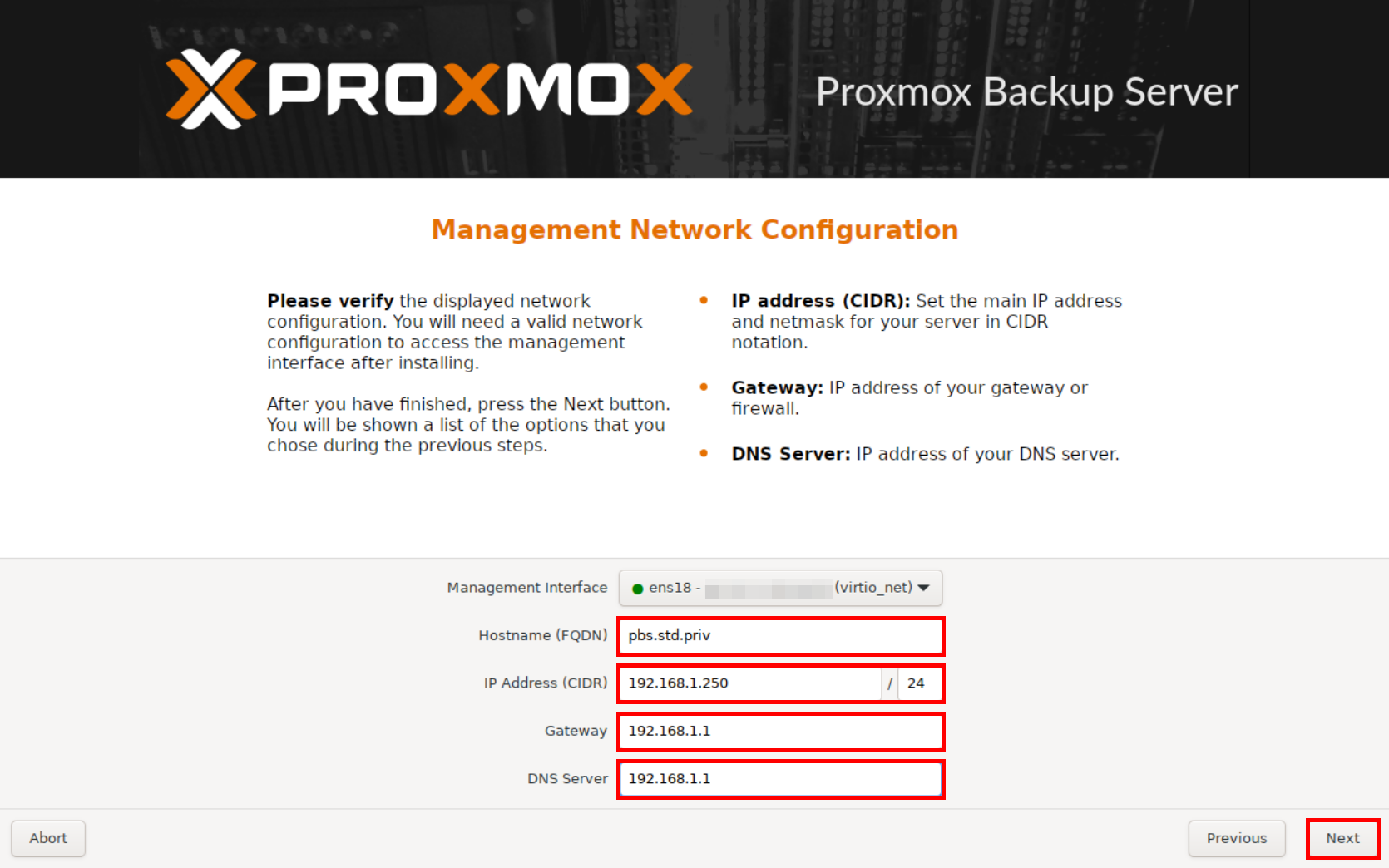
- Vérifiez les informations affichées et cliquez sur «Install» pour lancer l'installation de Proxmox VE. Une fois l’installation terminée, le système redémarre automatiquement :
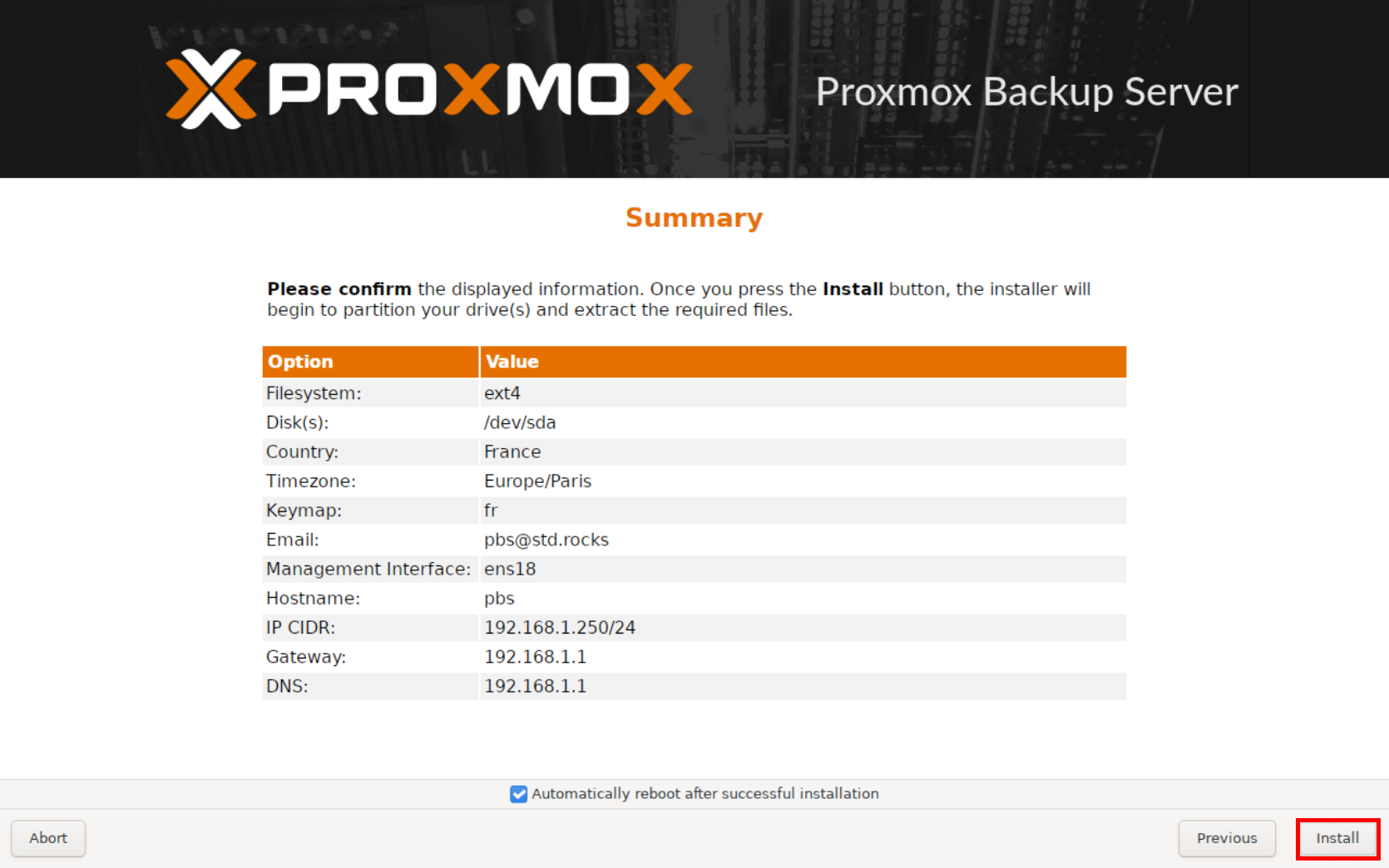
- Une fois redémarré, Proxmox Backup Server vous invitera à vous connecter à l’interface web via l’adresse définie précédemment et sur le port 8007 :
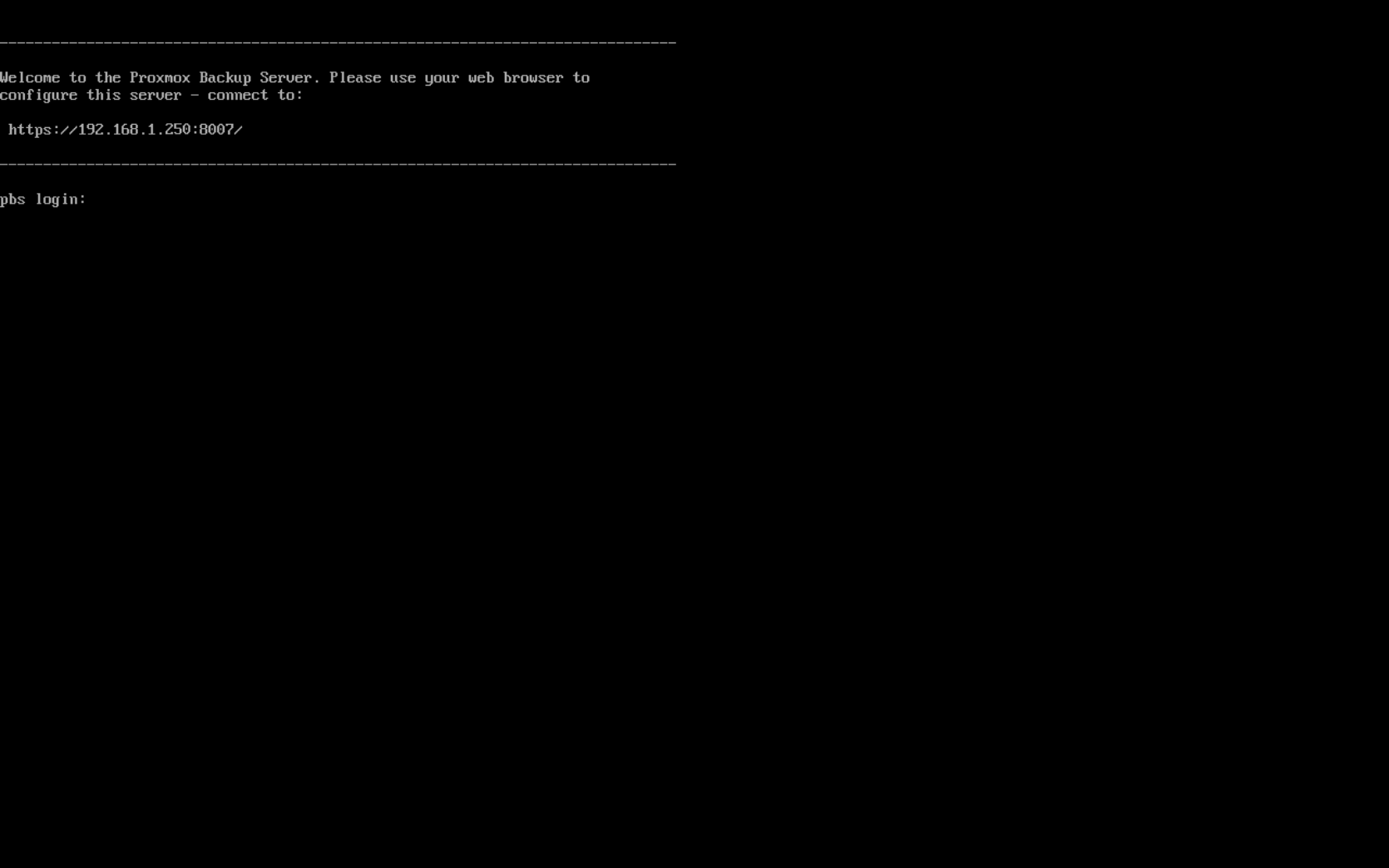
Connexion à l’interface Web
- Ouvrez un navigateur web et accédez à l’interface d’administration de Proxmox en utilisant l’adresse que vous avez spécifiée précédemment :
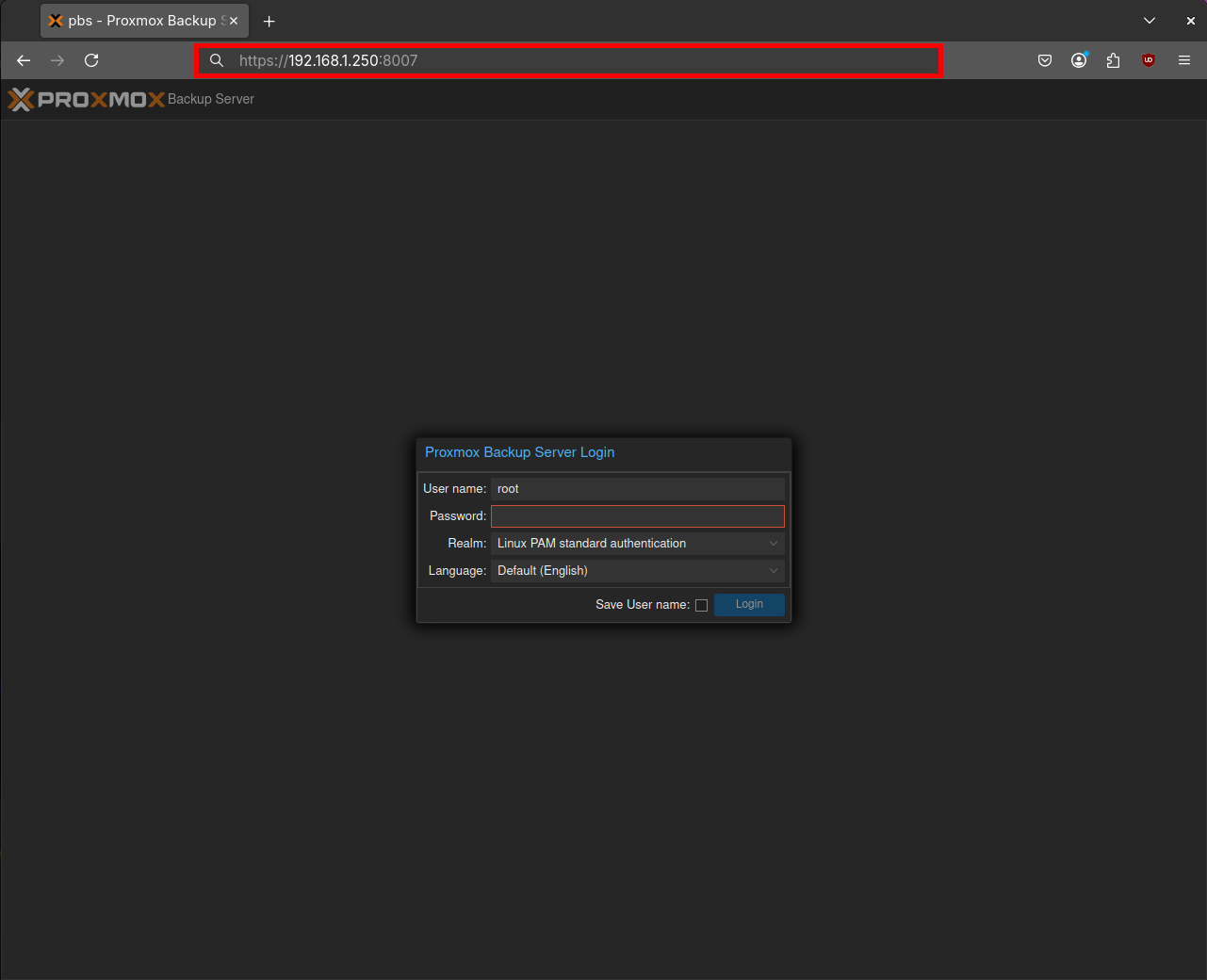
Post-installation
Ajouter le dépôt No-Subscription
Si, comme moi, vous n’avez pas d’abonnement, vous souhaiterez peut-être désactiver les dépôts enterprise (qui nécessitent une licence valide) et activer les dépôts no-subscription.
- Allez dans le menu «Administration». Dans l'onglet «Repositories», cliquez sur la ligne des dépôts enterprise et appuyez sur le bouton «Disable» :
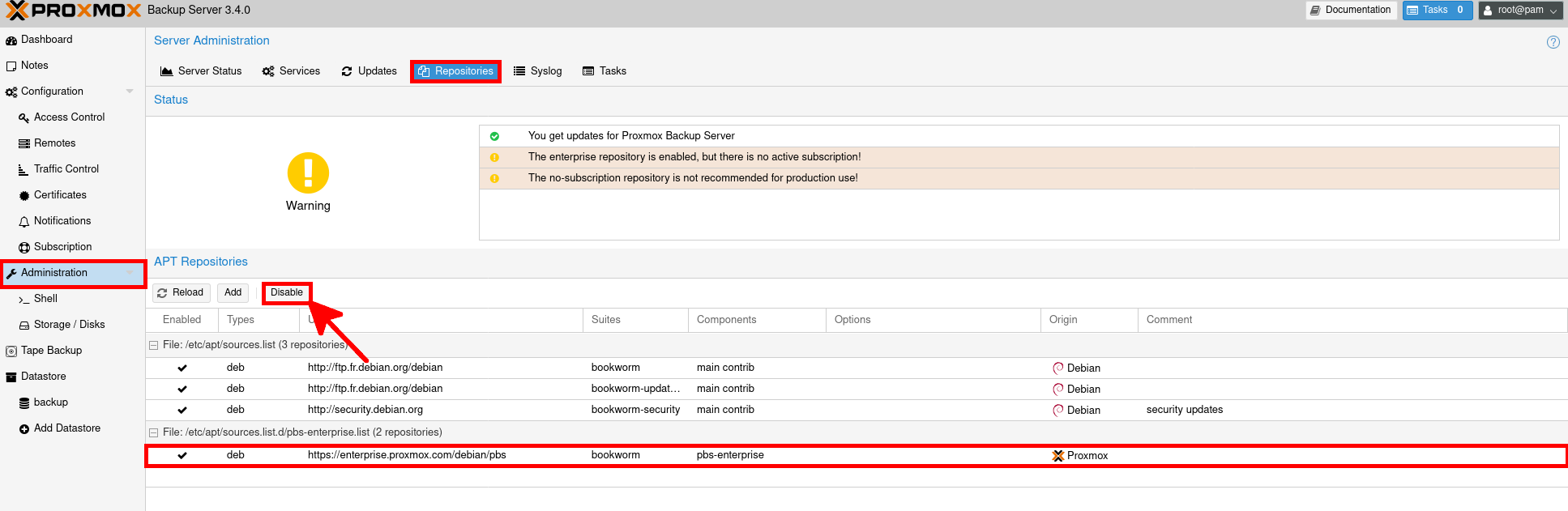
- Cliquez sur le bouton «Add» :
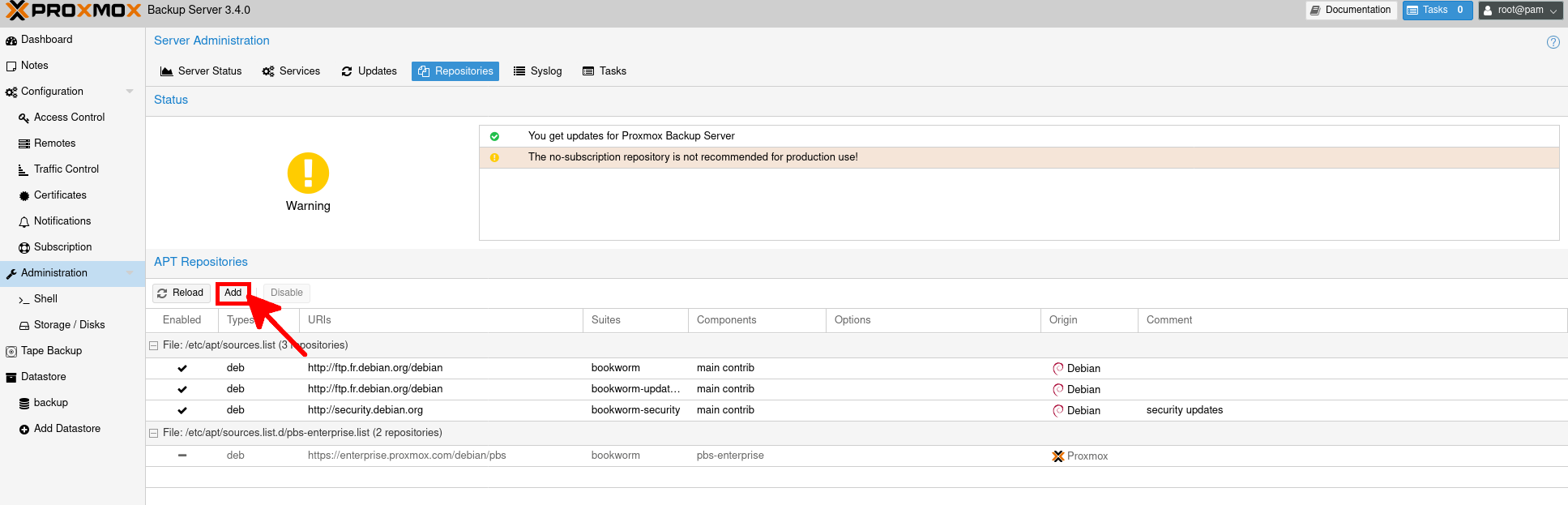
- Sélectionnez «No-Subscription» puis cliquez sur «Add» :
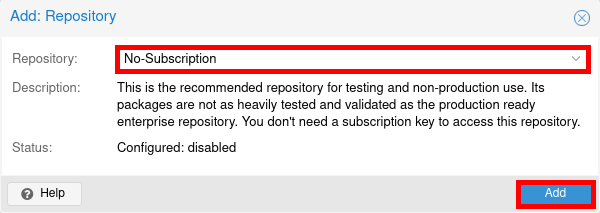
- Depuis le menu «Shell» lancez une mise à jour :
root@host:~# apt update && apt full-upgrade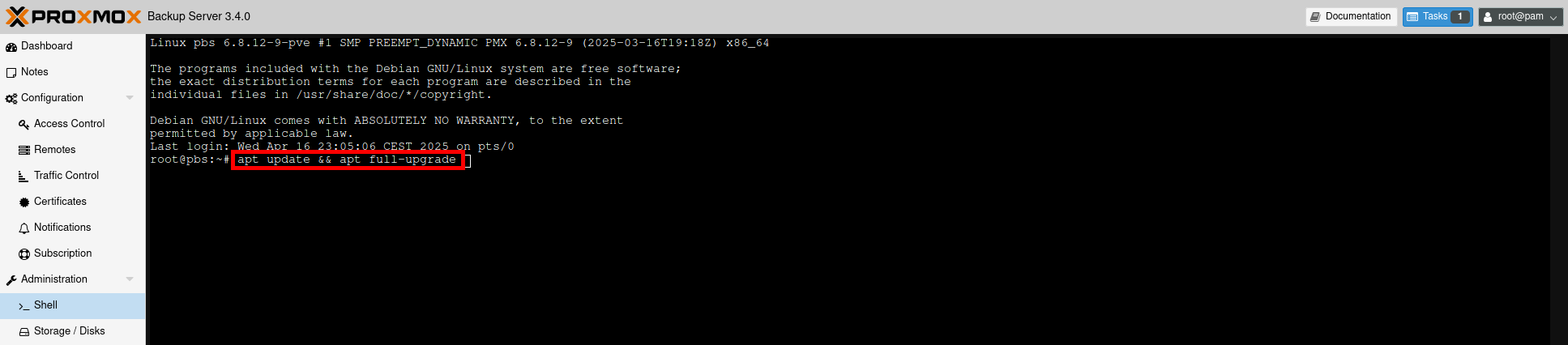
- Créez ensuite un dossier /backup dans lequel les sauvegardes seront stockées :
root@host:~# mkdir /backupAjouter un utilisateur de sauvegarde
Pour des raisons de sécurité, nous ne voulons pas utiliser l’utilisateur root pour effectuer les sauvegardes. Nous allons donc créer un utilisateur avec des droits restreints dédié à cette tâche.
- Allez dans le menu «Access Control» et cliquez sur «Add» :

- Saisissez un nom d'utilisateur, définissez un mot de passe complexe puis cliquez sur «Add» :
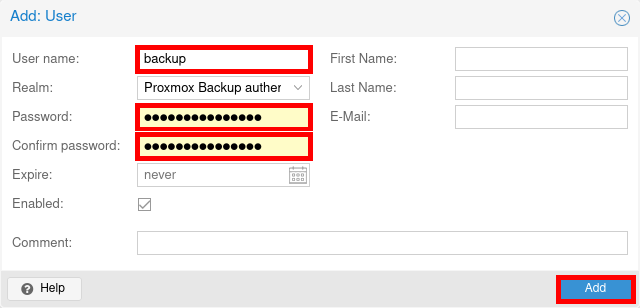
Ajouter un Datastore
Nous devons maintenant déclarer un datastore afin d’indiquer à Proxmox Backup Server où stocker les données.
- Cliquez sur «Add Datastore» :
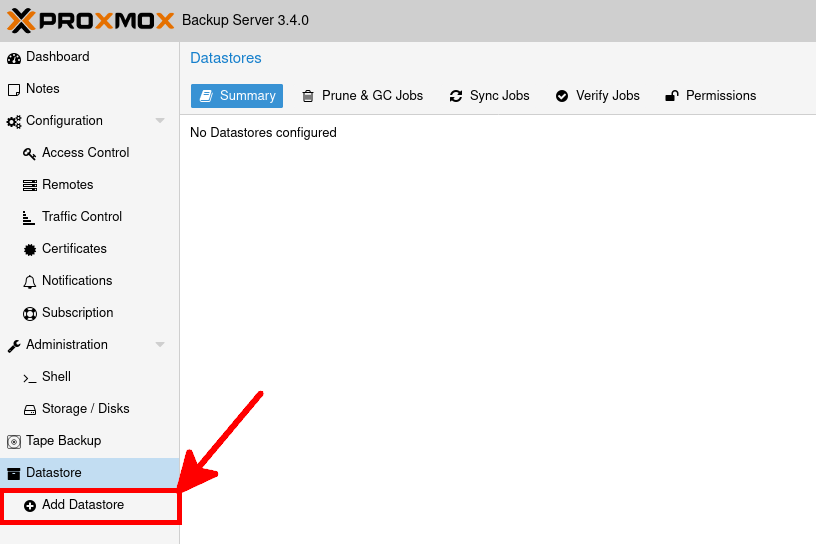
- Attribuez un nom au datastore et spécifiez le chemin, ici /datastore/backup pour correspondre à notre dossier /backup créé précédemment :
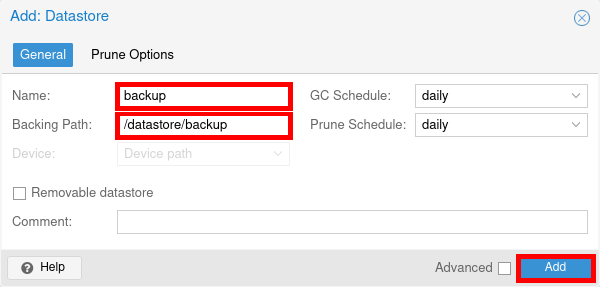
- Sélectionnez le datastore que vous venez d’ajouter. Dans l’onglet «Permissions», cliquez sur «Add» > «User Permission» :
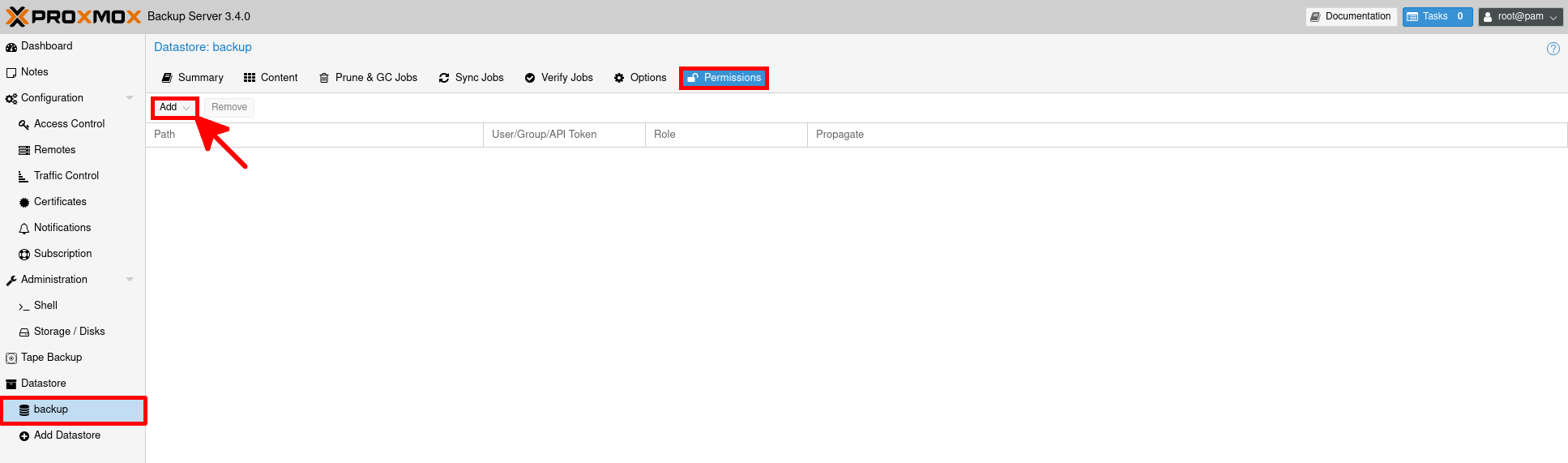
- Sélectionnez l’utilisateur nouvellement créé backup@pbs. Pour le rôle, choisissez «DatastorePowerUser» afin de limiter les droits au strict nécessaire :
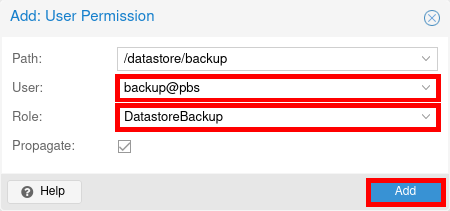
- Enfin, accédez au datastore nouvellement déclaré et cliquez sur «Show Connection Information» :
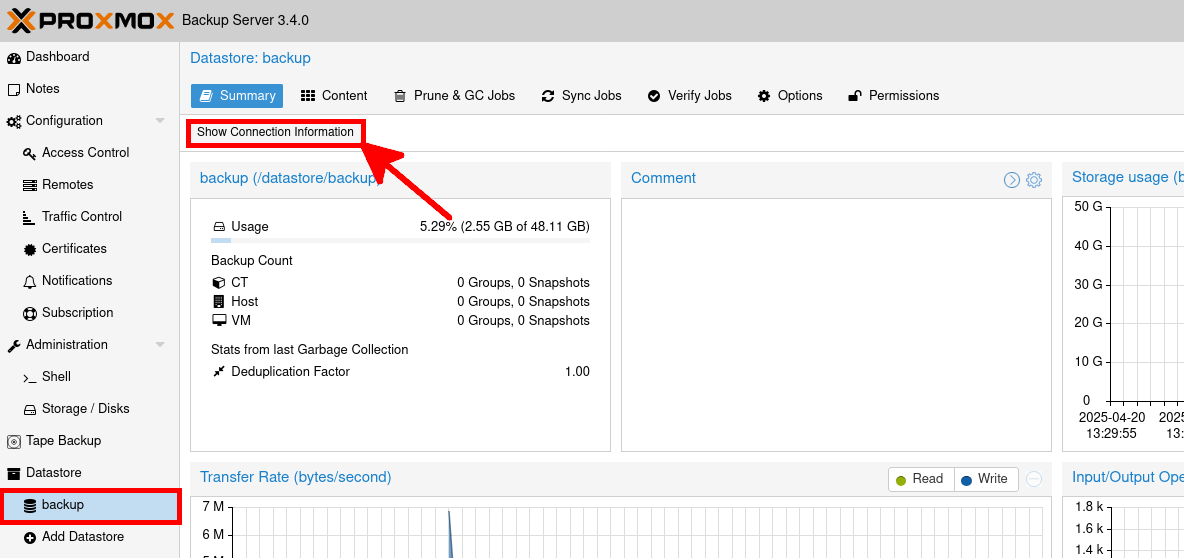
- Une fenêtre s’ouvrira avec toutes les informations nécessaires pour ajouter ce datastore à notre Proxmox VE :
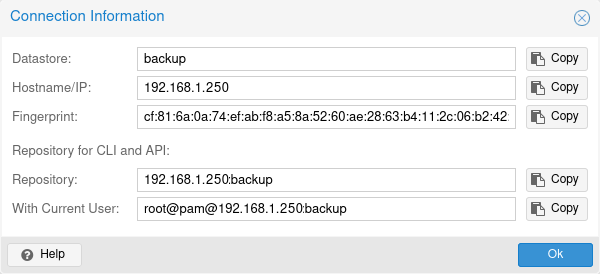
Proxmox VE
Ajouter le PBS
Nous allons maintenant déclarer le datastore de notre Proxmox Backup Server dans notre Proxmox VE.
- Connectez-vous à l’interface web de votre Proxmox VE, puis allez dans «Storage». Cliquez ensuite sur «Add» > «Proxmox Backup Server» :

- Renseignez les informations suivantes à partir des données récupérées précédemment :
- Name : Définissez un nom de votre choix.
- Server : IP ou nom du serveur PBS. Vous pouvez spécifier le port TCP.
- Username et Password : Identifiants de l’utilisateur backup créé précédemment.
- Datastore : Nom de votre datastore PBS.
- Fingerprint : Copiez-collez l’empreinte du serveur PBS.
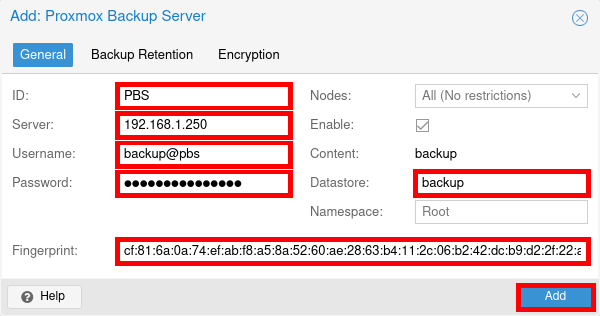
- Optionnellement (mais recommandé), vous pouvez activer le chiffrement afin de sécuriser vos sauvegardes. Sélectionnez «Auto-generate» puis cliquez sur «Add» :
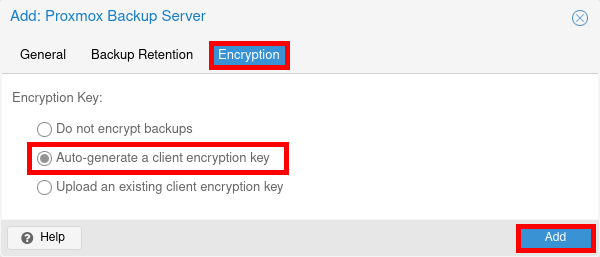
- Suivez les recommandations en enregistrant la clé :
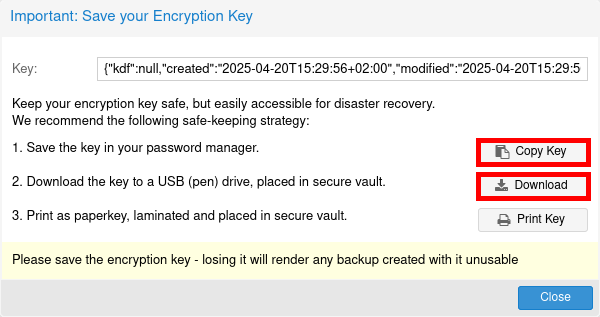
- Vous devriez maintenant pouvoir sauvegarder n’importe quelle machine virtuelle vers votre Proxmox Backup Server :

Planifier une sauvegarde
Il est maintenant temps de configurer notre sauvegarde afin d’enregistrer automatiquement nos machines virtuelles.
- Allez dans «Datacenter» > «Sauvegarde» puis cliquez sur «Add» :

- Créez une tâche de sauvegarde avec les paramètres suivants :
- Storage : le Proxmox Backup Server que vous avez configuré précédemment.
- Schedule : ici par exemple, chaque jour à 2h00.
- Selection mode : VMs sélectionnées manuellement.
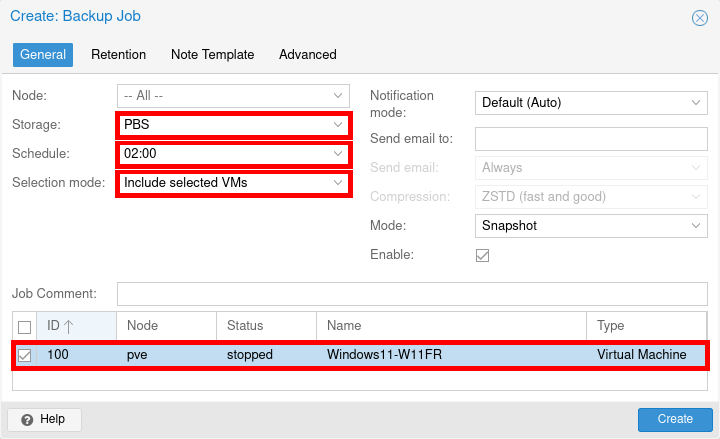
Maintenance des sauvegardes
Maintenant que nos sauvegardes sont configurées, nous allons examiner deux tâches supplémentaires — mais recommandées — pour renforcer la fiabilité : le pruning (suppression des anciennes sauvegardes) et la vérification des sauvegardes. Dans cet exemple, nous allons planifier une tâche quotidienne de suppression pour ne conserver que les 15 dernières sauvegardes, ainsi qu’une vérification quotidienne pour garantir l’intégrité des données. Ces deux actions nécessitent un accès à l’interface de Proxmox Backup Server (PBS).
Configurer la rétention (Pruning)
Pour éviter une utilisation excessive du disque, il est important de supprimer régulièrement les anciennes sauvegardes.
- Rendez-vous dans le datastore contenant vos sauvegardes et ouvrez l’onglet Prune & GC Jobs. Sous Prune Jobs, cliquez sur Add pour créer une nouvelle règle de suppression :
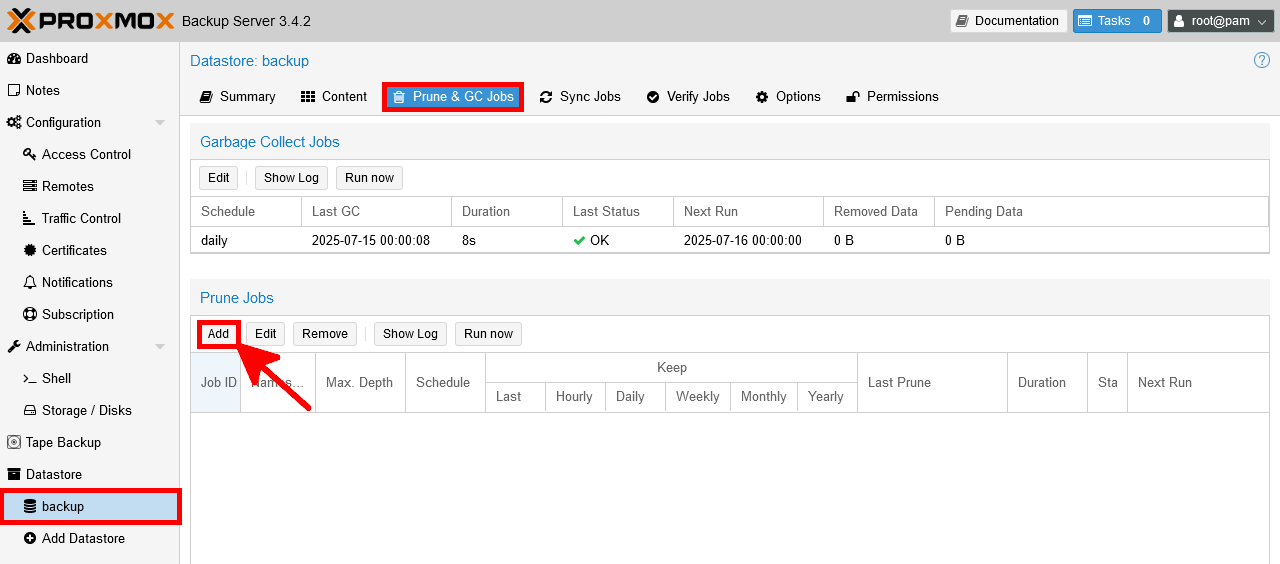
- Définissez la politique de rétention selon vos besoins. Dans cet exemple, nous conservons les 15 dernières sauvegardes et programmons la suppression pour qu’elle s’exécute tous les jours. Une fois la configuration terminée, cliquez sur OK pour enregistrer.
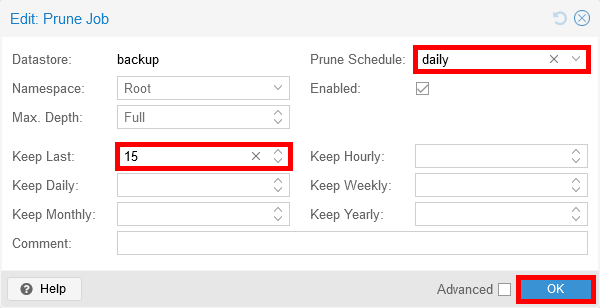
Activer la vérification des sauvegardes
Pour garantir que vos sauvegardes ne soient pas corrompues et restaurables, vous pouvez programmer une vérification régulière des sauvegardes.
- Accédez à l’onglet Verify Jobs et cliquez sur Add pour créer une nouvelle tâche de vérification.
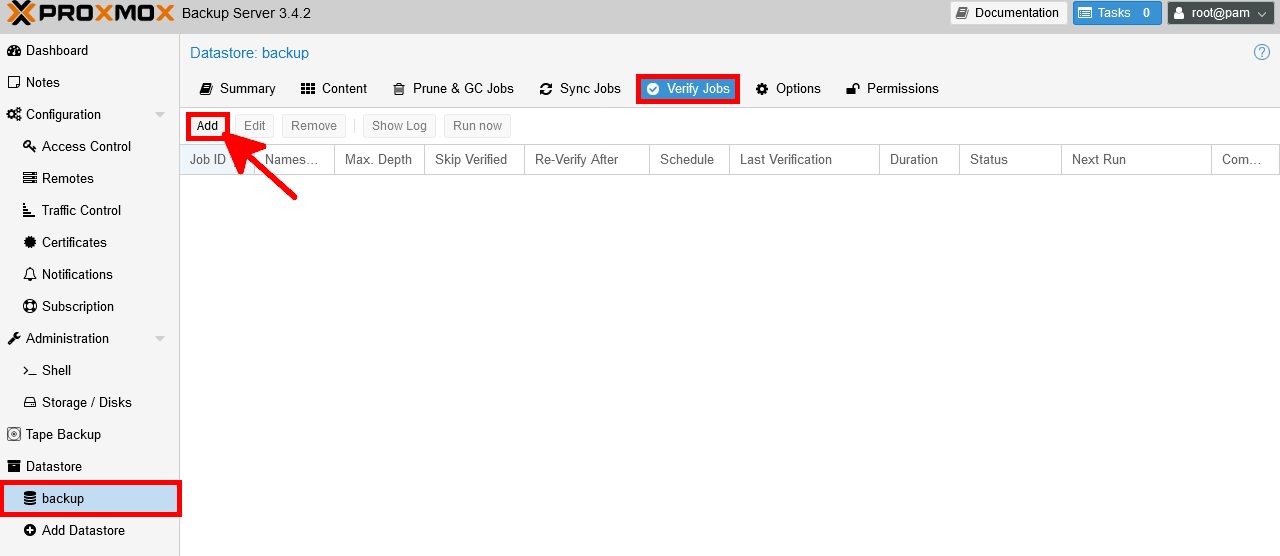
- Vous pouvez personnaliser la planification et l’intervalle de vérification selon vos besoins. Par exemple, vous pouvez choisir de l’exécuter quotidiennement et de revérifier les sauvegardes tous les 30 jours. Une fois les paramètres définis, cliquez sur OK pour appliquer les changements.